
この作業をやったらマックのファンが止まったし、動作もサクサク動くようになった!
Macbookで作業してるときに、ファンがめっちゃ鳴ってうるさくて動作も遅くなって仕事がはかどらないって思ったことはありませんか?
以前、こちらの記事でも紹介したのですが、今まではいちばんを使ってるGoogle Chromeを一旦消すことで、すぐにファンがおさまってました。
けど、最近はそうもいかなくてニッチもサッチもいかないので、ぜんぜん仕事にならなくて困り果てました。
だけど、ある作業を行ったらファンがまったく鳴らなくなったのと、サクサクと早く動くようになったのでマウス操作が非常に楽になりました!
しかも、何気にマックのストレージも減ってるのでさらに良かったです!
なので、もしファンがうるさくて動作が遅くてなかなか作業が進まないと思った方は今から紹介する方法を試してみてはいかがでしょうか。
1. ゴミ箱を空にする
まず、右下にあるゴミ箱を右クリックしてゴミ箱の中を空にしましょう。
2. セーフブートを行う
まず、何か作業をやっていたらそれをすべて閉じてください。
もちろん、保存してから閉じましょう!
そしたら、左上のりんごのマークを押してシステム終了をします。
マックの電源が落ちますので、完全に落ちるまで待ちましょう。
落ちたのを確認したらシフトボタンを押してください。
シフトボタンを押しながら電源を入れましょう。
中央にリンゴマークが出てきて、白い線が横に伸びますがそのときもずっとシフトボタンから指を離さず押し続けましょう。
そうすると、このような画面が出てくると思います。
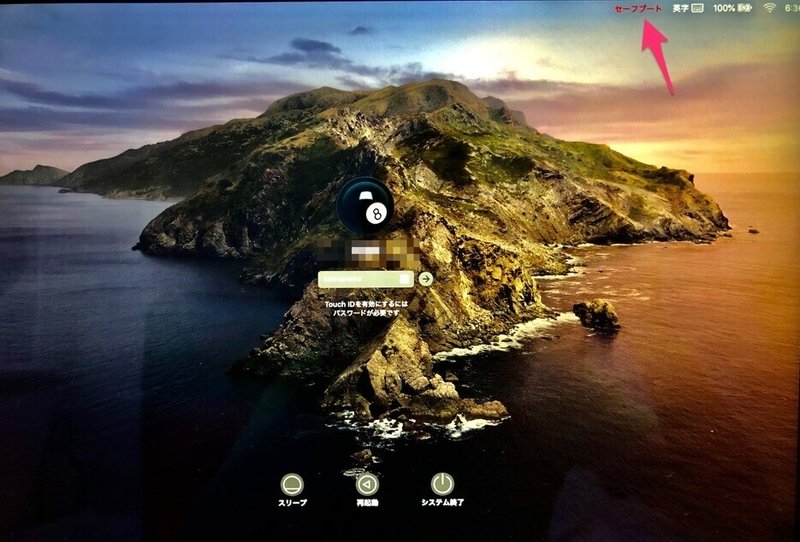
右上にセーフブートという赤文字が表示されたのを確認できたらシフトボタンから指を離しましょう。
そしたら、ふつうにパスワードを入力し、マックを立ち上げてください。
セーフモードとは、OSで不具合が起こった時のための診断用起動モードのことです。PCを使っていて、アプリの強制終了やフリーズなどが頻繁に起こる場合に使ったりします。メンテナンスや不要なキャッシュの削除のときなどにセーフモードは有効です。
わたしは、今回キャッシュの削除のために使用しました。
キャッシュとは、かんたんに言うといらないファイル(情報)のことです。
インターネットをしていると、余計な情報とかもマックが記録してしまうようです。
そういった余分なファイル(情報)をセーフブート中に削除してくれるようです。
そして、パスワードを入れて立ち上げたら、また左上のりんごのマークを押して再起動をしてください。
3. ディスクユーティリティをする
再起動が終わったら、左下のFinderを押します。
そしたら、アプリケーションを選びます。
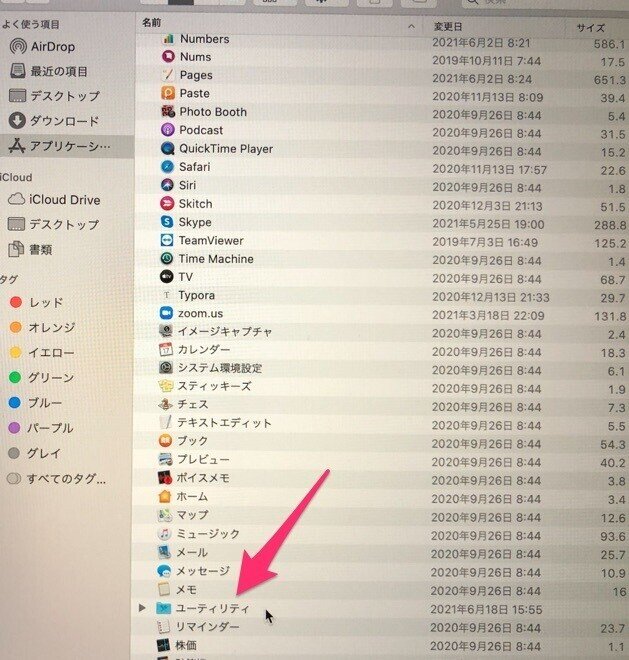
その中のユーティリティを選択します。
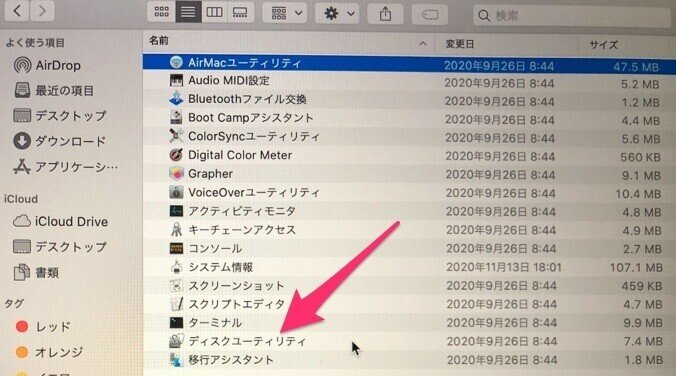
そしたら、下から2番目にあるディスクユーティリティをWクリックして開いてください。
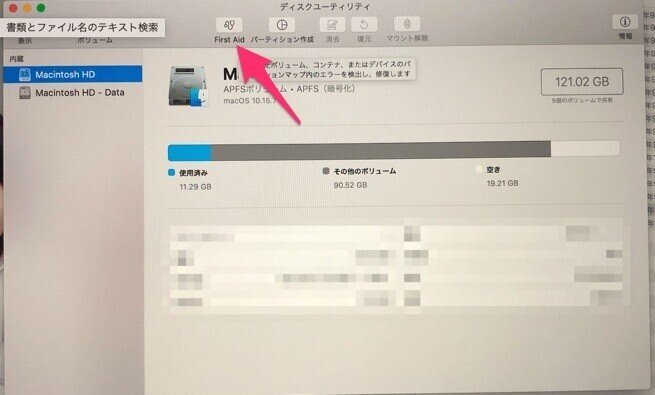
そしたら、First Aidを押してください。
なんか表示されたら実行→続ける→完了とボタンを押してください。
そしたら終了して、またマックを再起動してください。
これで終わりです。お疲れ様でした。
ディスクユーティリティとは、ハードディスクなどを有効的に利用するためのツールのことです。ディスクの断片化を解消したり、ディスクのデータを圧縮したりと、ディスクの保守・管理などを行います。
まぁ、かんたんに言うと「ハードディスクの中に異常がないかをチェックするツール」のことです。
まぁ、お医者さんみたいなツールと思ってもらえればいいと思います。
最後に・・・
いかがでしたでしょうか?
わたしはこの方法を行ったら、ファンの音も無くなったし、マウスはサクサク動くし、ストレート容量も増えたので「やったー!!」と思いました。
この方法で、あなたのマックも改善されたら嬉しく思います。
最後までお読みいだだき、ありがとうございました。
この記事が気に入ったらサポートをしてみませんか?
