
Notion×小さな英語教室 08 Notionで教材作り①: 単語リスト(表)を作る
こんにちは、「Notion×小さな英語教室」のつばきです。
今回からしばらく、「Notionで教材を作っている」という話を書きます。NotionはPDF、画像、動画、リンクなどあらゆる種類のファイルをストックできるので、教材の格納庫としてとても便利ですが、私は教材そのものをページ上で作ってしまうこともあります。多少制約はありますが、決まった型がある教材を作る時は特に便利と感じています。第1回目はシンプルに「単語リスト(表)の作成」です。
Notionでの教材作成に向かないもの
本題に入る前に、「こういう教材はNotionでの作成にむかない」と感じている教材例を2つ書きたいと思います。
1. フォントに配慮が必要なもの
私は小~中学生を中心に英語指導をしているので、教材に使用するフォントには注意を払うようにしています。線の幅に変化が目立つものや、手書き書体と異なるものは、学習の妨げになることがあります。
Notionにはデフォルトで3つのフォントが用意されていますが、正直なところどれも英語初学者には向かないと感じています。
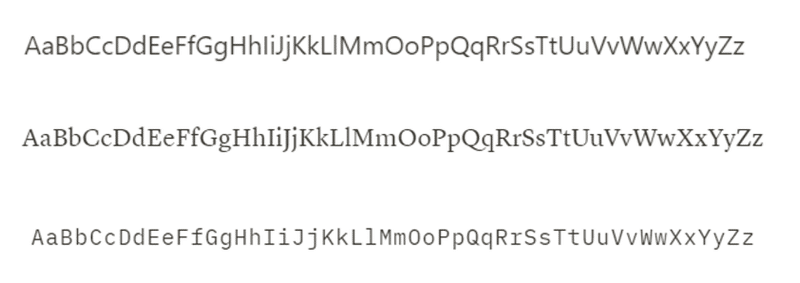
配慮が必要な場合はcanvaなどで編集していますが、今後学習者向けのフォントが用意されれば、Notionが教育者により重宝されるのでは、と期待しています。
2. レイアウトに変化が多いもの
英語学習では、画像や動画が理解の助けになることが多いです。画像を多く使うフラッシュカードや動画をNotionで作ることはできません。こうした教材は、canva、PowerPoint、LumaFusionなどを利用しています。
上記2点の制約をもってしても、Notionでの教材作成は個人的には「めっちゃあり」と感じています。データベースだけではない、Notionの良さを感じていただけたら幸いです。
(本日の教材)Notionで単語リスト(表)を作る
AIのおかげで、以前では信じられないほど手早く表が作れるようになりました。基本的な手順は以下の通りです。
学習したい単語をページに入力する。
AIに表形式での出力を指示し、シンプルテーブルで保存する。
以下に椿がよく使う表の作成事例をAI用のプロンプトとあわせて3つ紹介します。
1.「英語、日本語、発音記号、品詞にわけて表形式で出力して下さい。」
動画はNotionAIを使った作成事例ですが、ChatGPTなど他のAIで同様の指示を出して作ったものをNotionページにコピペすることもできます。
単語には複数の定義があるため、生成内容が学習の目的にあっているかは必ず確認し、必要があれば修正します。
2.「この表の行をランダムに並べ替えてください」
表形式で学習すると、「その順番でしか覚えていない」ということが起こったりします。上記の指示をあたえると、ランダムにいれかえた表をすぐにつくることができます。
あらかじめ指定しておいた範囲の単語テストを実施して、「おおすばらしい、じゃあRound2(行入れ替え版)いってみよう!)」みたいなことができたりします(生徒に嫌われやすいのでご注意下さい)。
3.「この単語をもとに英語学習用の例文を作ってください。英語、日本語、英語例文、日本語例文にわけて表形式で出力してください。出力する英文のレベルはCEFER A1くらいの易しいレベルで、25~30語程度で出力してください。」
今回は事例1. で作成した表に対して指示をかけましたが、手入力した単語に直接指示をかけることもできます。
例文に関しては、生成したい英文の難易度(CEFER レベル)と語数を指定しながら指示を出すと比較的うまくいきます。
Notionユーザーなら、NotionAIがあるとちょっと楽
1. ページから離れることなく作業を続けられる
上に紹介した事例はすべて、ChatGPTや他のAIでも同様にできます。GPT4oは、無料で使える上に出力の品質や速度も素晴らしく、私もよく使っています。
ただ今回程度の内容であればNotionAIでも生成のクオリティに全く問題はありません。Notionユーザーにとっては、NotionAIを使うと、ページから離れず作業を続けられるところがメリットです。
2. よく使うプロンプトをお気に入りに登録しておける。
動画内にあるように、NotionAIはよく使うプロンプトをお気に入りに登録しておくことができます。プロンプトを入力したり、コピペしたりする手間から解放されて快適です。
3. 元のデータを保持するか、置き換えるかを選べる。
出力した内容を元のデータと置き換えるか、元のデータを残してその下に挿入するかを選ぶことができます。作業をしているとどちらのニーズもあるため、気が利くなあと思っています。

4. 生成したものをそのままページ内に保管しておける
そしてこれが最大のメリットだと思うのですが、生成したものをそのままページ内に保管しておける、というのは他のAIにはない特徴だと思います。
ChatGPTなど他のAIで生成した場合も、私は最終的にすべてNotionに保管しています。Notionに保管することで、検索性が良くなり、またページ内で編集・加工したり、さらにコンテンツを追加したり、ということが可能になります。
作った表をどう活用するか
1. そのまま利用する
表を紙で配布したいときに私がとっている一番楽な方法は、スクリーンショットをとって印刷するというものです。NotionをPDFにする方法はいくつかあるのですが、必要なところだけPDF化したいときは「ちょっと雑だけどスクショが一番手っ取り早くて融通が利く」と思っています。
また、私の教室ではロイロノートという学習支援アプリを利用しているため、スクリーンショットをロイロにとりこんで、解説用の板書や生徒の録音用カードとして使ったりもしています。
2. クイズサイトのインポートデータとして使う
クイズレットをはじめとする単語学習系クイズサイトを使う先生であれば、シンプルテーブルの形でデータをもっておくと、コピペでインポートできるので便利です。
動画は、私がよく使うQuizlet、Baamboozle、Wordwallにデータを取り込む様子を紹介しています。
クイズを作ったら、そのリンクをNotionページに貼り付けておくのがおすすめです。元のデータと、作ったクイズを同じ場所に保管できるのはNotionの魅力のひとつです。
おわりに
最後までお読みいただきありがとうございました!
今回は、AI利用も少し交えて紹介させていただきました。私のまわりには「AIの進化が速すぎてなんかもう疲れちゃう」と感じておられている先生もいます。「どのAIが一番いいか」とか、「最新のAIで何ができるのか」という情報に過度にとらわれすぎず(どうせすぐに情報が塗り替えられます)、簡単な作業をAIにしてもらうことから初めて、気楽に慣れ親しんでいけばいいんじゃないかな、と思っています。
何か参考になるところがありましたらスキしていただけると嬉しいです。
次回も、Notionを使った教材作成事例を紹介していきたいと思います(^^)/
この記事が気に入ったらサポートをしてみませんか?
