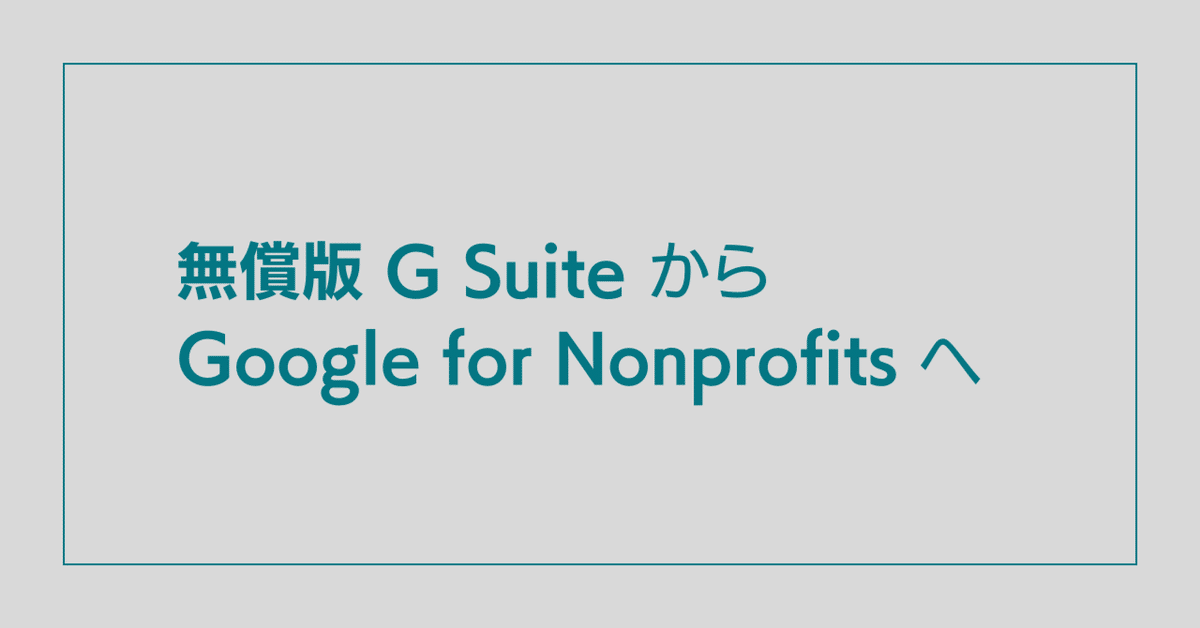
【移行しました】無償版 G Suite アカウントから Google for Nonprofitsへ【手順メモ】
これまで弊法人、津市NPOサポートセンターでは従来の無償版 G Suite アカウントを使用していました。
2022 年 6 月 1 日より、無償版 G Suite アカウントから Google Workspace へのアップグレード処理が開始されるにあたり、
以下の手順で、G Suite アカウントから Google for Nonprofits | 非営利団体向けプログラム へ移行しましたので記載します。
Google 非営利団体向けプログラム ページを開きます。
1)
Google Workspace for Nonprofitsでプログラムの内容 を確認し、
ページ下部の お申込み をクリックします。

2)
既にGoogleへログインしている場合は、ログイン済アカウントが表示されるので、続行をクリックします。

3)
NPO法人であるため、次へをクリックします。
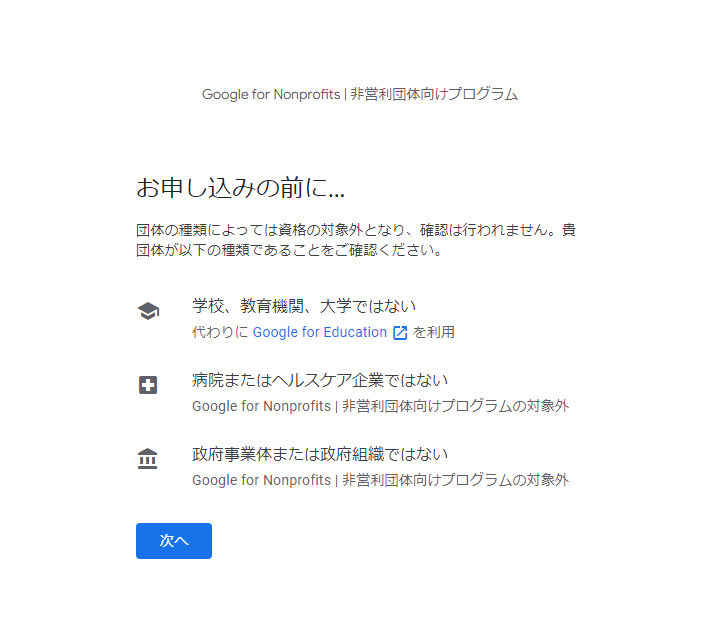
4)
日本を選択して次へをクリック。
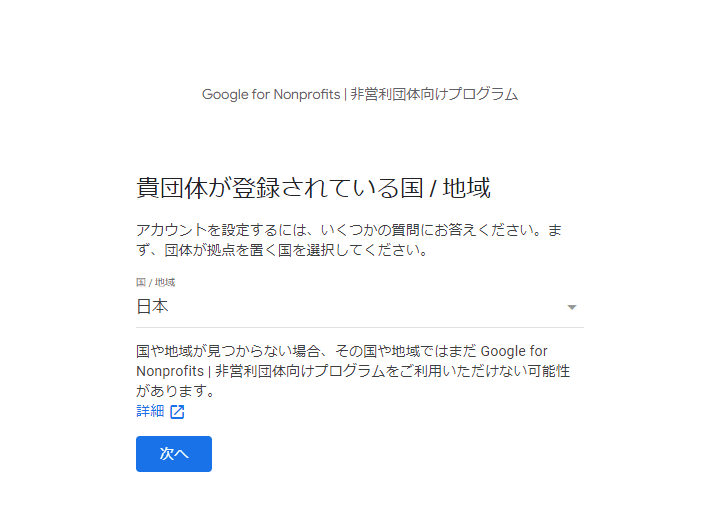
TechSoupにて確認トークンを取得します。
日本では、TechSoup JapanがGoogle for Nonprofitsの申し込み団体の資格確認を行っています。
5)
TechSoupから確認トークンを取得をクリックします。
TechSoup に登録していない場合は、
TechSoupの確認トークンの詳細と確認方法 をクリックし、詳細をご確認ください。
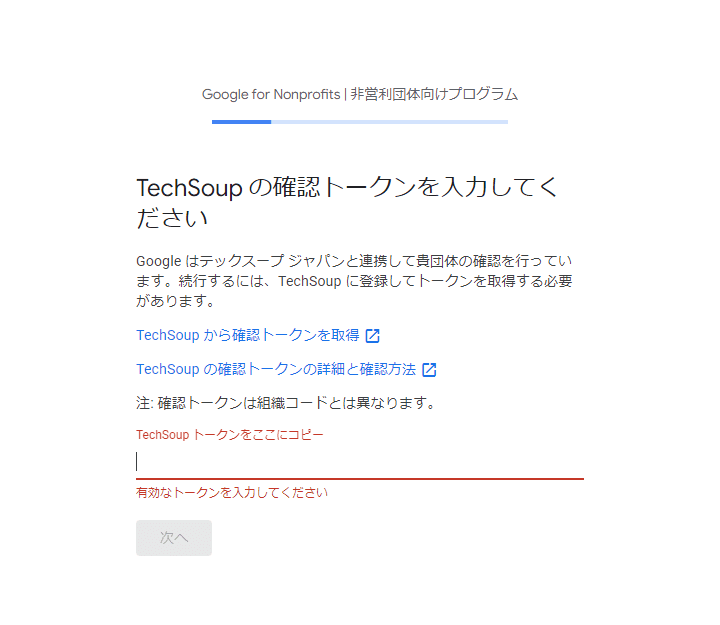
6)
TECHSOUP JAPAN にログインするをクリックします。

7)
登録情報を確認し、同意するにチェックを入れ、続けるをクリックします。

8)
確認トークンがグレーの部分に表示されるので、トークンをコピーをクリックします。
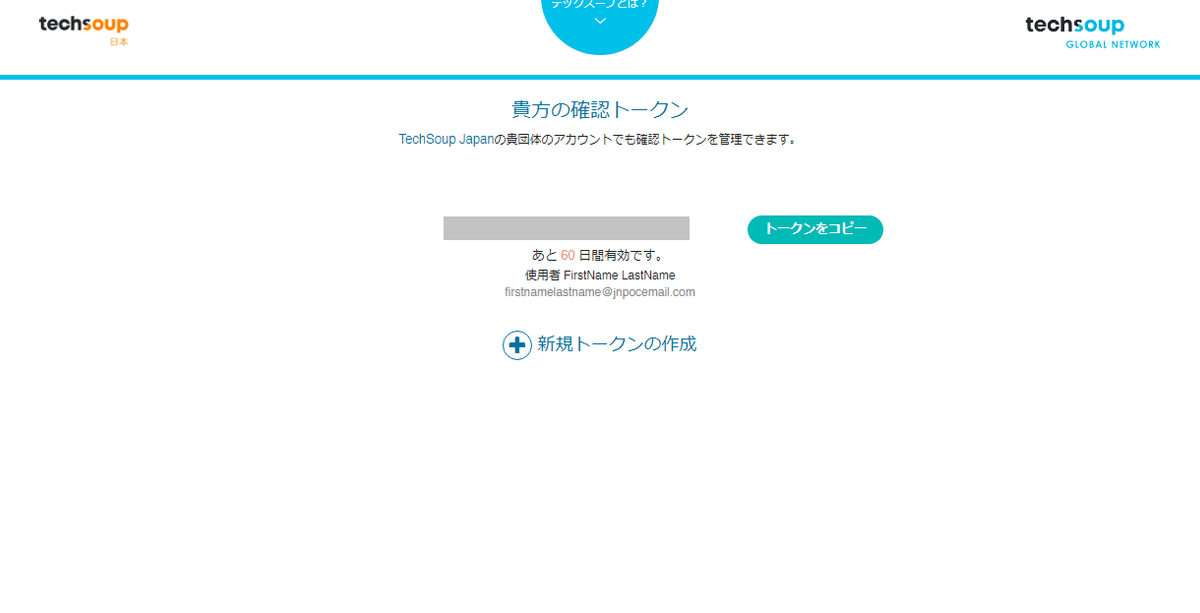
Google for Nonprofits の申請ページへ戻ります。
9)
コピーしたトークンを入力します。

10)
次へをクリックします。

11)
電話番号とウェブサイトを入力します。
次へをクリックします。
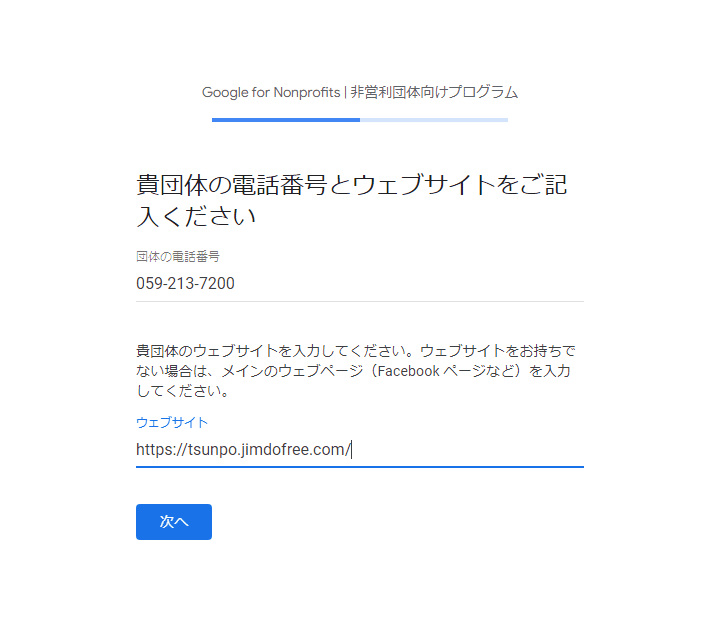
12)
氏名には代表者名を入力します。
次へをクリックします。
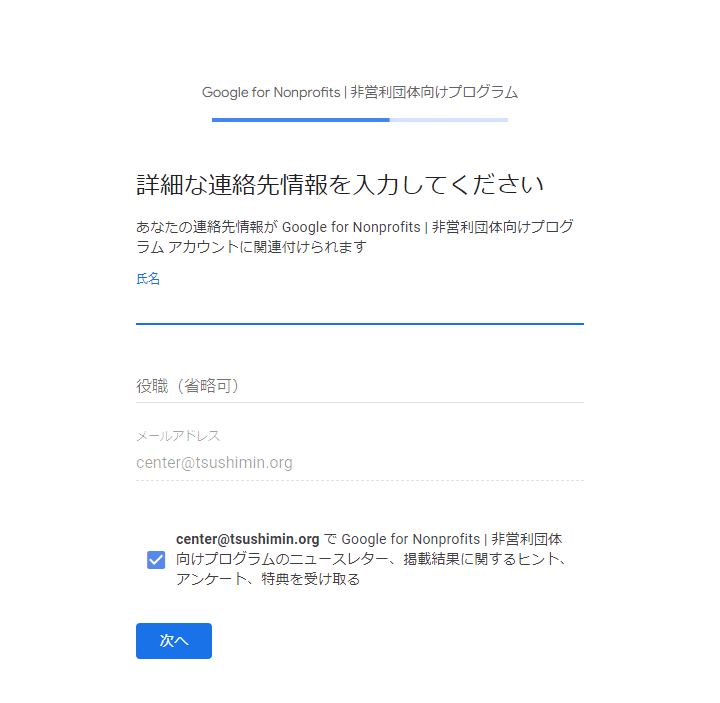
13)
Google for Nonprofits | 非営利団体向けプログラムの利用規約 を確認し、
上記の利用規約に同意するにチェックを入れ、
送信をクリックします。

14)
サービスを有効にするをクリックします。
もしくは、Google for Nonprofits | 非営利団体向けプログラムを始めましょう というメールが届きますので、メールからでもサービスを有効にできます。

Google Workspace for Nonprofits の有効化についてリクエストします。
15)
ドメインの所有権を確認されますので、操作を進めます。
操作が完了すると、Google Workspace for Nonprofits の有効化リクエストを受け付けました、と表示され、メールも届きます。
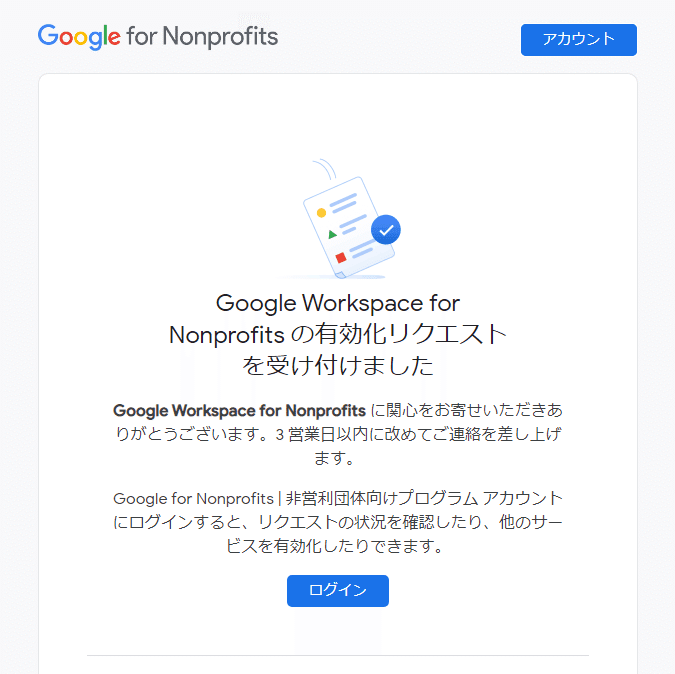
数日後、有効化完了のメールが届き、完了しました。

管理コンソールからも Google Workspace for Nonprofits となっていることが確認できました。
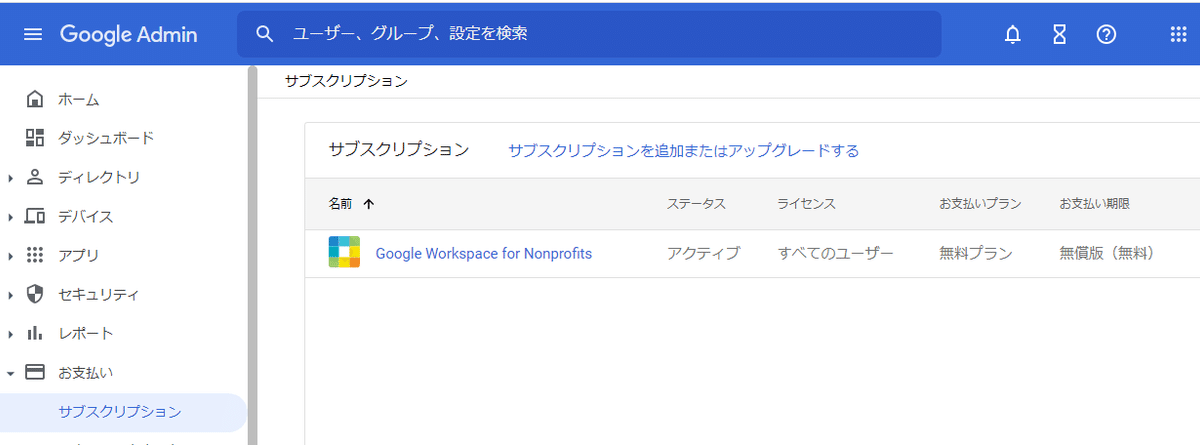
▼ 利用しているGoogle workspaceのエディションについて、確認方法はこちらに記載がありました。
