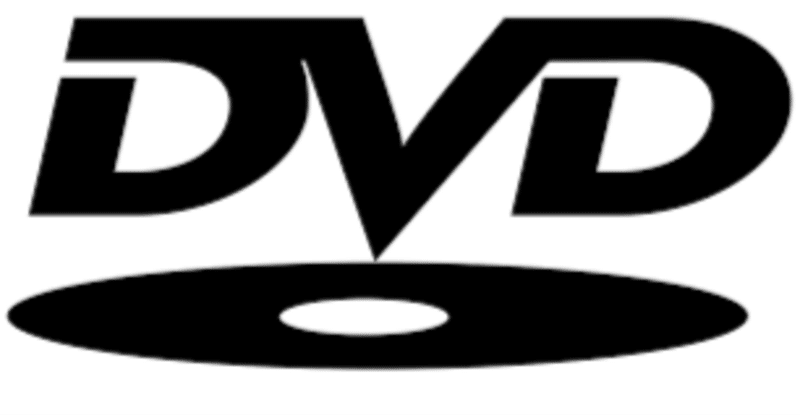
DVD-RWに書き込む方法をようやく知りました
卒業シーズンで需要が高まるDVDへの書き込み
自分学生をやっているんですが、卒業ビデオを流すときにスマホから流せる環境が学校になかったので、DVDに書き込むことにしたんですよね。
DVDに書き込めば学校のビデオデッキで読み込むことが出来るんですよね。
そう考える読者の方も多いのではないでしょうか。
ってなわけでDVDに書き込もうとして、ファイルを書き込んだら案の定読み込まない。
「なぜだろうなぁ。」とネット検索してソフトをダウンロードするも透かし付きで録画されてしまう…
今日はそんな悩みを解決するために執筆いたします。
記事の最後にはうまくいかない理由等も載っていますので参考にしてください。
ずばり!DVDに書き込むにはどうすればよいのか
DVDに動画を書き込むためには専用の処理をしなければなりません。
これはビデオデッキが読み込むためにはMP4やMOVの拡張子では読み込むことが出来ないためです。
isoファイルなどのビデオデッキの対応したファイルへと変換しなければなりません。
でも大変だと思いませんか?
ビデオを準備する → ビデオをisoファイルに変換 → isoファイルをDVDに書き込む
めんどーーーーーーーい!!!!!!
それを一発で解決できるのが今回のソフト!!
それが今回紹介する「DVDStyler」

このソフトのなにがすごいかっていうと
まず最初に無料!!
AVI, MOV, MP4, MPEG, OGG, WMV に対応
つまり、作成したビデオをそのまま書き込むことができちゃう!
そういうことなんです。
まさにびっくり。
他の記事では何かと有料になってしまうように誘導しがちですが、
完全無料です。
もう一回言わせてください。完全無料です。
書き込み方
1,ビデオの用意
まず、ビデオを用意します。
前述にあるように拡張子が「AVI, MOV, MP4, MPEG, OGG, WMV」であるものを推奨します。(これら拡張子以外が非対応かどうかは把握できていません。)
2,ソフトのダウンロード
上記のサイトにアクセスしていただき、windows の 64ビットをダウンロードするとよいと思います。(ご自身のパソコンのbit数に合わせてください。)
bit数の確認方法はこちらをみて行ってください。
ダウンロード開始をするとなんかのサイトに飛ばされますが気にせずに。
そしたらダウンロードされたファイルを実行してください。

このような画面になれば成功です。
3,設定方法
DVDの容量をご自身の購入されたものを選択してください。
上の画像のようにNTSCにして16:9にし、AC3にしてください。
それが終わったらOKを押します。
4,実際に書き込んでみる

1,2,3のステップを終了するとこのような画面になると思います。
4-1,左下の黒いやつを消す
右クリックで削除してください。
4-2,動画をソフトに書き込む
「動画ファイルをファイルブラウザからここにドロップします」
と書いてあるところに動画をドロップします。

このような状態になっていれば成功です。
4-3,動画をDVDに書き込む

上の画像の赤いDVDマークをクリックしましょう
4-4,あれ?エラーメッセージが

このようなエラーメッセージが出てしまったら動画の設定を変える必要があります。
OKをクリックして一度画面を戻ります。
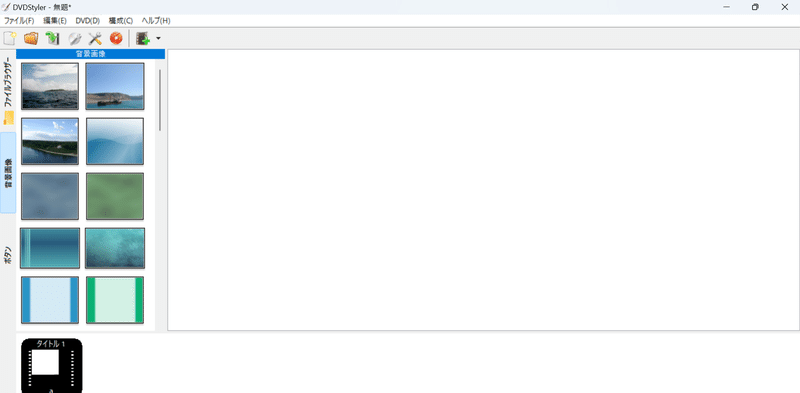
この画面に戻ったら動画を右クリックしてプロパティを選択します。
そうしたら下画像のように

一番下のポストコマンドをexitに変更してください。
変更したらOKで戻ってください。
4-5,再度書き込む
そうしたら再度書き込みます。
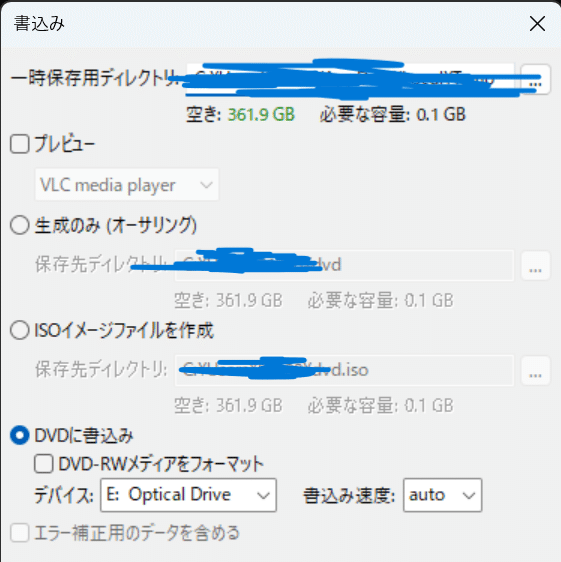
DVDに書き込みを選択してデバイスを選択したらOKを押します。
しばらく時間がかかりますのでお待ちください。
余談ですが、完成したディスクにはフォーマットをしない限り書き込むことは出来ませんのでご注意ください。
5,書き込んだビデオをデッキに入れて確かめてみる
稀にバグるので確認しておくと本番大成功することでしょう。
ここでバグってしまったら、書き込みを行うときに失敗している可能性が高いです。
最後に
昨今はインターネット技術の進歩により、DVDやCDへの書き込みの機会が減りがちですが、ぜひ参考にしてDVD作成を行ってください。
この記事が気に入ったらサポートをしてみませんか?
