実況プレイ動画をフリーソフトのみで作ってみた話
まずはどのようなものを作ったのか完成品から。
こんにちは。triad.fm メインMC オッサム・タイラーです。
やりたいことを始める前に、お金の問題やフットワークの重さでやめてしまうのはもったいない!ということで、簡単に、かつ無料で実況プレイが投稿できるような環境を整えていきましょう。
・ゲーム実況を2段階に分けて考えてツールを導入
本記事では、まず撮ってみて、一本の動画を作成してみることを目的としますので、ゲームタイトルはPC で稼働するものとします。(キャプチャが必要になるものは取り扱わないよ、という話です。)
なので「Switch のゲームで実況したい!」「PS5 の高画質なゲームを録画したい!」というケースには対応していません。
ゲーム実況動画に必要なツールは大きく
1.PC 画面の録画、実況音声の録音ツール
2.録画・録音データを編集するツール
になっています。
1.の録画・録音は分けることもできますが、最初は一つのツールで合わせて収録することがおすすめです。まずは、一緒撮りをして、『一本の動画を作成して投稿する』という最初のハードルを越えてしまいましょう!
参考までに同時収録と別撮りは以下のような違いがあります。
・一緒に取る
ツールの導入、編集の手間が減るため作成が楽。
・別々に取る
音声と動画を別々に編集でき、高クオリティの動画が作成しやすい。
-----
1.PC 画面の録画、音声の録音ツール
こちらはBandicam というソフトを使用しました。できることが分かりやすくまとまっておりおすすめです。無料で10 分までの録画・録音ができるので使用してみてください。
公式サイトからダウンロード・インストールします。
https://www.bandicam.jp/
基本的にインストール時の詳細設定はデフォルトで進めてOKです。立ち上がった状態がこちら。
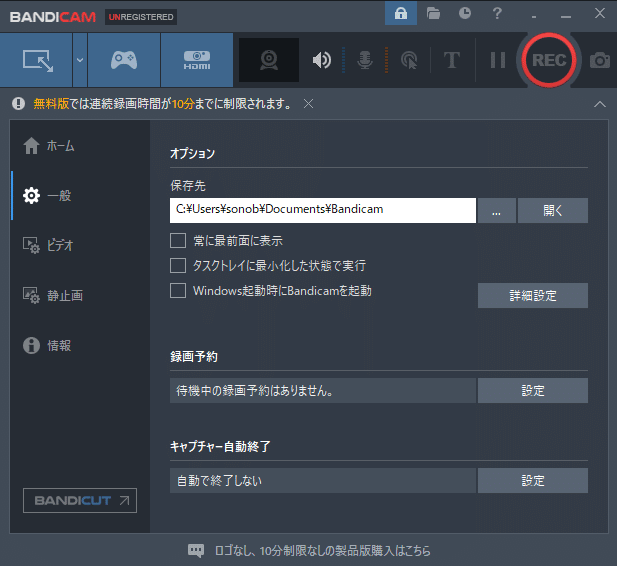
デフォルトの設定だとマイクからの音声を録音できないので、設定を変更。
マイクのボタンから『マイク音声設定』を選択。

音声タブの『基本オーディオデバイス』からマイクを普段自分の使用しているマイクに設定。(ここではRealtek Audio USB を選択)

これで準備はOKです!
無編集であれば、この状態でブラウザゲームを実況すればすぐに投稿できます。
2.動画の編集ソフト
こちらはAviUtl というソフトがおすすめです。動画編集ソフトはできることが多いため、インターネットに参考情報が多く存在するソフトを使用しました。
また、少しズルいですが編集ソフトの使い方に関しては動画を見つつ実際に手を動かすことがおすすめなので、備忘録として動画リンクを載せておきます。是非以下のリンクを参考に導入を進めてみてください。
・導入について
動画を参考にして整えた自分の設定を載せておきます。
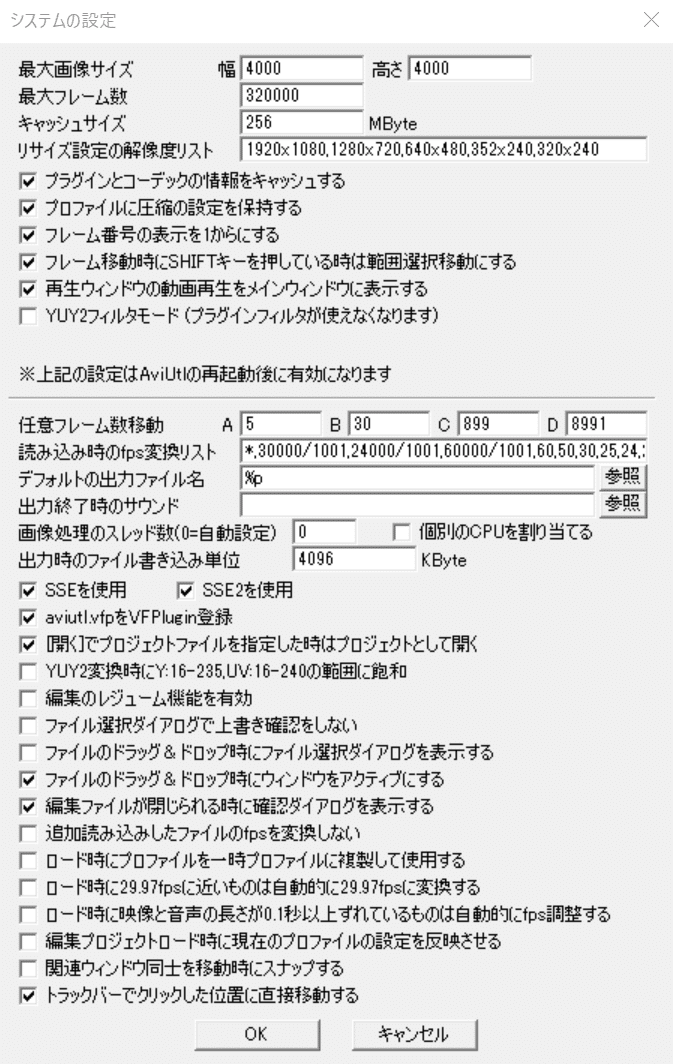
ソフトの使い方は各専門サイトに当たった方が分かりやすいので餅は餅屋!!ということで省きますが、字幕や効果音などの追加は基本的に『拡張編集』というウィンドウにレイヤーとして細かく字幕を載せていく、という作業になりました。
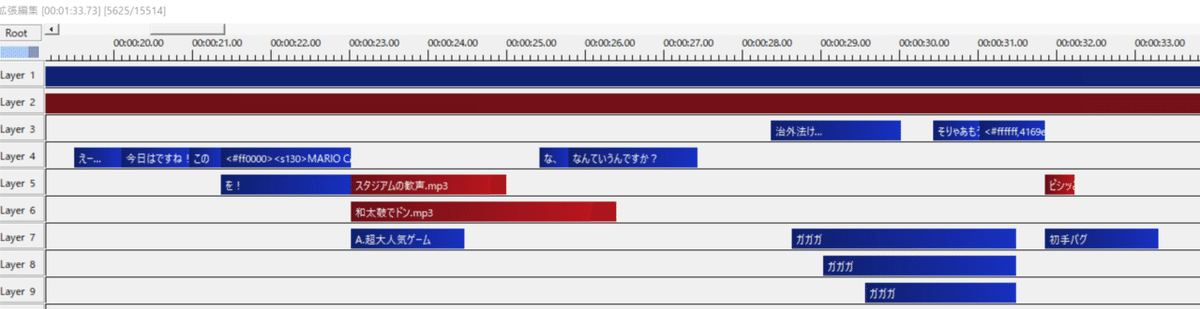
↑ 青のベルトが字幕、赤のベルトが効果音
あとは出来上がった動画を各種動画サイトにアップロードすれば終了です。世の中には素人でとてもクオリティの高いものを出してらっしゃる方々もいらっしゃいますが、まずやってみるか!という緩さで皆さんもぜひやってみましょう!で、よければ切磋琢磨してください!笑
この記事が気に入ったらサポートをしてみませんか?
