
axi MT4アプリログイン方法

HPログイン方法
①口座開設が承認されたら下記のメールを確認

②MetaTrader4のログイン情報を確認

③axiのHPに『MetaTrader4のログイン情報』を入力
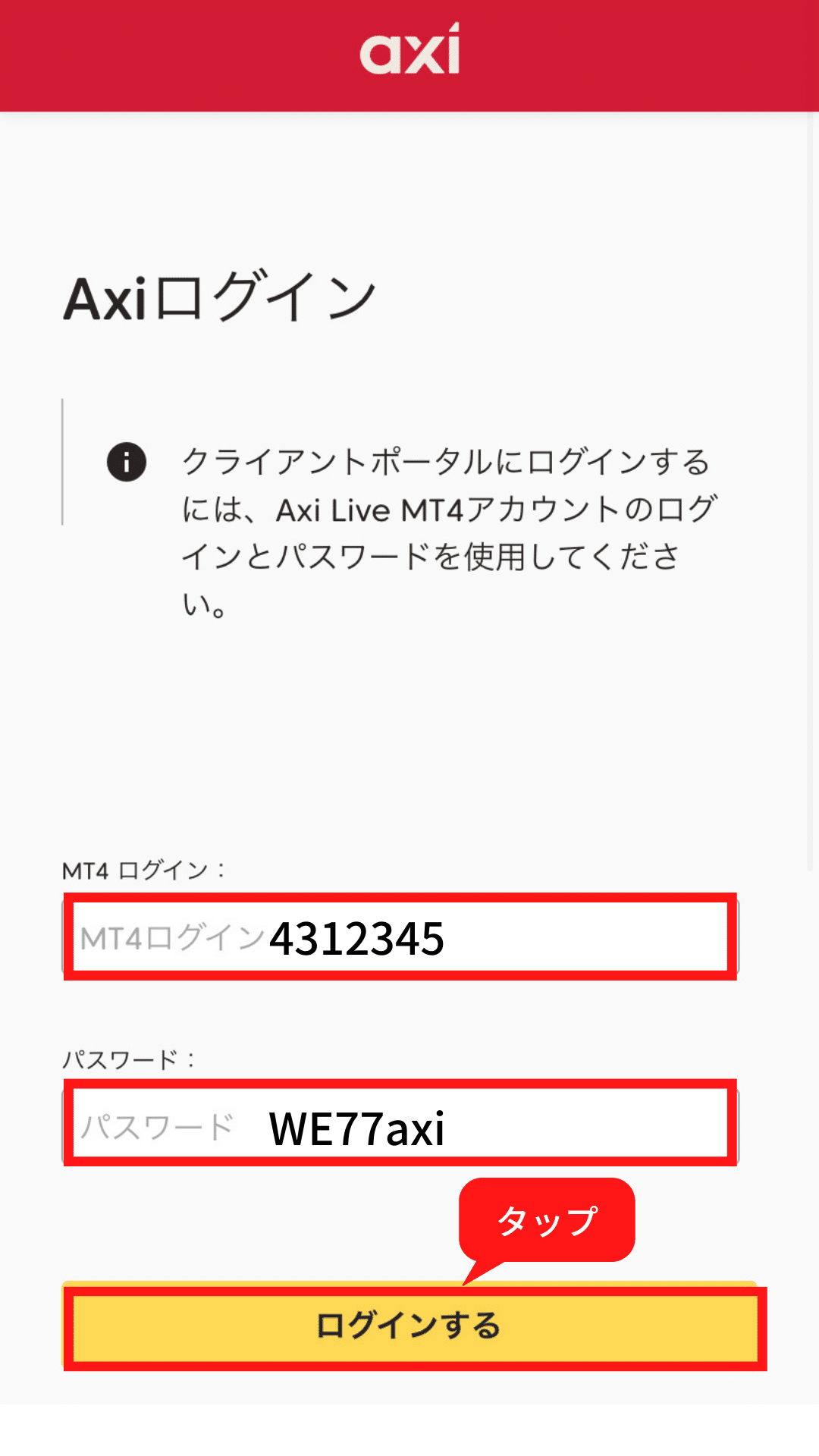
MT4ログイン:メールのログイン
パスワード:メールのマスターパスワード
(②MetaTrader4のログイン情報を確認)
ログインするまで少し時間が掛かります。
④資金を出金するときの銀行口座を追加

あとからでも追加できます。
追加するタイミングはご自由にお願いいたします。
⑤ログイン完了

MT4アプリログイン方法(iPhone)
①MetaTrader4のログイン情報を確認

MetaTrader 4のダウンロードについて
現在、App Storeから削除されており、
iPhoneでは新規ダウンロード不可となります。
axiではWebターミナルがありますので、
新規iPhoneユーザーもお取引が可能です!
※PC版、Androidアプリではダウンロード可能です。
②MT4アプリを開く

①右下にある『設定』アイコンをタップ
②新規口座をタップ
③既存アカウントにログインタップ

④サーバー選択

①上段の検索窓に『axi』を入力
②サーバー『Axi.SVG-US10-Live』を選択
※注意
必ず、『SVG』が付いてるサーバーを選択!
サーバー間違えてログイン出来ない人が続出!
④-2メール記載のサーバー名について

サーバーの番号のみチェックすること!
ここなら『US10』
メール記載のサーバーは
『WEBターミナル』を使う時のサーバー名になります。
⑤ログイン情報を入力し、サインイン

⑥通貨ペアの追加の方法
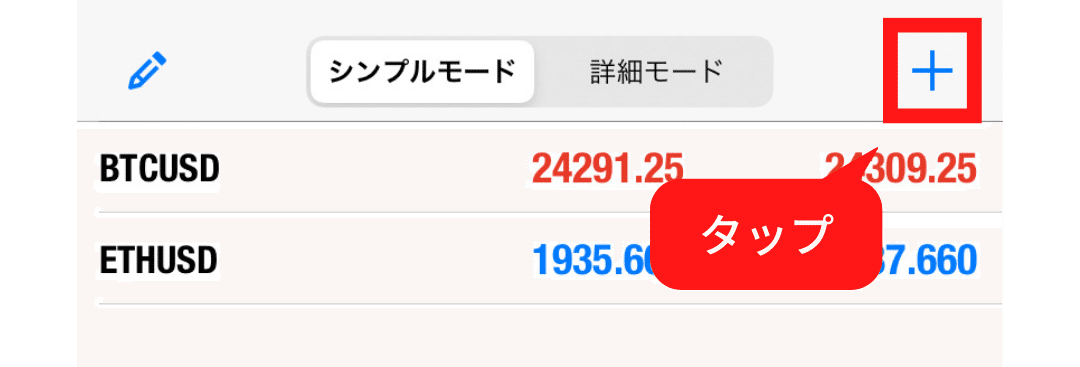
通貨ペアが表示されたら無事にログイン完了!
通貨ペア(シンボル)追加の方法
①右上の『+』マークをタップ
⑦シンボルの種類について
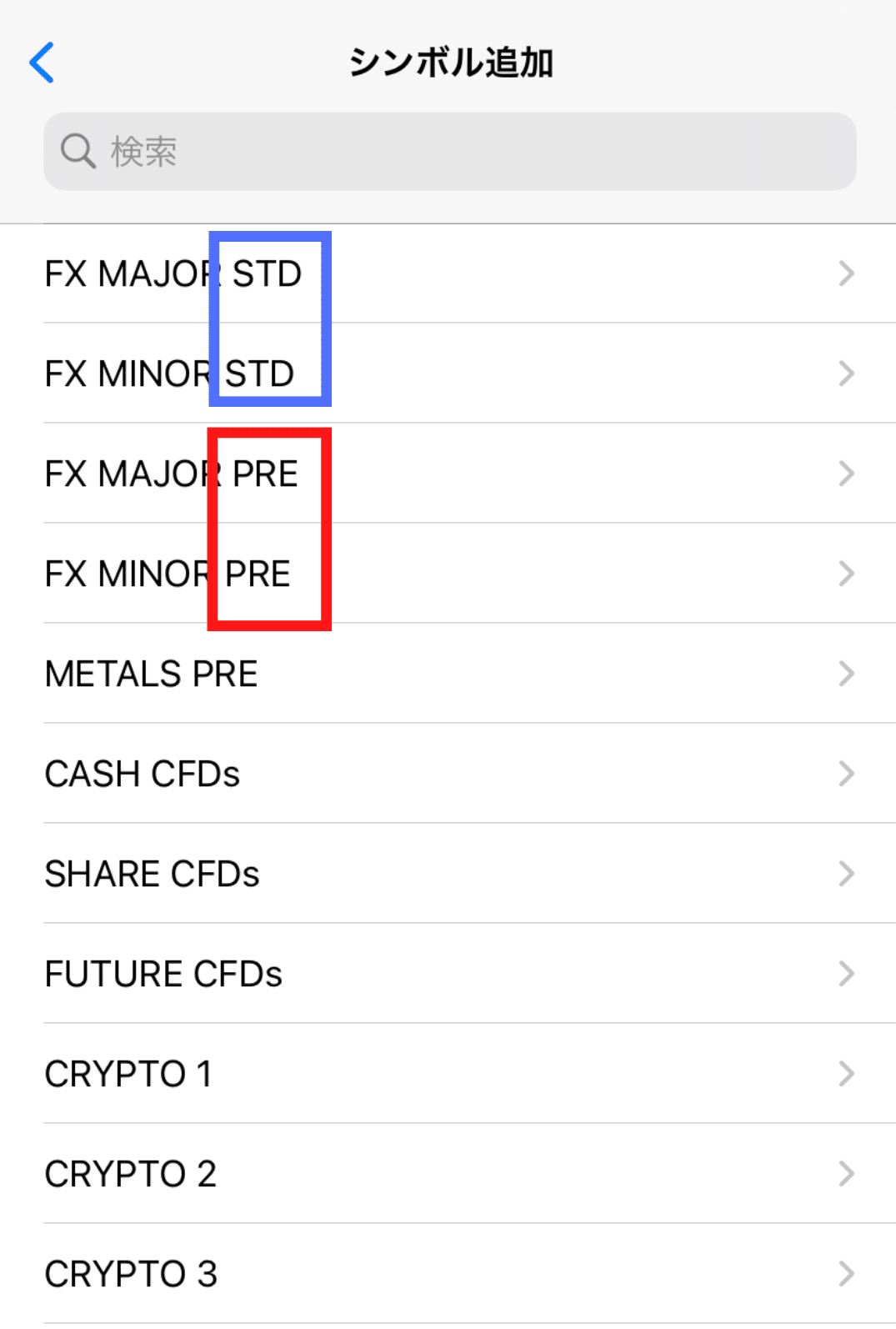
青枠(STD):スタンダード口座のシンボル
赤枠(PRE):プレミアム口座のシンボル
その他(記載なし):口座共通のシンボル
⑧通貨ペア追加方法
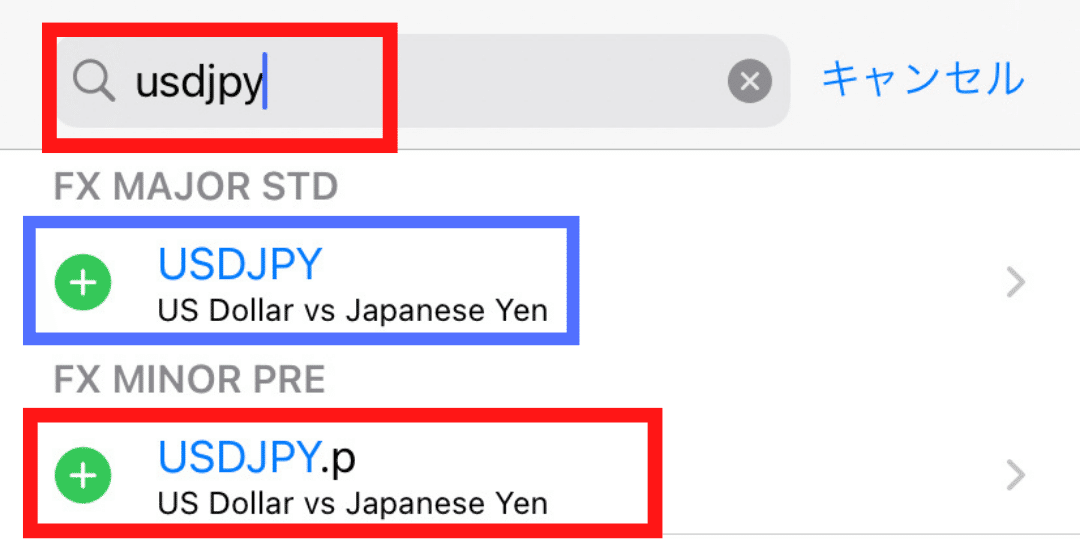
表示させたい通貨ペア
・USDJPYを例にして
①上段の検索窓に『usdjpy』と入力
②青枠:スタンダード口座のシンボル
赤枠:プレミアム口座のシンボル
ご自身が開設した口座に合わせて選択!
⑨追加されたシンボルの確認

赤枠:プレミアム口座のシンボル
青枠:スタンダード口座のシンボル
この口座はプレミアム口座なので、赤枠のシンボルになります。
間違えて選択すると青枠のようにグレーになります。
シンボルが違うと
➀取引は利用できない(グレーで表記される)。
②通貨ペアのチャートは確認できない。
各種SNS情報
この記事が気に入ったらサポートをしてみませんか?
