
[TCLテレビ]AndroidTVでできる10のこと
AndroidTVの便利な機能やできることについて何か知っていることはありますか?AndoroidTVは、テレビでネット動画を楽しめるということで有名ですが、それ以外にも便利な機能がたくさんあります。
今回は、私が以前購入したTCLテレビの画面を一部キャプチャーし、AndroidTVにできることを紹介できればと思います。
TCLのAndoroidTVでできる10のこと
地デジ/BS/CS放送の視聴、録画
DVD/Blu-rayの再生、テレビゲーム
ネット動画の視聴(YouTube等)
外付けHDD、USBメモリの読み込み(メディアセンター)
リモコン操作(TVリモコン/スマホ)
TV画面のスクリーンショット
スマホ画面のミラーリング
Googleアシスタント(音声入力)
Google Play Store
Bluetooth接続(ヘッドホン/マウス等)
上記、10項目について実際のAndoroidTV画面やスマホ画面を使って説明していければと思います。
1 . 地デジ/BS/CS放送の視聴、録画
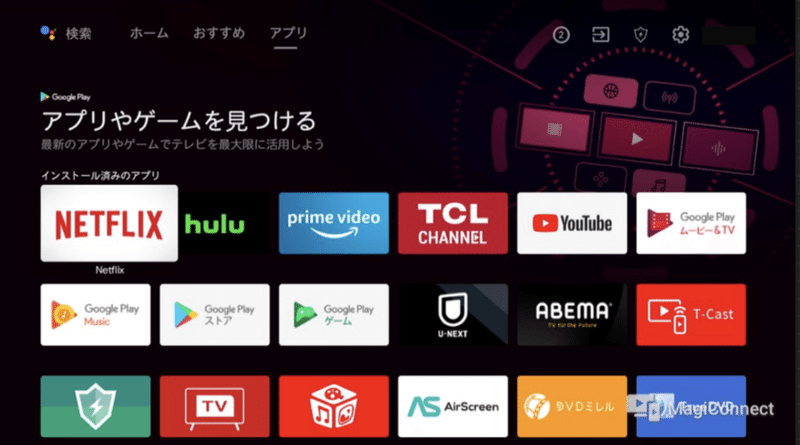
AndroidTVも普通のテレビと同様に、地デジ、BS/CS放送の視聴、録画が可能です。
AndoroidTVのホーム画面から、入力切り替えでTVを選択、または、リモコン入力で地デジ、BS/CSのボタンを選択することでテレビ放送の視聴が可能です。
また、外付けHDDを接続させることでテレビ番組の録画を行うこともできます。
2 . DVD/Blu-rayの再生、テレビゲーム
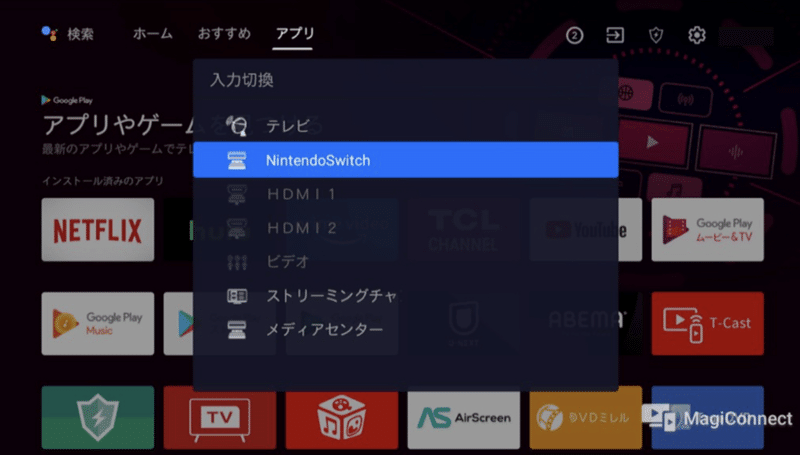
普通のテレビ同様に、HDMI端子が付いているため、DVD/Blu-rayの再生、テレビゲームも問題なくできます。
※テレビのスペックによってHDMI端子の個数は変わるので注意してください。
3 . ネット動画の視聴(YouTube等)
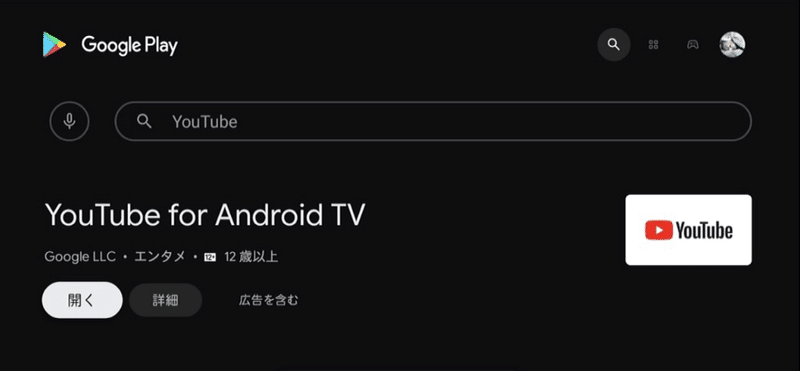
デフォルトで入っている、ネット動画アプリもいくつかありますが、Google Playで検索、ダウンロードすることで、Amazon Primeなどのネット動画を視聴することもできます。
ホーム画面から、ネット動画に接続できる他、リモコンからも専用ボタンを押すことで、すぐにネット動画を楽しむことができます。
4 . 外付けHDD、USBメモリの読み込み(メディアセンター)
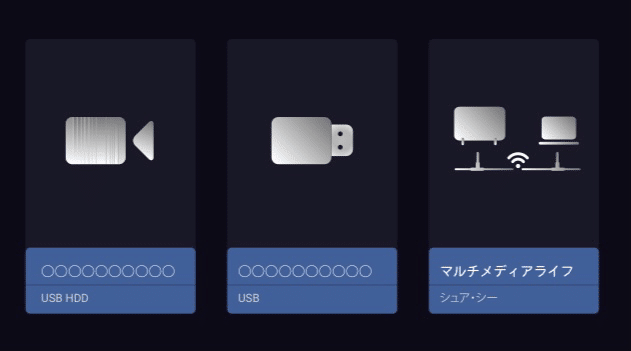
外付けHDD、または、USBメモリを接続するとメディアセンターのホーム画面に上のアイコンが表示されます。
アイコンを選択すると次のような画面が表示され、写真、音楽、ビデオ等をテレビの大画面で楽しむことができます。
テレビに表示、再生できるファイル形式が決まっているため、注意が必要です。

・このテレビに表示できる写真の形式
・JPEG形式・・・・[.jpg / .jpeg]
・BMP / PNG形式・[.bpm / .png]
・このテレビで再生できるビデオの形式
・PS形式・・・[.mpg / .mpeg]
・MP4形式・・[.mp4]
・このテレビで再生できる音楽の形式
・MP3形式・・[.mp3]
・AAC形式・・[.m4a]
※「ファイル」には、接続されているUSBデバイスで利用可能な写真、ビデオ、および音楽を含む全てのファイルが表示されます。
※外付けHDDに録画した番組は、「ファイル」からのみ利用可能です。
5 . リモコン操作(TVリモコン/スマホ)

通常のテレビのリモコンと同様に、地デジ、BS/CS放送、各番組のチャンネルや入力切り替え、録画ボタンなどがあります。

TCLテレビのリモコン特有の機能として、Google アシスタント、ホームボタン、ネット動画アプリ専用ボタンがあります。
・Google アシスタント
リモコンのマイクに話しかけることで、動画検索などが可能です。リモコンでの文字入力がし難いため、音声入力機能はとても便利です。
・ホームボタン
ボタンを押すことで、AndroidTVのホーム画面に戻ることが可能です。シンプルな機能ですが、使用頻度は高いです。
・ネット動画アプリ
6つのボタンがあり、各ボタンを押すことでNETFLIXなどのネット動画アプリに移動することが可能です。
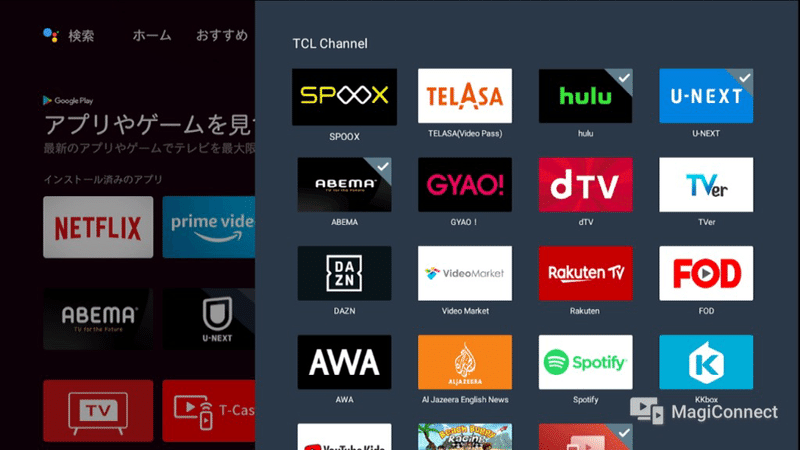
右下の「T」ボタンを押すことで、TCL Channelに移動し、その他のネット動画アプリに移動することができます。
・リモコン操作(スマホ)
AndroidTVでは、TVリモコン以外にもスマホをリモコン代わりに使用することもできます。
スマホにMagiCcastというアプリをダウンロードし、AndroidTVに接続することで、スマホからテレビの操作ができるようになります。
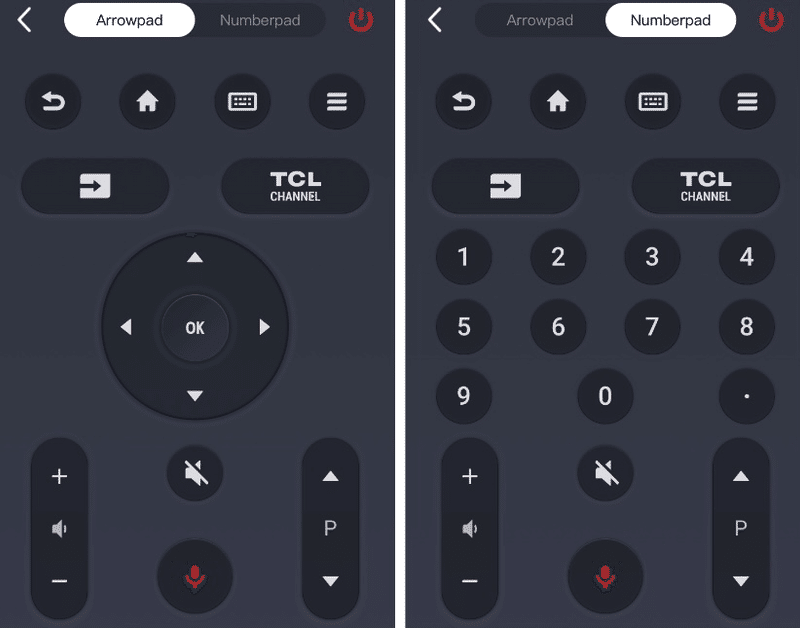
NumberpadとArrowpadを切り替えることで、基本的なテレビ画面の操作を行うことができます。
近くにテレビのリモコンがないときに、スマホからテレビ画面の操作ができるのでおすすめです。
6 . TV画面のスクリーンショット
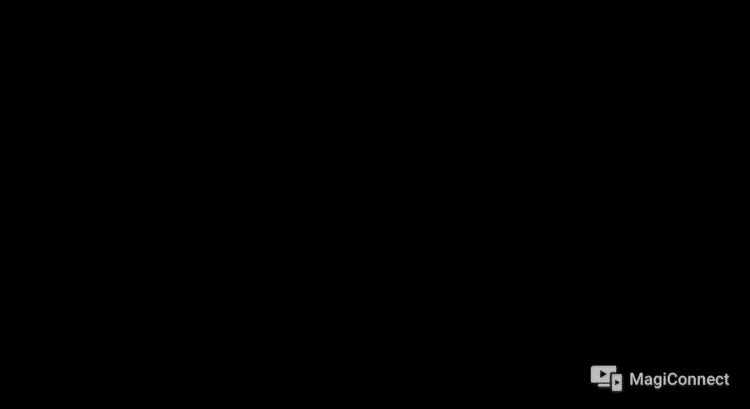
MagiConectアプリを使用するとテレビ画面のスクリーンショットをすることができます。
※スクリーンショットをすると右下にMagiConectのアイコンが表示されます。

MagiConectアプリを起動し、アプリケーション→スクリーンショットを選択すると、テレビ画面のスクリーンショットができます。
※スクリーンショット画面の左下の赤丸ボタンを押すことで、先程紹介したスマホのリモコン操作画面へ移動できます。
7 . スマホ画面のミラーリング

AndroidTVでは、専用アプリを使用することで、スマホの画面をテレビの大画面に映すことができます。
AndroidTVでミラーリングを行う手順は次の通りです。
1. AndoroidTVがWi-Fiに接続されていることを確認する。
2. AirScreenアプリを検索、ダウンロードし、初期設定を行う。
3. スマホ、タブレット等のデバイスで、画面ミラーリングを行う。
↓詳しくはこちらの記事で紹介していますので、確認してみて下さい。
8 . Googleアシスタント(音声入力)

テレビのホーム画面左上のマイクアイコン、または、リモコンの中心にあるGoogleアシスタントボタン(丸ボタン)を押すことで、音声入力が可能になります。
リモコン操作では、クリック入力が面倒に感じることがありますが、音声入力でその煩わしさを解消できます。
音声入力も初期の頃と比べ、かなり精度が上がってきていると思います。
9 . Google Play Store
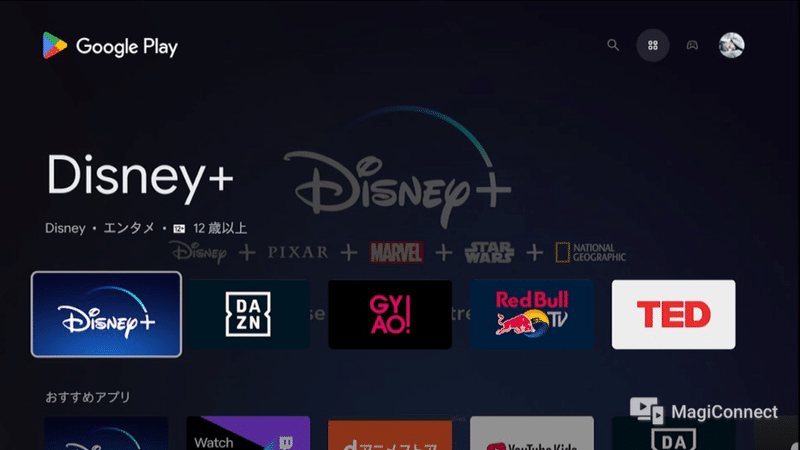
AndroidTVでは、Google Play Storeからアプリをインストールすることができます。
NetflixやYoutubeなどデフォルトでインストールされているアプリもいくつかありますが、Prime VideoやAmazon MusicなどはGoogle Play Storeからインストールすることで利用可能になります。
インストールできるものは、ネット動画アプリに限らず、Webブラウザ、ゲーム、フィットネス、料理アプリなど様々です。

※アプリを削除したいときは、ホーム画面→設定→アプリからアンインストールすることができます。
10 . Bluetooth接続(ヘッドホン/マウス等)

AndoroidTVであれば、Bluetooth接続可能なデバイスに接続することができます。
例としては、TCLリモコン、ヘッドホン、イヤホン、キーボード、マウスなどBluetooth接続可能なデバイスであれば接続するこができます。
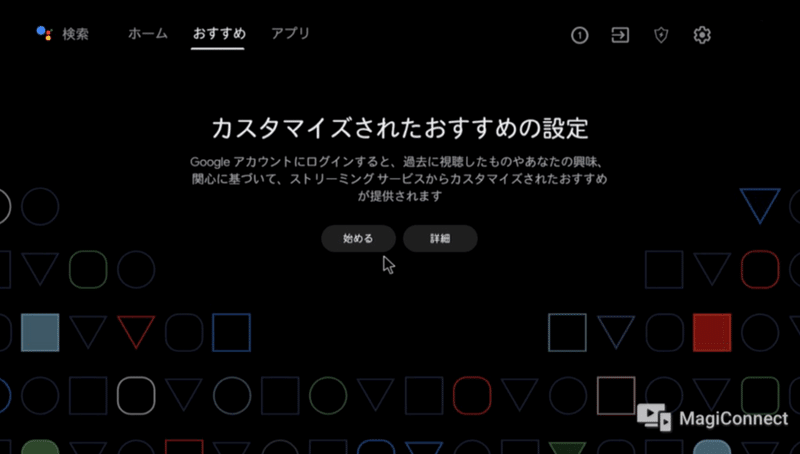
Bluetoothのマウスを接続し、カーソルを表示することができました。
若干のラグが気になりましたが、クリックで選択、スクロールで上下移動、右クリックでホーム画面に戻ることができました。
どのメーカーのデバイスであっても、Bluetooth接続可能であればAndroidTVに接続できると思うので、興味があればいろいろ試してみて下さい。
まとめ
AndroidTVでは、通常のテレビにある機能はもちろん、Google playからアプリをインストールすることで、ネット動画の視聴やスマホやその他のデバイスとも接続することができる。
ネット動画を大画面を見られる他、FireStickなどのストリーミングデバイスを追加で買う必要もない。テレビリモコンが増えない点も◎
AndroidTVの中でも、TCLのテレビはコスパがいいのでおすすめです!
◆楽天ROOM
↑ 楽天ROOMでは、さまざまなジャンルの商品を紹介をしています。
この記事が気に入ったらサポートをしてみませんか?
