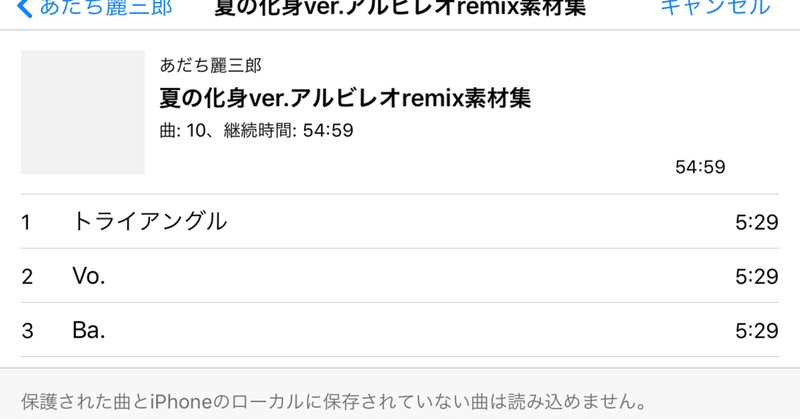
GarageBandでミックスをしてみよう(準備編)
ではさっそく準備していきましょう。
《用意するもの》
・GarageBandとiTunesを使えるiPhone(もしくはPC)
・CDドライブが付いていて、iTunesを使えるPC
《やり方》
①CDRをPCのCDドライブに入れ、iTunesに音源データをインポートする。
この時、データに楽器の名前を入れておくと便利です。
iPhoneで作業する場合は音源データをPCのiTunesと同期して移してください。
※注意※GarageBandで使うにはデバイスに保存する必要があります。雲のマークが出ていたらiCloudに保存されている状態なので、ダウンロードをしておいてください。
②GarageBandを起動する。
※ここから先がGarageBand上での操作になります!※
「新しい書類を作成」をクリックします。
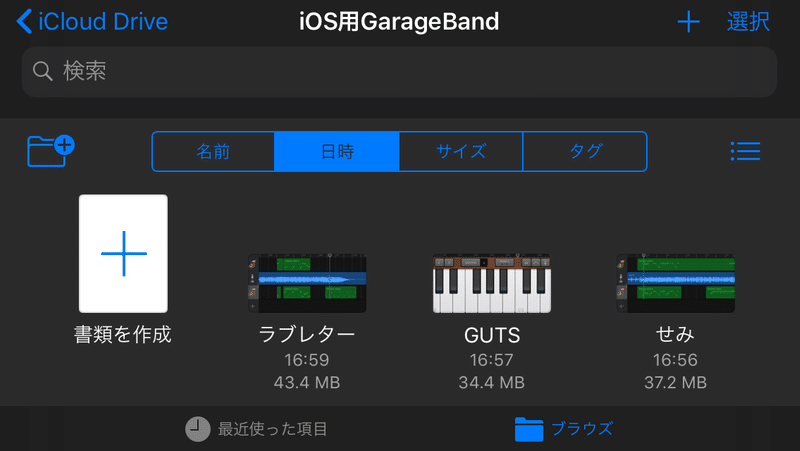
楽器を選択する画面になります。
ミックスだけなら楽器は使用しません。
なんでもいいので適当に選択します。
(ボーカルマイクを選択しておくとカラオケができるようになります)
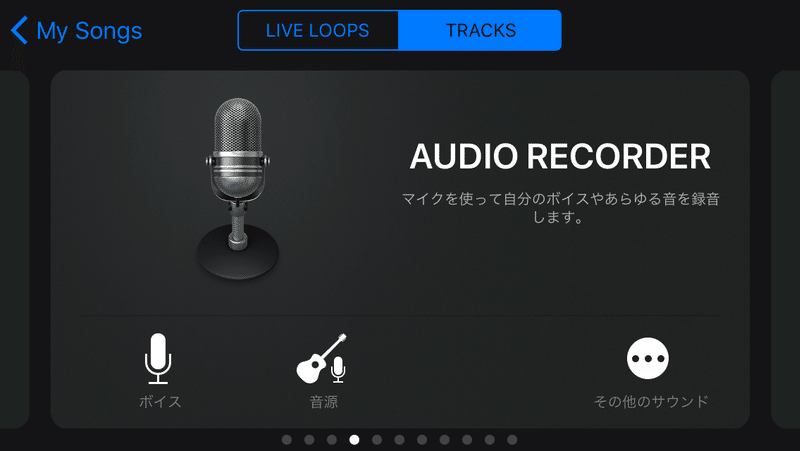
画面左上に2つのマークが出ています。
左側が【下三角マーク】で、右側が【レンガの壁】みたいなマークです。
右側の【レンガの壁マーク】をクリックしてください。
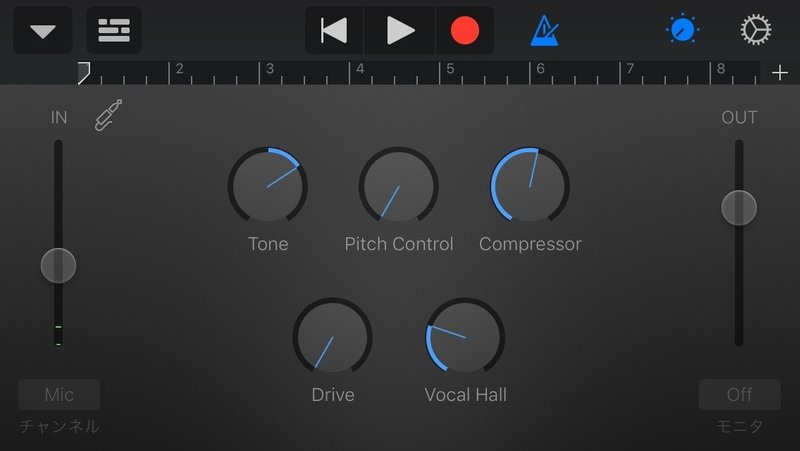
③曲の長さを決める
画面上方のメモリの右端に表示されている+をクリックします。
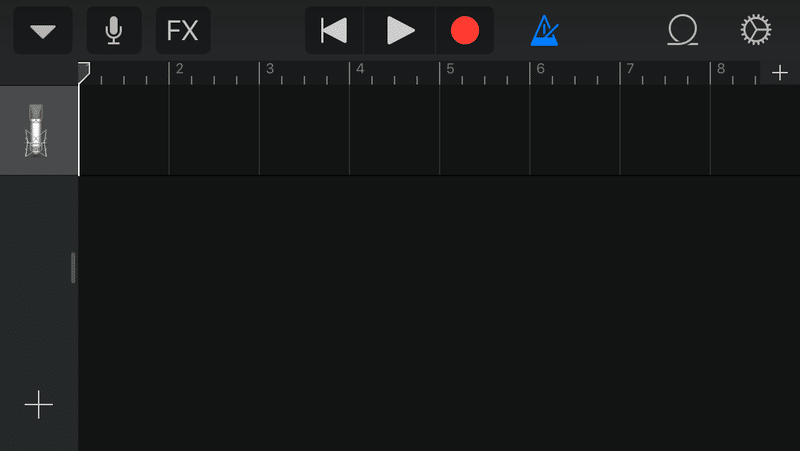
「セクションA」をクリックします。
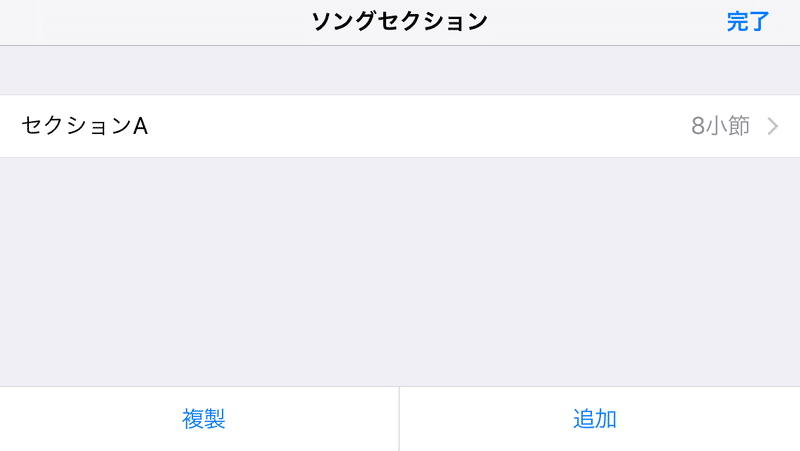
セクションの長さを決める画面に移るので、「自動」をオンにし、完了をクリックします。
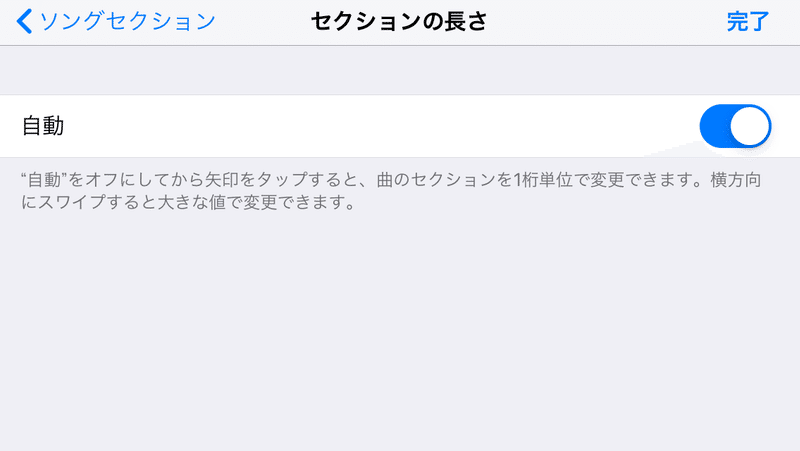
④音源データを取り込む
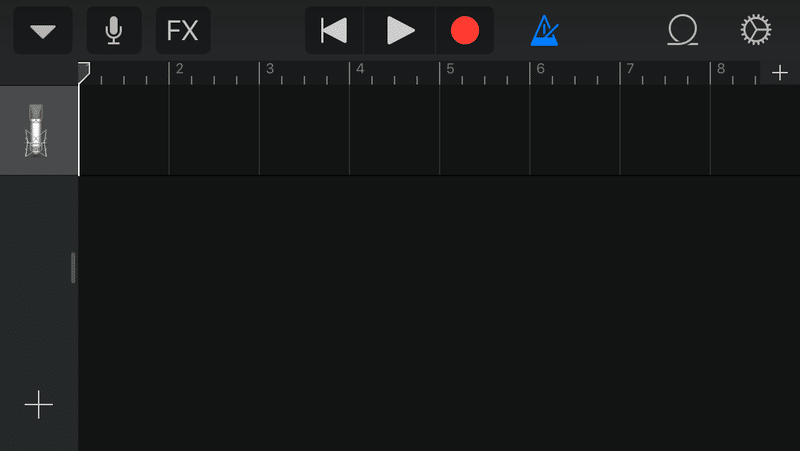
さっきの画面に戻ってきました。
画面右上のマークのうち、【一回転してるジェットコースター】みたいなマークをクリックします。
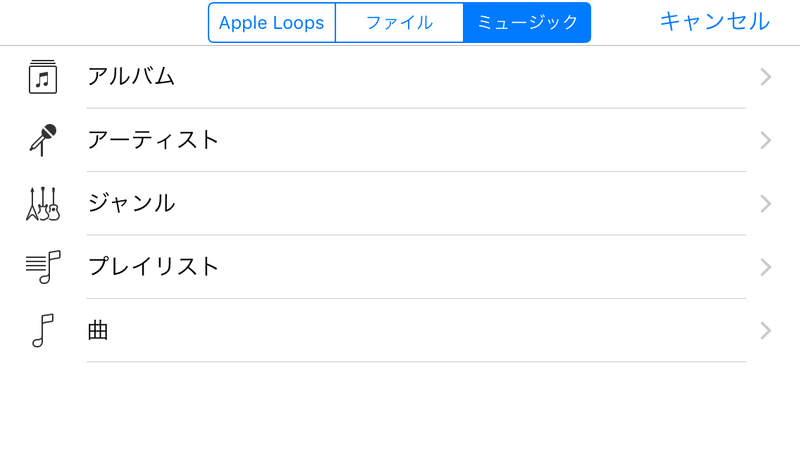
「ミュージック」をクリックするとiTunesのなかの音源データを選択できます。先程インポートしたCDRの曲一覧まで進んでください。
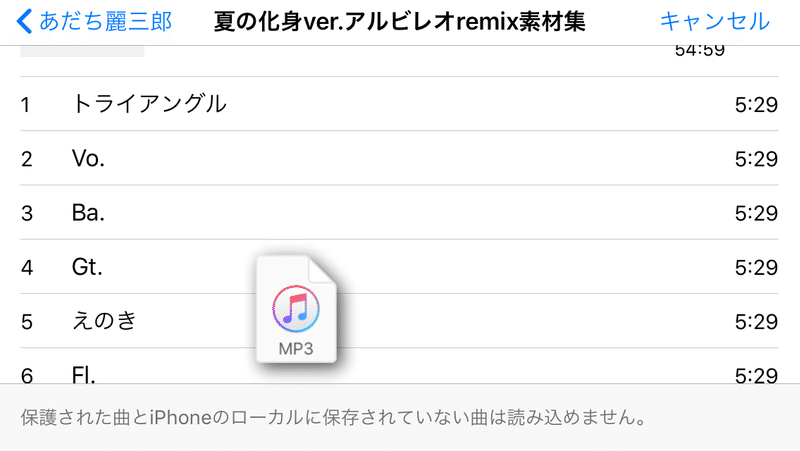
曲タイトル部分をドラッグするとGarageBandの画面に戻ります。
中央の黒い部分にドロップすると取り込み完了です。
これをCDR内の全曲(=全パート)くりかえしてください。
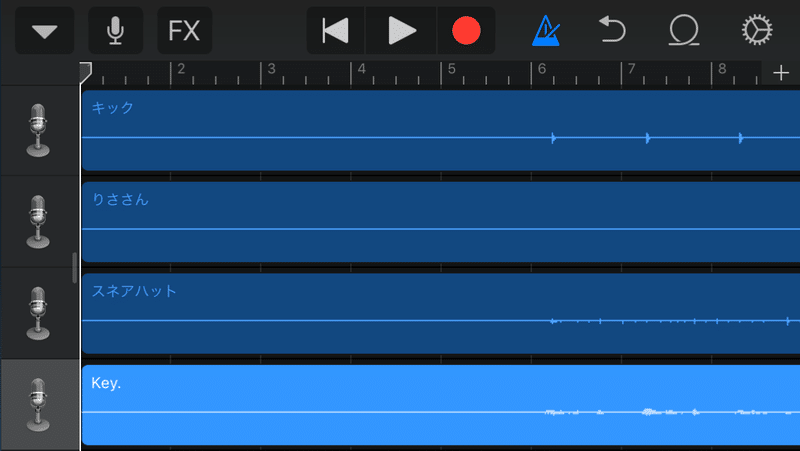
※注意※
データをドロップするのは必ず黒い部分です。既に取り込み済みの他のデータ上にドロップすると上書きされちゃいます。もし失敗したら画面右上の【ジェットコースターマーク】の左側にある【Uターンマーク】をクリックすると一つ前の状態に戻せますよ。
