
見切れた画像の修正|AI画像制作手帖「02:チューリップ」
AIで画像を作るとき、素敵な作品ができあがったのに、絵がちょっと切れてしまって、がっかり…そんな経験、ありませんか?
でも大丈夫!今日は、そんな「もったいない!」を「やった!」に変える、画像の修正術をご紹介します。
使ったツール
Stable Diffusion(画像生成)
Adobe Photoshop(画像補正)
DeepL(翻訳)
最初の画像を生成する
プロンプト:
Blooming, blooming tulips, lined up, lined up, red white and yellow, every flower you see is beautiful,
「チューリップ」という童謡を思い出しながら、赤、白、黄色のチューリップが並ぶ画像をAIにお願いしました。子供の頃、歌ったあの歌です。
童謡からインスピレーションを受けたシリーズを作ってます。
まだ始めたばかりですが、ブログに遊びに来てくれたら嬉しいです☺️

今回の主役は、ちょっぴり恥ずかしがり屋のチューリップ。
上の方がカメラから逃げちゃいました。でも、Photoshop先生がいれば、そんな問題もお手の物です。
これを直していきましょう。
Photoshop大先生の力を借りればそんな問題もお手の物です。
画像をずらして、生成塗りつぶし
切れてしまった画像をPhotoshopで開き、
背景レイヤーをコピーしたら、背景レイヤーは非表示にして戻したくなった時のためにとっておきましょう。
コピーしたレイヤーをCtrl+Aで全体を選択し、ざっくり下にずらします。
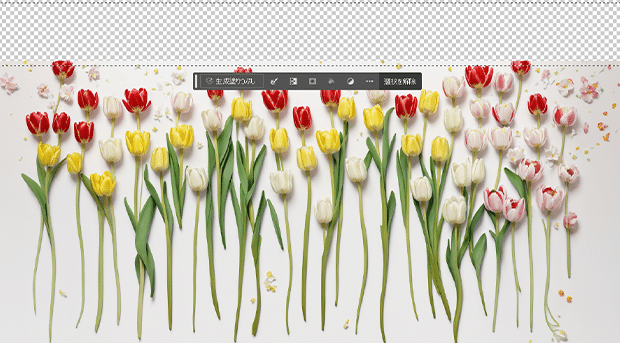
今回は下が白いシンプルな背景なので、そのままずらします。
ずらしたら消えてしまう場所を残したい場合は、画像サイズ変更で、上に余白を作るなどの方法があります。
ずらして透明になった上部を長方形選択ツール で選択。
透明部分と、少し背景も重ねるのがコツです。
少し重ねる事で、背景とキレイに馴染みやすくなります。
選択できたら生成塗り潰しをかけます。
プロンプトはなし。
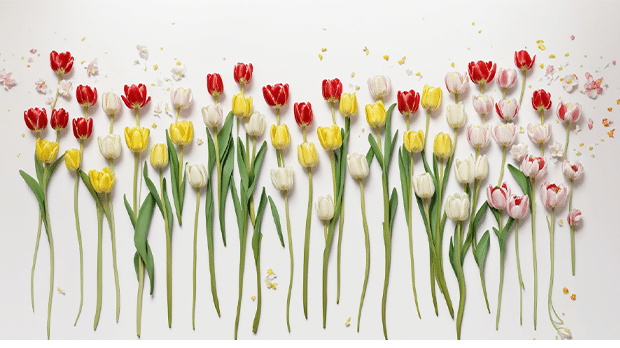
するとどうでしょう!
見えなくなっていたチューリップを元からあったかのようにキレイにに生成してくれました。
気になる所を修正する
上部がキレイになったところ、下の茎が長すぎるなと思ったので、茎部分も生成塗り潰しをかけて短くします。

あとは小さなゴミのようなものを削除ツールで消し、いい感じになったので Stable Diffusion の img2img でアップスケールします。
今回は Denoising strength 0.4 で2倍のサイズにしました。
Denoising strength は元画像からどのくらい変更を加えるか決める数値です。
数値が小さいと変更が少なく、数値が大きいと変更も大きくなります。
プロンプトなどのパラメータは同じです。
アップスケールできて、直すところもあまりなかったので今回の画像はこれで完成!
ブログで元サイズの大きい画像やプロンプトが確認できます。
他にも色々な画像を置いてますので、良かったら見てね!
Photoshopの生成塗り潰しのおかげでAI画像の制作クオリティ爆上がりして大感謝です。
あとはPhotoshopで綺麗にアップスケールできるようになって欲しいな…。
おまけ
下側がさみしいかなと思ったので、プロンプトに「散らばる小花」と書き、生成塗りつぶしをかけましたが、をちょっとごちゃごちゃしてしまいました。
シンプルが一番ということでこれで完成とします。

今回もグリッド載せておきます。
AIはお花が得意みたいなので、少ない枚数で良いものが沢山できました。
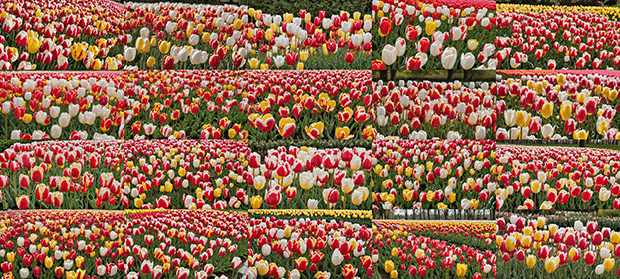


同じプロンプトでも色々な画像ができて楽しいですね。
24/5/4 なんだか文章が気に入らなかったので、copilotに親しみやすい文章に校正ををお願いしました。ちょっとは読みやすくなったかな?
この記事が参加している募集
この記事が気に入ったらサポートをしてみませんか?
