
AI生成画像の文字を修正する | 08:電車を待つ少年
前回もAI文字の修正でしたが、今回も文字の修正をします。
同じテーマですが、「頑張ったから見てほしい!」と思ったので、noteに書きました。同じようなnoteでも良いじゃない('ω')
折角なので、前回より加工の過程を詳しく書いていきます。
使用したツール
Microsoft Copilot(DALLE3)
Adobe Photoshop
Stable Diffusion(XL)
とりあえず最初の画像を作ります。
今回使うのはCopilotにお願いした、駅で電車を待つ少年です。
Copilotには、「駅で友達を待っている男子高校生というテーマで画像生成して」とお願いしました。

プロンプト:
High school boy waiting at a Japanese train station. The scene includes a ticket machine, vending machine, bench, and clock. The atmosphere is calm and serene. The shot is taken with a wide angle lens, shallow depth of field, natural light, and soft focus. The boy is standing near the bench, looking at the clock, with a gentle smile on his face.
画像を選んだら、Photoshopで横長に生成拡張します。
横長にする理由は好きだからです。

いらないな、ちょっと変だな、と思う所を消したり修正したりします。

自販機が目立つので生成塗りつぶし
リュック2個持ちはおかしいだろう削除ツール
右側がごちゃっとしていたので、生成塗りつぶし
削除ツールと生成塗りつぶしの使い分けは、
削除ツールは狭い範囲、チリや汚れなど少し消したい個所に使います。
生成塗りつぶしは広い範囲、新たに何か書き加えたい場合などに使います。
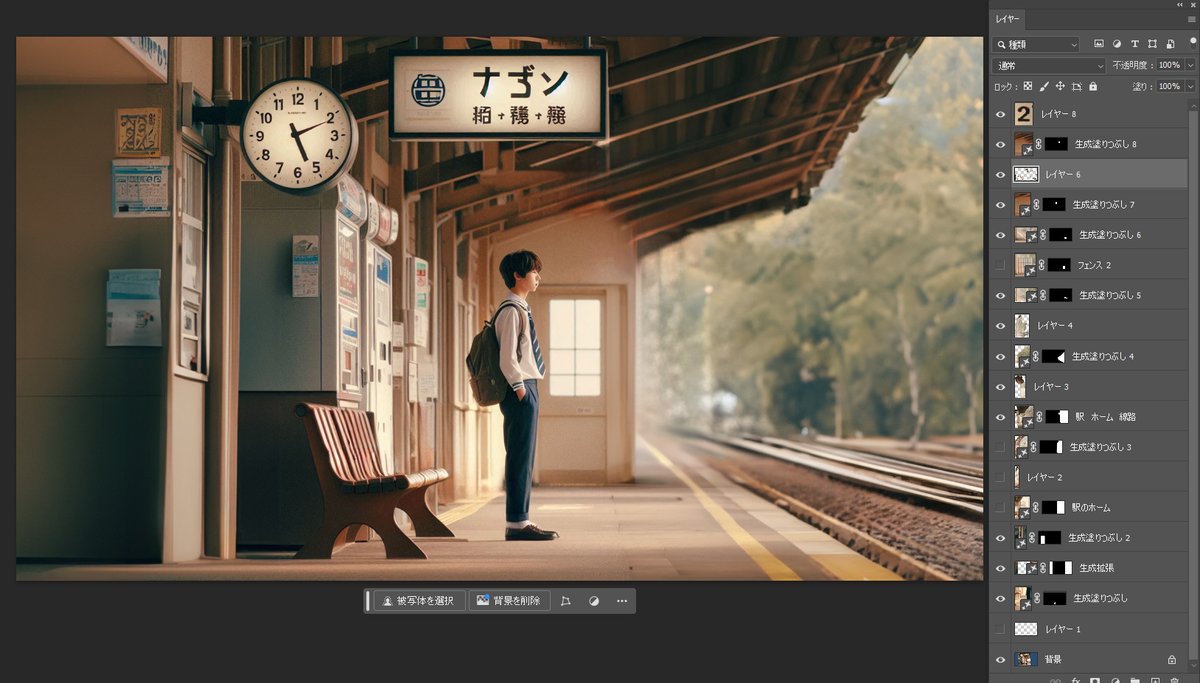
電車を直したくて生成塗りつぶししたら消えちゃったけど電車無しで行こう。
この明るさで11:42はおかしいので、時計の針部分をコピペして回転させて5:10位にしました。
ベンチのひじ掛けが変だったので削除ツール
背景奥の謎の物体を消すために生成塗りつぶし
これくらいで一度Stable Diffusionのimg2imgで2倍にアップスケールします。

画像が大きく、綺麗になりました。
ここから加筆修正の本番です。
まず最初に、
少年、足短いな。
と思ったので足が長くなる魔法をかけてあげます。
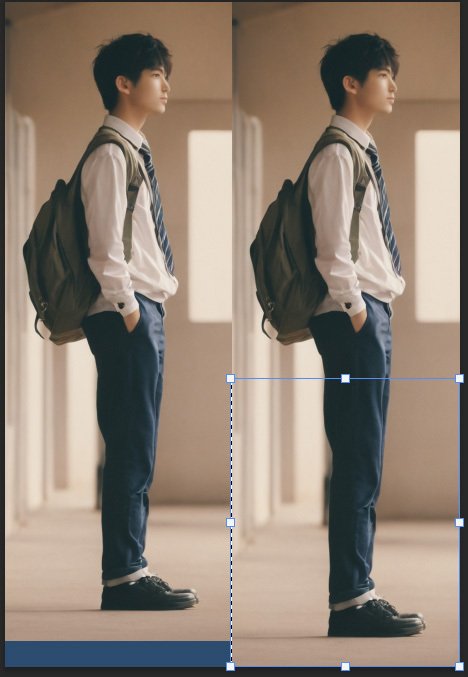
少年部分をコピペして新しいウインドウで開きます。
伸ばしたい部分を選択したら、CTRL+T を押し、下の□を下にドラッグして、足を伸ばします。やりすぎ注意。
足を伸ばした画像を保存してStable Diffusionで2倍にアップスケールします。
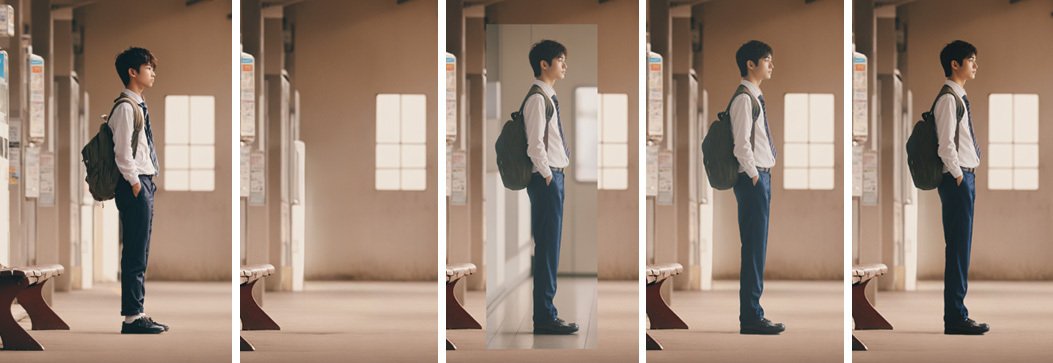
アップスケールで気に入った人物ができたら、元の画像に戻り、
人物を削除ツールで消します。
アップスケールした画像を重ねてサイズ調整。
オブジェクト選択ツールで人物を選択してマスク。
色が薄くなってしまったので調整レイヤー(トーンカーブ)で色味を調整。
これで足の長い高校生に変更できました!
1年生から3年生に成長した感じ。
人物の書き換えは、プロンプトを調整してインペイントやimg2imgでも良いでしょうが、このやり方が自分の中で最速でできるのでお気に入りです。

ここからが本番!
まずAI文字を全て削除ツールで消します。

駅の看板っぽい文字を文字ツールで作って、
レイヤーの上で右クリック → レイヤーをラスタライズ
フィルター → ぼかし(ガウス)駅名:0.2px 工事のお知らせ:2px 位かけました。ぼかし具合は様子を見ながら調整しましょう。
背景となじませるために駅名のレイヤーの描画モードを リニアライト にしました。
工事のお知らせの描画モードは変更せず通常。
架空の駅名はこちらを参考に作りました。
他にも地名メーカーや店名メーカーなどもあって面白いです。
小説執筆などに重宝しそうですね。
最後の調整をしていきましょう。


削除ツール・生成塗りつぶしを使って消したり再生成したりします。
ベンチをキレイにしたかったんですがうまくいかなかったので、思い切って削除してしまいました。
モデルを変えて生成したものをいいとこ取りしたりもします。
完成!
ブログに大きいサイズ(3840×2160px)の画像があるので、比べてみてください。
結構変わりましたね!
ブログにはプロンプトを翻訳したものもあります。
何かの参考になれば。
今後も色々なAI生成画像メイキングを公開していきます。
更新遅めですが、たまに見に来てくださいね😊
この記事が気に入ったらサポートをしてみませんか?
