
AI画像制作手帖「01:黄昏の浜辺」
画像の制作工程っていくらでも見たいですよね。
メイキング動画とか、何時間でも見ていられます。
私は素敵な画像見つけたらどうやって作られたのか気になります。
見ているだけでも楽しいですが、紹介されたテクニックを参考に自分のレベルも上げていきたいです。
というわけで、誰かの暇つぶしや参考になるかも知れないし、過去の自分がどう考えながら作った画像なのか、記録も兼ねて、私の画像制作過程を紹介していこうと思います。
使ったツール
Microsoft Copilot(プロンプト生成)
Stable Diffusion(画像生成)
Adobe Photoshop(画像補正)
どんな画像を作るか決めてプロンプトを書く
まずは最初の画像を生成します。
今回は「浜辺を歩く女性」というテーマで作っていきたいと思います。
プロンプトの組み方は色々ありますが、今回は Copilot を使ってサクッと生成してもらったものに、付け加えたり削除したりしました。
Copilot のプロンプトはオリジナルではないので載せませんが検索すれば簡単に出てきます。
ChatGPT用でもそのまま Copilot で使えましたよ!
プロンプト:
high resolution, insanely detailed, ultra detailed, hyper quality, cinematic, movie still,
Full body side shot of a young fashionable girl walking along the beach with a contemplative look on her face, She seems to be in dialogue with her inner self,
quiet seaside shot, sky, sand, waves, theme of solitary exploration,
serene atmosphere, soft focus lens, warm filtering, accentuates contrast, bright sunlight, shadows, golden hour,
Stable Diffusionで画像を生成する|ガチャを回す
Stable Diffusion を使って、お気に入りの画像が出るまで生成とプロンプトの調整を繰り返します。
最初の画像は960px×540pxで生成しています。
プロンプトを調整して、ある程度良い感じの画像が出るようになったらモデルを変えたり、再調整したりしながら20枚ずつ生成していきます。
20枚生成する理由は特にありません。その時の気分で。


良い感じの画像ができたので、これをもっと自分好みで精細な画像にしていきます。
アップスケールしてPhotoshopで修正
なかなか上手くできているので、一回目の画像の修正はなしでいきました。
今見たら水平線がこの時から斜めでしたね。修正しておけば良かったですが、後で調整できます。
おねえさんの顔がちょっと怒っているみたいでこわいので、モデルを変えてアップスケール(高解像度化)2倍のサイズ(1920px×1080px)にします。

日本人っぽいきれいなおねえさんが出てきました。
この画像の気になる所を Photoshop で修正していきます。
修正の後もう一度アップスケールすると綺麗になるので、ざっくり修正で大丈夫です。
Photoshop作業-1 衣装を整える

おねえさんちょっと前が涼しそうなので、暖かい服を着てもらいましょう。
なげなわツールで服を着せたいところを選択し、生成塗りつぶしをかけます。
良い感じの衣装になるまで6回生成塗りつぶしにかけました。
プロンプトは無しでPhotoshopに考えてもらいます。
Photoshopさんは結構かしこいので、何も言わなくても良い感じの画像を作ってくれます。
気が合わない時はプロンプトを入れたりします。
Photoshop作業-2 衣装を整える2
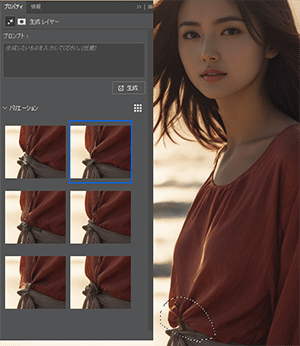
おへそのあたりの結び目がクシャっとしていたので、これも生成塗りつぶしします。プロンプトなし。
今回は2回でできました。
Photoshop作業-3 背景の傾きを調整

水平線が傾いていたので、全体を選択して回転させます。
水平線のあたりにガイドを引いておくとやりやすいです。
画像サイズが変わってしまったので、イメージ>画像解像度で元のサイズに戻しました。
Photoshop作業-4 背景右側のずれを調整

地平線や水平線がずれるのは画像生成AIでよくある事です。
長方形選択ツールで伸ばしたいところを選択して新しいレイヤーにコピーしてその新しいレイヤーを Ctrl+T で shift を押しながら縦に伸ばしていきます。
伸ばしたら髪の毛と肩のあたりをマスクするか消しゴムツールでざっくり消しておきます。
Photoshop作業ー5 人物の配置を調整

おねえさんの位置を真ん中にしたかったので、ガイドを中心に十字に置いて、全体を選択して右にずらしました。
Photoshop作業ー6 隙間を埋める

画像全体を移動したので、画像に隙間が生まれてしまいました。
これも生成塗りつぶしで埋めていきます。
今回は1回で良い感じにできました。
Stable Diffusionで2回目のアップスケール
修正した画像をPNGで保存して、Stable Diffusion でもう一度2倍のサイズにします(3840px×2160px)。
Denoising strength やモデルを変えながら何枚か生成します。
今回は変更が多いと顔が変わってしまったりしたので、
Denoising strength:0.2 で生成したものを採用しました。
今回は妖精さんなども出てこなかったのでこれで完成です。
↑のリンクから行けるブログに大きい画像がありますので、良かったら見てください。
プロンプト・日本語訳・ネガティブプロンプトも掲載しています。
ブログで公開する前に画像全体の明るさを少し調整しました。
あと、このnoteの一番上のタイトル画像は左側に文字を置きたかったので、また生成塗つぶして伸ばしました。
おまけ
noteでは1記事の画像掲載数上限は30枚だそうです。
せっかくなので、今回の呪文で召喚したけどボツになった画像たちを置いておきます。
縮小しているので画質は荒いですが、モデルが変わったり、夕焼けから昼間になったり、衣装が変わったり、試行錯誤する様子をお楽しみください。




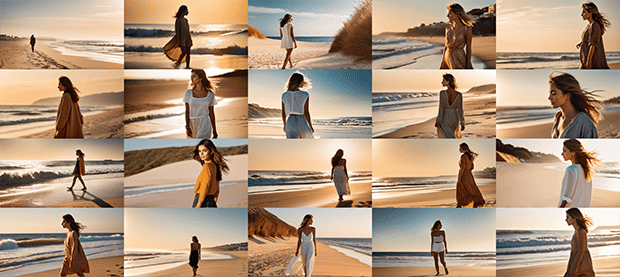


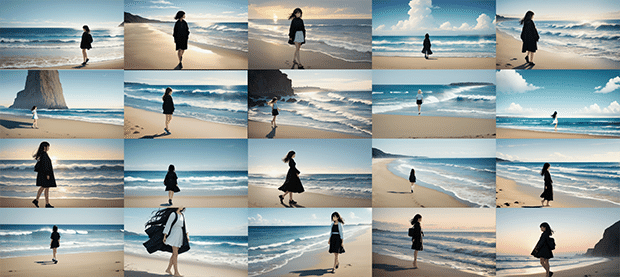
NSFWなのは省きましたので実際はもっと生成したよ(●'◡'●)
この記事が気に入ったらサポートをしてみませんか?
