
Amazon プライムビデオをUSB メモリに転送して保存する方法
アマゾンプライムビデオをスマホでダウンロードしたら、USBで繋いでパソコンで観ることはできますか?この記事で、アマゾンプライムビデオをUSBに保存する方法をご紹介。アマゾンプライムのファンはいつでも自由にお好きなビデオを楽しめる。
Amazon プライムビデオを USB メモリに保存できるか
Amazon プライムビデオのダウンロード機能で、映画やドラマをモバイル端末にダウンロードできて、オフラインでも視聴することができます。動画をモバイル端末にダウンロードした場合、端末容量の消費はもちろん、アマゾンなりのエンコード技術によって設定されるため、ダウンロードしたビデオがプライムビデオアプリでしか再生できません。さらに、ほかのデバイスに転送することができません。Amazon プライムビデオを USB メモリに入れるには、専用のアマゾンビデオダウンローダーの力を借りる必要があります。
市場で専門的なダウンローダーが多いが、それぞれ欠点があるので、ちょっと不便な感じがあります。ここで、一つの有力なダウンローダーをご紹介します。高画質で、ダウンロード速度もすごくはやいです。これはY2Mate Amazon プライムビデオダウンローダーです。
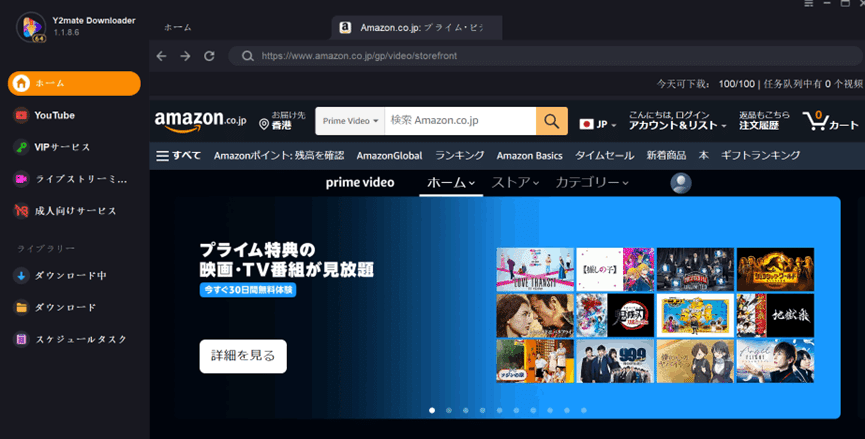
Y2Mate Amazon プライムビデオダウンローダーを使ってビデオを保存する方法
Y2Mate Amazon プライムビデオダウンローダーは、動画ダウンロードツールの一つです。このソフトウェアを使用することで、様々なオンライン動画プラットフォームから、高画質のmp4形式で動画をダウンロードできます。また、安全性にも配慮されており、ウイルスの心配なく利用できます。
これから、具体的な操作方法をご紹介します。すごく簡単なんですよ。
ステップ1. Y2Mateダウンローダーをダウンロード、インストールします
ステップ2. ソフトウェア起動とウェブサイトへのアクセス
まず、Y2Mate Amazon Prime Videoダウンローダーを起動します。Amazon Prime VideoのURLをコピーしてアドレスバーに貼り付けて直接サイトにアクセスします。

ステップ3. ダウンロードしたい動画の再生
Y2Mate Amazon Prime Videoダウンローダーの内蔵ブラウザから該当のウェブサイトにアクセスし、ダウンロードしたいAmazon Prime Videoの動画を再生します。なお、一部のウェブサイトでは、動画視聴のためにアカウント登録が必要になる場合があります。
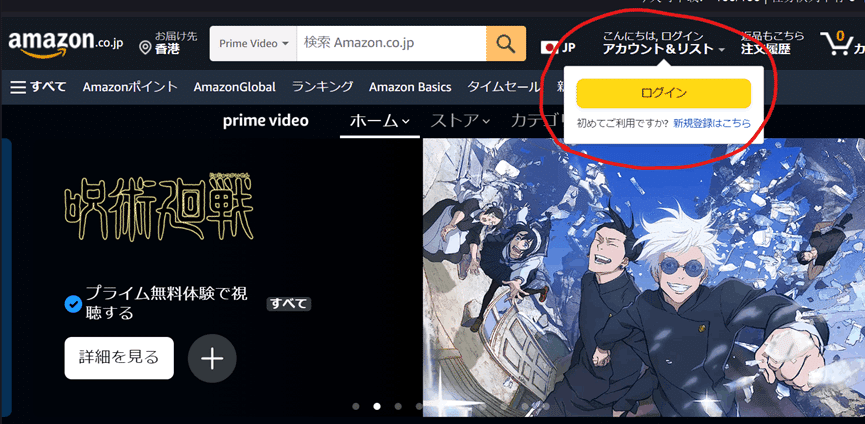
ステップ4. 出力設定とダウンロードの開始
ダウンロードしたい動画を再生すると、Y2Mate Amazon Prime Videoダウンローダーは自動的に動画を解析し、解像度、吹き替え、字幕、オーディオ等の出力設定を調整できるウィンドウを表示します。設定が完了したら、「ダウンロード開始」をクリックしてダウンロードを開始します。 ぜひ高画質ダウンローダーを試してください!
ステップ5:ダウンロードした動画を USB メモリに転送する
ダウンロードした動画ファイルは MP4 ファイルであるため、USB メモリに簡単に転送できます。USB をコンピューターに挿入し、関連するフォルダーを開いて、コンテンツをコピーして USB メモリに直接貼り付けます。これで完了です。すごく簡単でしょう!
まとめ
いかがでしょうか。この記事では、Amazon プライムビデオをusbに保存する方法を詳しく紹介しました。上記の手順に従って、Amazonプライムビデオの好きな映画やアニメを保存して、いつでもどこでも楽しめましょう!ぜひY2Mate Amazon Prime Videoダウンローダーお試しください。
この記事が気に入ったらサポートをしてみませんか?
