Inkscape折り図制作tips:シンボル機能
導入:折り図作業を効率化したい
本記事はInkscapeでの折り図制作の効率化に役立つと思われる機能である「シンボル」機能について紹介し,その使用方法の例について紹介したいと思います.先日東海例会の折にムラキさんに教えていただいた機能なのですが,非常に有用な機能だと感じたので共有することにします.
現状分析:非効率となる原因
おそらくほとんどの皆さんは独学で作図をされていると思われるので決まったやりかたもあまりないとは思うのですが,現状分析として私の取っている手法とその問題点をいくつか挙げてみたいと思います.
線の太さの変更
作図の際には「折っている紙そのもの(0.5pt)」「ついている折筋(0.3pt)」「矢印と谷折り,山折り線(0.7pt)」の3種類の太さの線を使い分けています.この線の種類を変えるのに使われる機能がお馴染み「フィル/ストローク」です.
新しく線を書き加えるたびに線の太さを変更するのですが,このために
1. 太さを変える線を選択
2. なぜか単位がmmになっている場合があるのでptに直す
3. 幅の数値を変える
の3つのステップが発生し非常に面倒です.ほぼすべての作図操作で行われる作業なので削れる操作はぜひ削っていきたいところ.

矢印の描画
矢印もほぼすべての工程に登場しますがこれもかなり描くのが面倒なパーツと言えます.太い線(0.7pt)で描くことになるので太さ変更が生じるのはもちろんですが,矢印は曲線によって構成されるためノードツールで曲線がちょうどよい形に見えるように調整する必要があります.この作業も非常に時間を取られるきらいがあります.
その他記号のコピペ
回転操作,裏返す操作などの記号はテンプレートに置いておいてコピペする場合がほとんどと思われますが,どこに置いてあったか忘れてしまって画面上を探す時間が地味に長いように思います.これもけっこう無駄ですね.
ざっとこんなところでしょうか.以下ではシンボル機能の概要を示し,上記の問題点が解決できるような使用方法を述べていきます.
シンボル機能とは
まずInkscapeの「シンボル」ウィンドウを以下に示します.Ctrl+Shift+Yボタンまたは[オブジェクト]→[シンボル]の順にクリックすることで開くことができます.

画像を見ていただければわかる通り使用頻度の高い記号や折筋を常駐させておくことができ,必要なタイミングですぐに呼び出すことができる機能となります.呼び出し方は以下のようにドラッグ&ドロップするだけで非常に簡単です.

使用方法の例
お使いのテンプレートのシンボル機能に記号を登録しておく
機能を使用するにあたってあらかじめ記号をシンボル機能に登録しておく必要がありますが,作図のたびに登録するのは面倒です.そこでお使いのテンプレートファイルのシンボル機能によく使う記号をあらかじめ登録しておきましょう.これで図の新規作成の際にテンプレートのコピーを保存するだけですぐに各種記号が呼び出せるようになります.
記号(オブジェクト)の登録方法は少し癖があるのですが,登録したい記号を選択状態にしてから「シンボル」ウィンドウ左下の「+」ボタンをクリックすると登録されます.
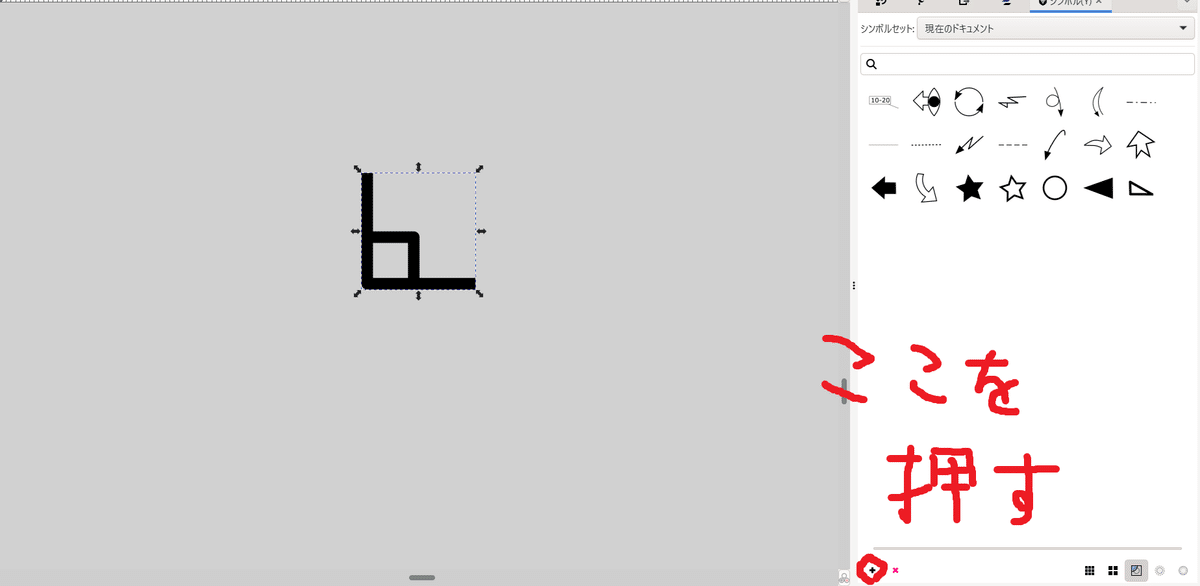

登録すると便利な記号
裏返し,拡大,縮小,回転,その他〇や☆など
いつもコピペしている定番の記号は置いておくとよいでしょう.ウィンドウの一覧性が高いので記号を捜索する時間を短縮できます.
谷折り,山折り線
この辺の線も登録しておくと便利です.毎回線の太さと種類を設定するのは面倒なのでそれをせずに済むのは大きいです.
シンボルから呼び出したオブジェクトはノードツールで直接編集することができないので,編集する前に「オブジェクトをパスへ(Ctrl+Shift+C)」機能を適用し,ノードツールで編集できるようにします.パスにしたらノードの始点と終点をドラッグして好きな位置に折り線を移動させましょう.
矢印
同じ要領で矢印も登録しておきましょう.曲線を弄る手間は発生しますが最終的な作業数は減るのではないかと思います.
折筋
すでについている折筋を示す線も同じ要領で登録しておきます
ここまでの山谷線,矢印,折筋をすべて登録して呼び出す方式にすることで,フィル/ストローク機能で線種や太さを編集する必要が一切なくなります.ペンツールで描くものは折り紙そのものにあたる多角形だけになるので常に0.5ptの線を書き続ければOKなので.
5/21補足:折筋の描画について
折筋の描画について,「スタイルの貼り付け」機能が使えるとのご意見をいただいたので情報を追記します.
山谷の折筋のパスを選択してからコピー(Ctrl+C)し,次に任意のパスを選択状態にしてから「スタイルの貼り付け(Ctrl+Shift+V)」をすると選択したパスが山谷の折筋の太さと線種に変化します.この機能をうまく使うことでフィル/ストロークからの線の太さや種類の変換を行わずに済む,という方法もあるようです.(補足終わり)
まとめ
以上,Inkscapeのシンボル機能について紹介しました.仕様に多少の癖はありますが個人的にはかなり強力な機能だと感じています.使用方法で分からないところがある,もっと良い使い方があるという場合はコメントにてお寄せ頂ければと思います.ここまで読んでくださりありがとうございました.
この記事が気に入ったらサポートをしてみませんか?
