
どうしてPreziを使うのか?
Prezi、と言ってもぴんとこない方も多いと思いますが、プレゼンテーションソフト(アプリ?)の名前です。PowerPointやKeynoteのようなものを想像してもらえるとわかりやすいです。ただし、Preziはそれらと操作感がかなり異なります。
Preziのサイト https://prezi.com/
私は、プレゼンテーションソフトは、基本的にはPreziしか使いません(つぶしがきかないソフトばかり使ってますが、別にそういうのを選んでいるわけでもない)。それにはいくつかの理由があります。
特に教育関係で授業をされる人には便利なところもあると思うので、ここにノートとしてまとめておきます。最初に書いておきますが、一番のポイントは作るのが楽だから、ということです。以下、長々と書いていますが、Preziがどういうものかをご存じの方は、「2」からお読みください。
1.Preziの概要
まず概要から。Preziはオフライン編集もできますが(有料)、基本的にはブラウザを使ってオンライン編集するソフトです。そのため、WindowsでもMacでも使えます。iOS用にはアプリも出ています(Androidはよくわかりませんが、ブラウザで動くようです)。
Preziについて説明するときによく言うのは、「無限に広がる模造紙に適当に書いていって、あとからカメラの動きを設定するソフト」ということです。

上のように、適当に文字を置いていきます。もちろん、図形や画像、PDFやYoutubeのビデオなども置くことができます。以下、これらを総称してオブジェクトと呼びます。
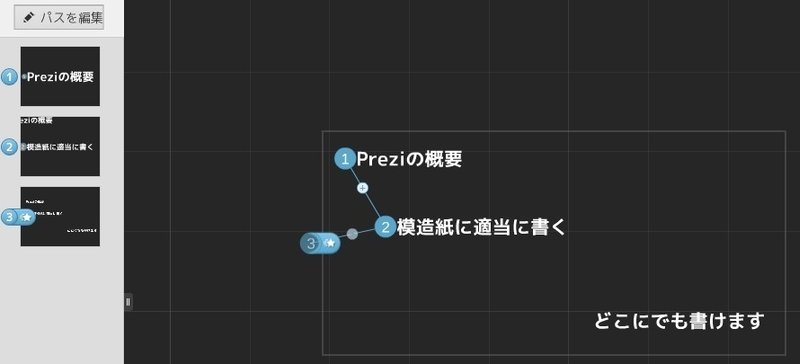
オブジェクトを置きおわったら(別に途中でもいいのですが)、カメラの動きを設定します。カメラは、オブジェクトにフォーカスする形で動くので、オブジェクトをクリックしていくことになります。これを「パスの編集」と言います。
上の画面に1・2・3と数字がついていますが(クリックした順についています)、この順番にカメラが動いて、プレゼンテーションが進んでいくことになります。
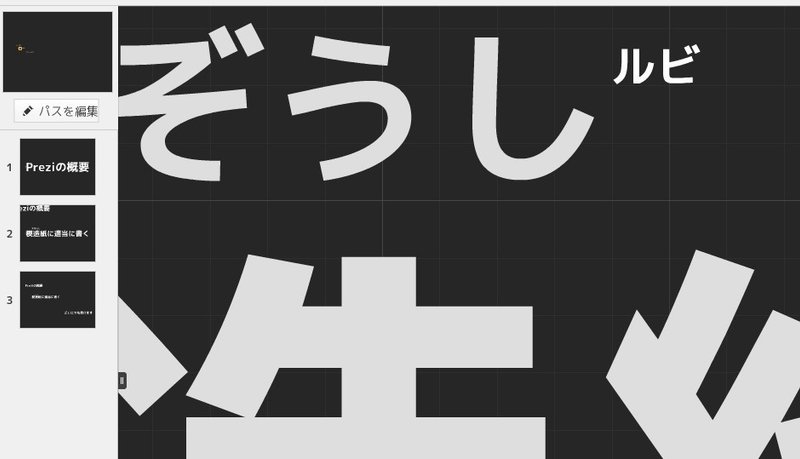
プレゼンテーションではパスに合わせてカメラが動き、選択したオブジェクトが大きく映るように勝手に拡大・縮小が行われます。出現するだけですが、簡単なアニメーションをつけることもできます。
実際のPreziはこちらをご覧ください。※派手です。
Preziの基本的な概要はこれだけです。カメラの動きは一応上記のように設定しますが、その動きから離れることも可能です(むしろ、その自由さがPreziの本領です)。
詳しい作り方などは、「公式ブログ」を参照されるといいでしょう。
2.Preziのいいところ-作るのが楽
さて、本題です。上の説明だけだと、何がいいのかわからないと思います。「拡大縮小できるのはいいけど、PowerPoint2013ならできるしなあ」と思われる人もいるかもしれません。
Preziについて検索してみると、やたらと派手な、というか、華々しいスライドが出てくるので、「いや、こういうのはちょっと……」とか「作るのが大変そう」だと思われることもあると思います。確かに、Preziは、PowerPointやKeynoteとは異なり、スライドの全体構造を視覚的に見せることができるので、作り込めば、凝った作りにすることもできます。
が。それには大変時間がかかります。
私は、そこはあまり重視せず、「作るのが楽」だというところを重視しています。では、どのように楽なのでしょうか。
まず、私は次のような9つのマスを作ります。1つ1つが1枚のスライドに相当するようなイメージです。この時点で、全体を構造的に見せよう、というねらいはほぼ捨てています。

1つ1つマスの内容を考えていきます。PowerPointやKeynoteを最近使っていないので、ここはあまり確証を持てませんが、それらに比較するとオブジェクトの拡大縮小も簡単だと思います。フォントサイズという概念はありません(紙の大きさが決まってないから)。

赤い矢印がさしているハンドルで拡大縮小回転ができます。このあたりは、画像編集ソフトの感覚に似ているかもしれません。
この拡大縮小が楽、というのは結構大きいです。なぜならそれは、「作る前にオブジェクトの大きさを考えなくていいから」です。
作ったあとに「あ、大きいな」と思ったら縮小すればいいですし、「大きく見せよう」と思ったら拡大すればいいのです。そして、「もうちょっと説明足しとくか」と思ったら……

このように再配置することもできます。「ここまで小さくしたら文字が見えないかも」と思うならば、パスをつけて、カメラをズームさせればいいのです。
PowerPointやKeynoteの場合、一度作ったオブジェクトを同じスライドの他のページに移すのが、ちょっと面倒です。もちろん、面倒とは言ってもコピー&ペーストでできるのですが、Preziの場合は、「スライドの他のページ」という概念がないので、オブジェクトをひょいと動かすだけです。
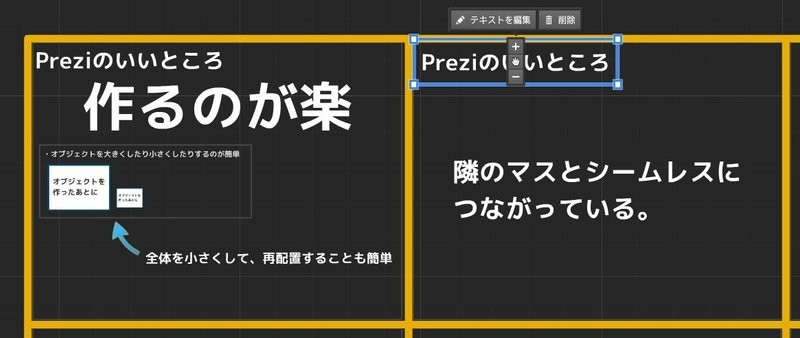
左のマスのオブジェクトをコピー&ペーストで右のマスにも作ってみました。あれ、なんだか当たり前のことを書いているだけのような……。
この作るのが楽、という感覚は、マスを作ってみるとよくわかると思いますので、はじめて使う人にはおすすめします。無限の紙の上に作ろうとすると途方に暮れます。
3.PDFをそのままスライドに
ラストです。PDFをそのままオブジェクトにすることができます。つまり、Preziで作らなくても、Wordや一太郎などで作ったものを、そのままプレゼンテーションのスライドにできるということです(このあたり教員向け)。
一太郎(+花子)で作ったこんなワークシートも……
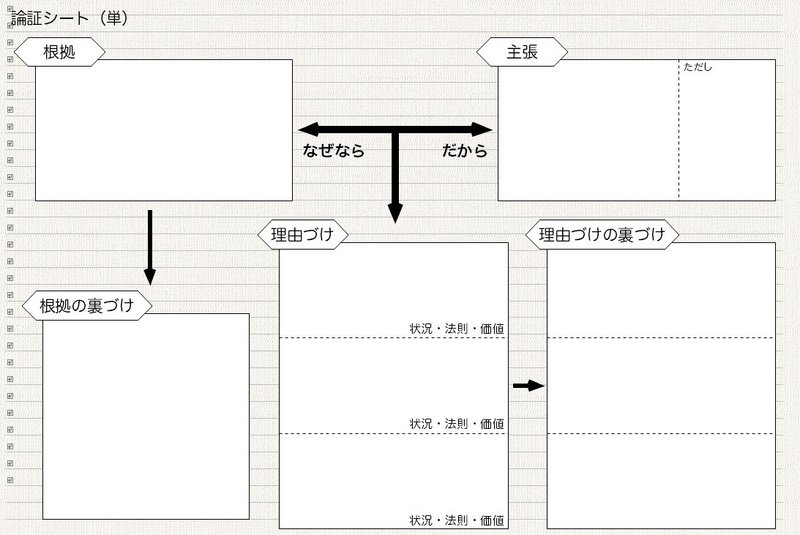
このように、スライドに組み込めます。

PDFならPowerPointなどでも入れられますが、Preziだとズームできるので……
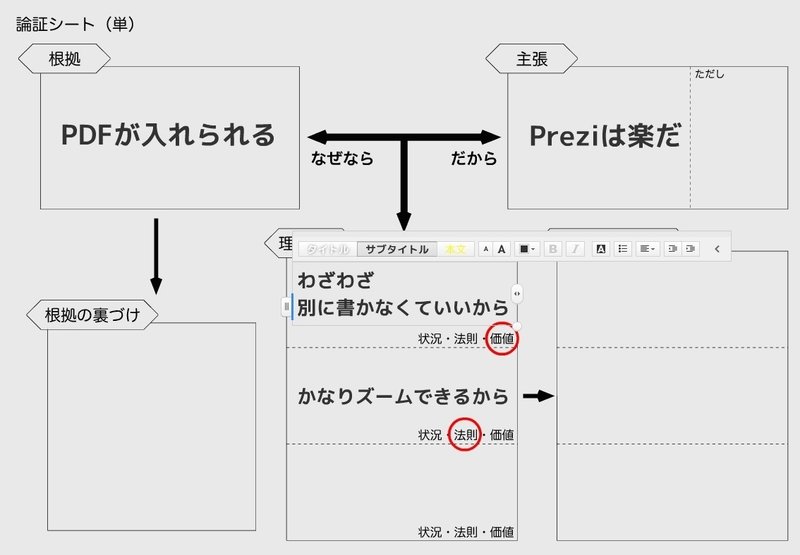
このように、PDFの中に記入していくこともできます。アニメーションもつけられるので、ひとつひとつ表示させていくこともできます。一箇所にズームしたければ……
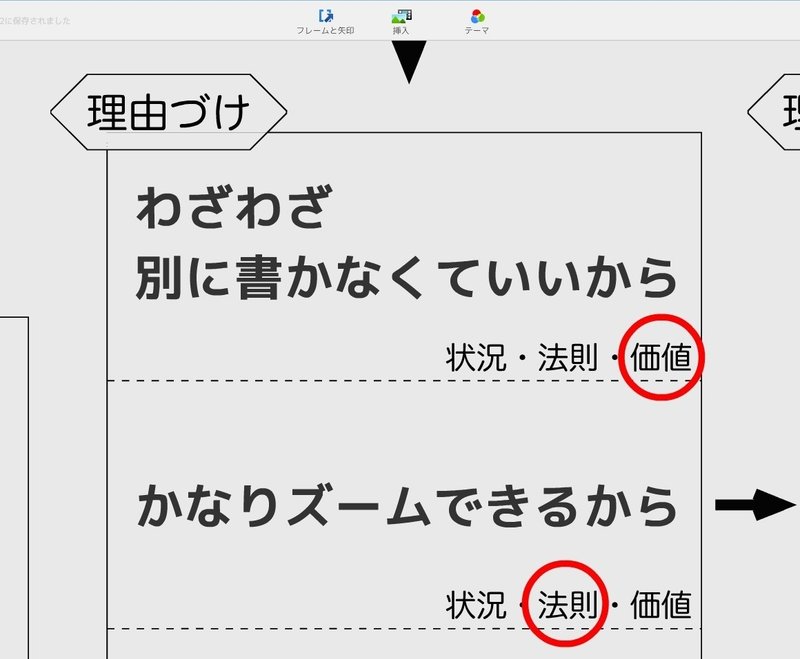
このように近づくこともできます。
以上、長々と説明しました。またも、「それPowerPointでもKeynoteでもできるよ」という幻聴が聞こえそうですが、気にしない。
私がいいと思っているのはこういう部分なので、「あんな派手なスライドは、作れたらいいけど時間がかかりそうだからなあ」と思っている人はお試しください。サービス撤退とかされると困るので(私が)。
なお、教育関係の人は、Edu Enjoyコースであれば無料で使うことができます。オンラインで使う分にはこれで十分です。
教育プラン https://prezi.com/pricing/edu/
この記事が気に入ったらサポートをしてみませんか?
