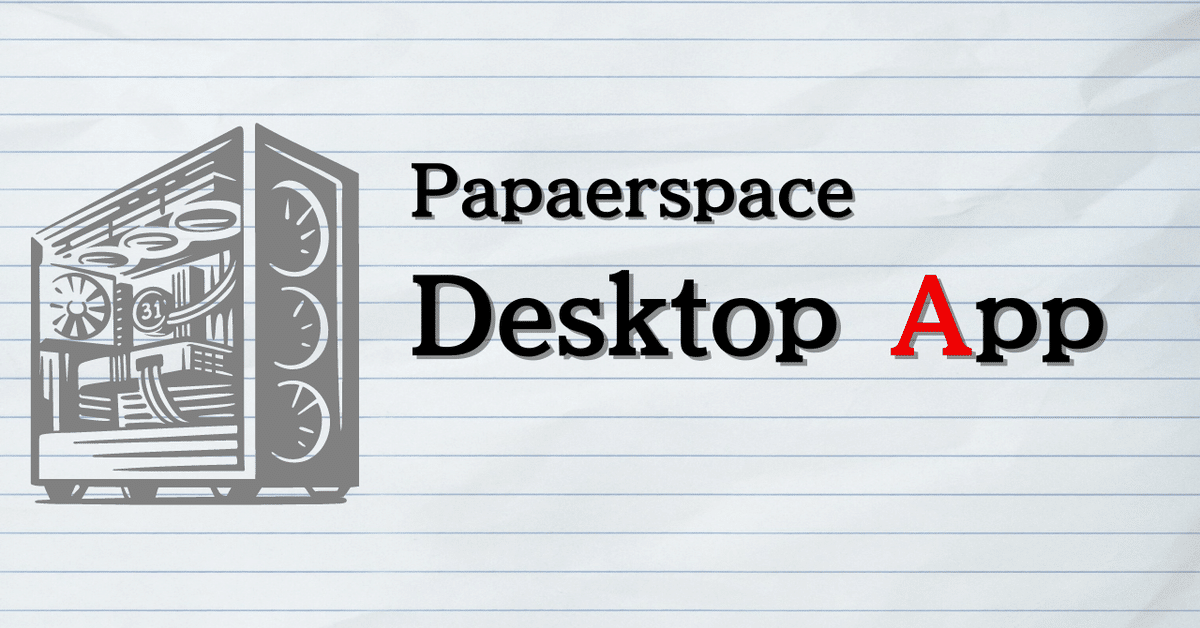
Paperspaceのデスクトップアプリを導入してみた
Paperspace が提供するデスクトップ アプリが公開されていましたので試してみました。
対応OS
Windows 10 以降
OS X 10.13 以降
Linux (ベータ版)
https://docs.digitalocean.com/products/paperspace/machines/how-to/connect-with-desktop-app/
デスクトップアプリのメリット
Paperspaceのデスクトップアプリは以下のメリットがあります。
ドラッグドロップでデータを簡単にアップロードできる
複数のモニターをシームレスにサポート
デスクトップアプリがあれば、ブラウザを開いてPaperspaceのサイトに行く手間が省けますね。試してみましたが遅延等で気になることもなく快適に操作できました。
今回は、Windows11で導入してみます。
アプリのインストーラをダウンロードする
Paperspaceのサイトからデスクトップアプリのインストーラをダウンロードします。
Windowsであれば自動的に「PaperspaceInstaller-*****.exe」がダウンロードされますので、ファイルをクリックしてインストーラを起動してください。
セットアップを進める
インストーラが起動しましたら、そのまま次へと進みます。
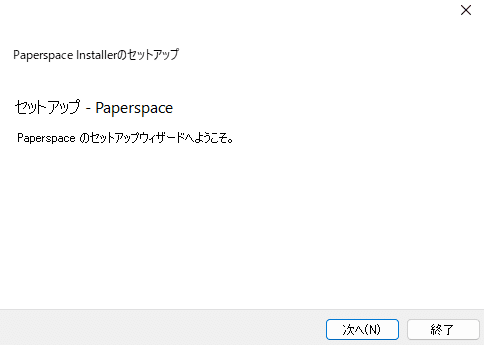
インストーラ先フォルダを指定
インストールするフォルダを指定します。(私はDドライブにあるProgram FilesにPaperspaceというフォルダを作成しました)

コンポーネントの選択
こちらはそのままの状態で次に進みましょう。
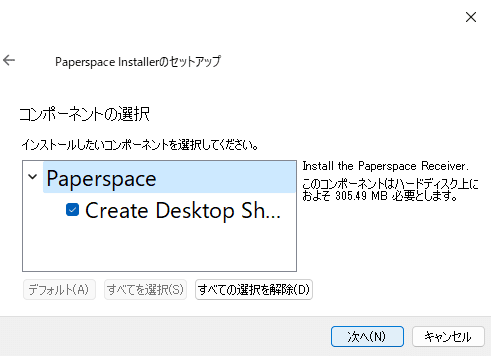
スタートメニューのショートカット
こちらもそのまま次に進みましょう。

インストール準備完了
セットアップが完了しましたらインストールボタンをクリックします。
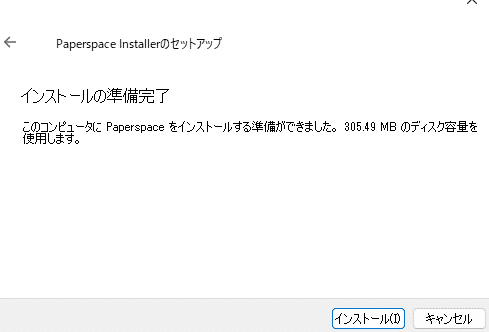
インストールが完了したら、デスクトップアプリを起動してみましょう。

windowsのスタートメニューにPaperspaceのアイコンがありますのでダブルクリックして起動します。
Paperspaceにログインする
アプリを起動すると、ログイン画面が表示されますので、ブラウザのPaperspaceでログインしていたものを選択してログインします。
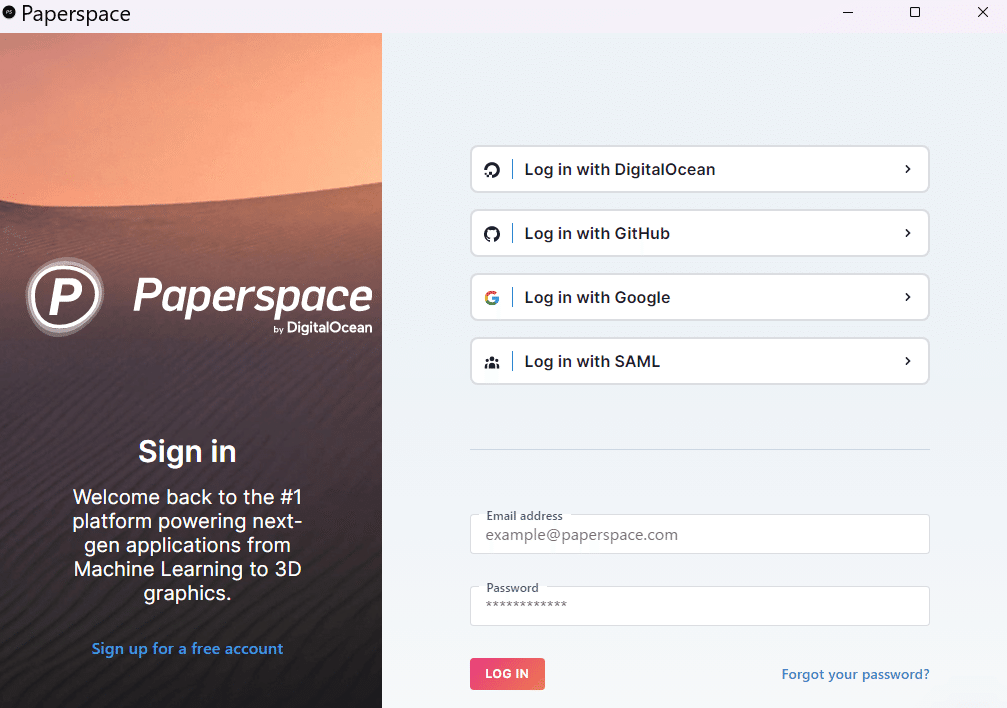
プロジェクトを操作する
無事にログインできましたらプロジェクト管理画面が表示されると思います。後は、ブラウザ版で操作したようにマシンを選択したり、Notebookを開いたりすることができます。

まとめ
Paperspaceのデスクトップアプリを使ってみました。アプリはほぼブラウザ版と同じですので直感的に操作できると思います。
動作遅延もほとんどないので、PCの容量に余裕がある場合はお試しください。
この記事が気に入ったらサポートをしてみませんか?
