
PalWorld RCON導入
0.はじめに
今までバックアップ等、PalWorldの環境について書いてまいりました。
今回はPalWorldのゲーム内の管理について書きたいと思います。
1.管理コマンド
PalWorldには、管理者向けのコマンドがあります。
といっても、あまり数は多くなく、
・サーバシャットダウン系
・プレイヤー全体へのアナウンス
・特定プレイヤーのKICK・移動
といった感じです。
こちらのコマンドは、PalWorldクライアントを起動し、
チャットウィンドウへ直接コマンドを入力する形となります。
2.RCONとは
Minecraft・ARK・Rust等の管理をやられていた方なら
ご存知かもしれません。
端的に言えば「ゲームクライアントを起動せずに、
リモートで管理コマンドが行える物」です。
PalWorldも、管理コマンドの一部が対応している程度ではありますが、
RCONに対応しています。
3.RCONクライアントと接続イメージ
ゲームクライアントは不要ですが、RCONのクライアントが
必要となります。
ファイアウォールに穴をあけ、クライアントから直接サーバに
接続することもできますが、
今回はサーバ内にRCONクライアントを置くことで
SSH認証後に操作が可能になるようにしました。
今回使うRCONクライアントですが、現在の実装状況から
Minecraft用RCONクライアントである「mcrcon」が
そのまま使えるのではと思い導入してみることとしました。
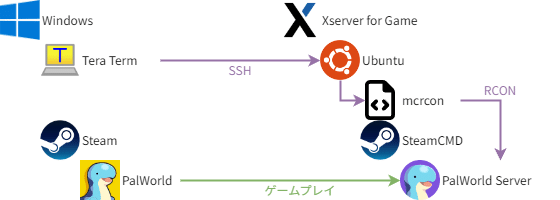
4.mcrconの導入
Xserver for GameのUbuntuにはgccが入っていない為、
まずはgccを導入します。
apt install gcc続いて、mcrconの説明にある通りに導入します。
git clone https://github.com/Tiiffi/mcrcon.git
cd mcrcon
make
sudo make install導入が終わりましたら、バージョン表示をし、正常に表示されればOKです。
mcrcon -v
mcrcon 0.7.2 (built: Mar 2 2024 21:22:07) - https://github.com/Tiiffi/mcrcon
Bug reports:
tiiffi+mcrcon at gmail
https://github.com/Tiiffi/mcrcon/issues/5.PalWorld サーバ設定
PalWorldサーバ側で必要な設定は、
・AdminPassword="<任意のパスワード文字列>"
・RCONEnabled=True
・RCONPort=<任意のポート番号 デフォルト:25575>
です。
これらの設定を、PalWorldSettings.ini に記述し、アップロードします。
WorldOption.sav も使用している場合は、同様に作業をしてください。
なお、設定はサービス再起動後に有効になります。
systemctl stop palworld-server
systemctl start palworld-server6.RCONからPalWorldサーバに接続
ここまでできたら、正常にRCONが使えることを確認しましょう。
まずはPalWorldクライアントを起動し、サーバに接続、
普通にゲームを始めます。
次にSSHにてサーバへ接続し、下記のコマンドを発行。
mcrcon -H localhost -P <ポート番号> -p <パスワード> "Broadcast HelloRCON"ゲーム画面に「HelloRCON」と表示されれば成功です。
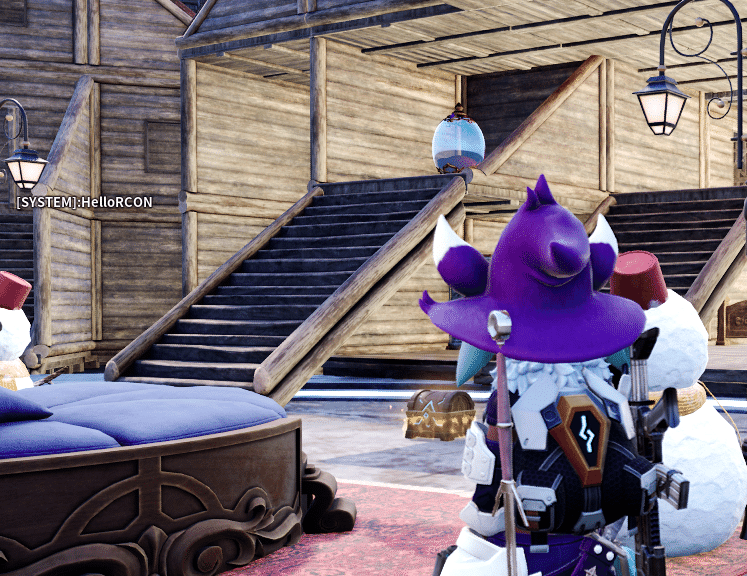
7.今後の展開
現在、バックアップをする際、強制的にサービスを停止しています。
その前に Save と Shutdown をRCONで送ることができないかな?と
考えております。
この記事が気に入ったらサポートをしてみませんか?
