
YouTube Liveを始めて気付いたこと
先日から自身の個人チャンネルでYouTube Liveの公開動画配信を始めました。
始めて気付いたことや続けていくと新鮮味が薄れていくこともメモとして書き記しておきます。
ライブ配信終了後の動画変換に時間がかかる
2020年6月26日時点で、録画の長さに関わらず動画変換処理が完了するのに12時間ほどかかっています。
(2020年10月3日追記)
2時間越えの動画でもライブ配信後すぐにHD動画の変換処理が完了していました。この結果が一時的なものか恒久的なものかは分かりません。しばらく様子見したいと思います。
変換中は動画の画質がSDとなっています。これは表示上だけでHDで配信した動画は変換中でも元画質で視聴可能です。
変換完了しないと使えない機能がエディタを使った編集作業。ライブ配信終了後に不要部分をサッとカットして公開したいと思ってもできません。アーカイブ公開を編集後に行いたい場合は、一旦動画を非公開にして編集後に公開するのが良いです。
動画エディタが思ったよりも便利
配信後の動画変換処理が完了すると動画エディタが使えます。ライブ配信では動画の内容自体を編集する必要なないので、主な用途はカット編集。編集したいポイントにカーソルを合わせて分割、青い線をドラッグして不要部分を選択するだけ。前後だけでなく、途中のカットも可能です。
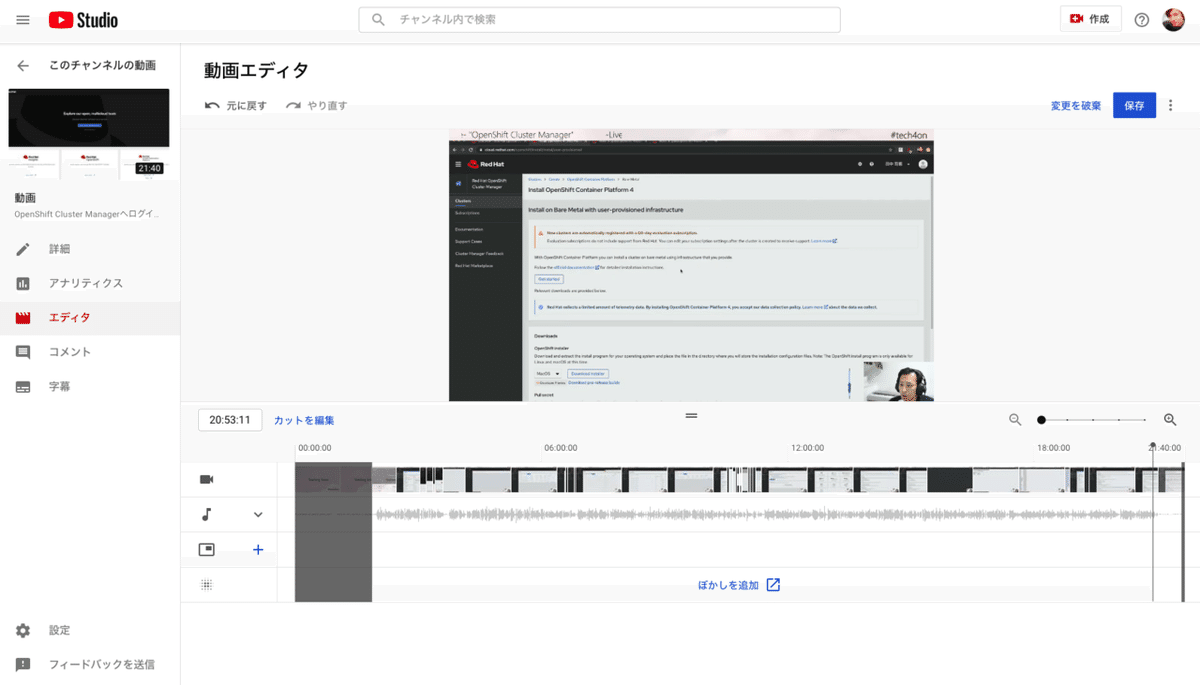
カット編集の終了後はプレビューを押して保存するだけ。キーボードショートカットも使えるので慣れるとサクサクできます。
変更保存の確認画面で詳細が表示されます。元動画が保持されることや新たに保存し直すことができるのが確認できます。また、変更反映までに数時間かかることも記載されています。

保存後は変換処理が開始し、また動画エディタが使用できないようになります。

動画説明欄に動画チャプターを記載すると便利
動画の任意のポイントに飛ぶことができるチャプターを設定することができます。設定方法は簡単で、00:00からスタートする文字列を箇条書きにするだけ。

実際の動画再生画面では各チャプターの時間がリンク化され、選択するだけで再生位置の移動ができます。また、動画の進行状況バーもチャプターごとに分割され各チャプターの位置や長さが簡単に視認できます。


簡単かつ強力な機能なので、ライブ配信のアーカイブを活用したい方にはお勧めです。
動画の分析情報が豊富
動画を収益化する方にとってデータは命。YouTube Studioの標準の分析情報が予想以上に高機能だったので驚きました。視聴者維持率という言葉も始めて知りました。

詳細モードもあり、多くのアクセスがあればあるほど細かな分析ができることが予想できます。

まとめ
これまでは技術検証としてYouTube Liveでは非公開で配信のテストを繰り返してきました(一部限定配信もあり)。情報発信の1つのツールとして公開配信とアーカイブの公開を行うことでYouTube動画配信をより知ることができました。
今後も自身のチャンネルで、[テクノロジー: #tech4on ] × [ライブ配信: #live4on ] × [音: #sound4on ]と言ったテーマで発信していきますので、ご興味がありましたらチャンネル登録をお願いします。
この記事が気に入ったらサポートをしてみませんか?
