
YouTube Live配信後、動画をTwitterに埋め込む時に気をつけるポイント
YouTube Liveの配信後にアーカイブ化された動画をツイートしようとしたところ、埋め込みがうまくいかない(=サムネイルが出ない)事象に遭遇しました。何度か配信後の動画をツイートして意識せずにうまくいった事もあり、原因を整理してみました。(下記は埋め込みがうまくいかない時の投稿画面)
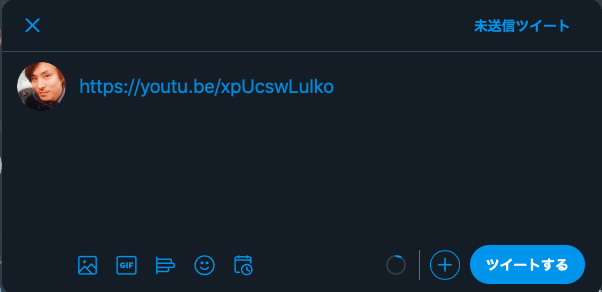
サムネイルが出ない原因は2つ
- YouTube Live配信後の動画は埋め込みオプションが無効化されている
- サムネイル画像のサイズ要件を満たしていない
それぞれの詳細を見ていきましょう。
YouTube Live配信後の動画は埋め込みオプションが無効化されている
ライブ配信終了後の動画は手動で個別に設定が必要です。設定は下記にあります。
YouTube Studio > 各動画 > 動画の詳細 > その他のオプション
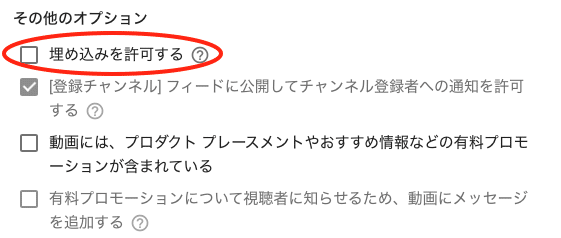
また、残念ながら「アップロード後のデフォルト設定」に該当の項目はありません。毎回手動で設定する必要があります。
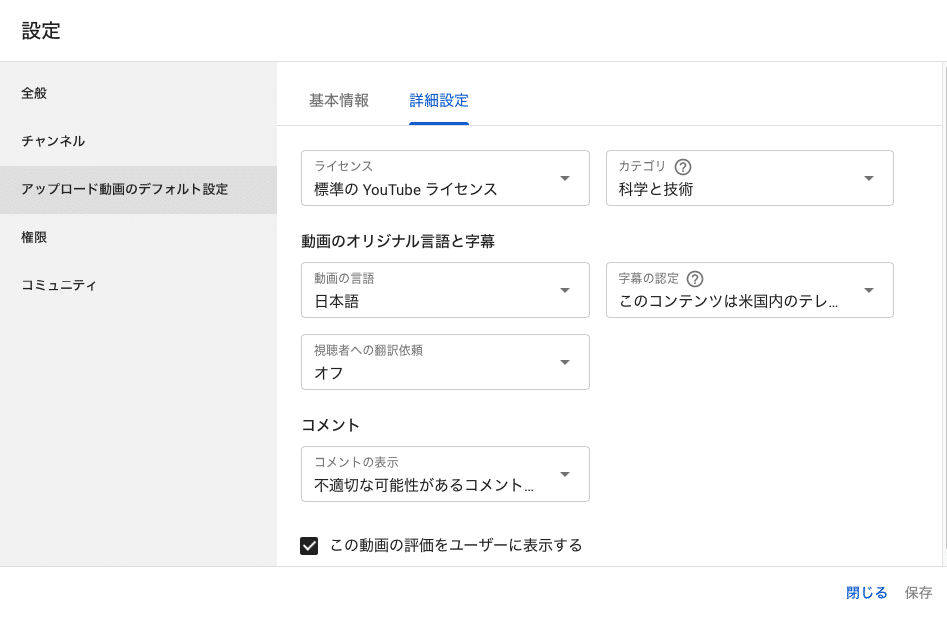
サムネイル画像のサイズ要件を満たしていない
実はサムネイル画像に細かな要件がありました。詳細は下記のリンク先に記載があります。
「カスタム サムネイルのベスト プラクティス」と記載されていますが、ツイートの埋め込みをする上では必須要件です。自分がハマった点は画像サイズが大きすぎでした。
-要件-
解像度: 1280x720(最小幅が 640 ピクセル)
カスタム画像をアップすることができるのですが、自動で要件に合わせてリサイズされるわけではないようなので、事前にサイズ調整したものをアップする必要があります。
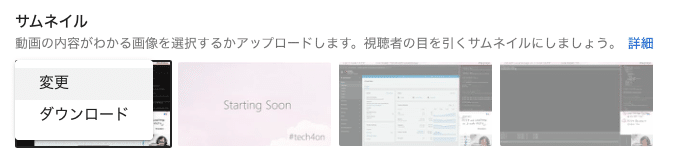
サムネイルを変更すると下記のように管理画面上の動画のサムネイルもすぐに表示が変更されます。

埋め込み可能かどうかの確認
原因の2点の対応が済んだ後は、下記のTwitter社公式のDeveloperツールでサムネイルの確認をしましょう。Twitterのアカウントがあれば誰でも利用可能です。
Card Validator | Twitter Developers
https://cards-dev.twitter.com/validator
使い方はシンプルで、確認したいYouTube動画のURLを入力し、ボタンを押すだけ。入力するURLはyoutu.beまたはwww.youtube.com どちらでも可能です。
埋め込みオプションが有効化されていない場合は、下記のようなエラー表示になります。

画像サイズが1280×720を超える場合は、下記のようにサムネイル部分が空白になります。

このツールを使う場合、動画の公開設定は公開設定または限定公開にする必要があります。非公開だと下記のようなエラーになります。

まとめ
ツイートにYouTube Live配信のアーカイブ動画を埋め込む場合の注意点について調べました。これらの点をクリアすると、ツイート作成画面で問題なく動画の埋め込みが可能となります。埋め込みがうまくいかず悩んでいる方は、この記事の注意点をクリアしてトライしてみてください。
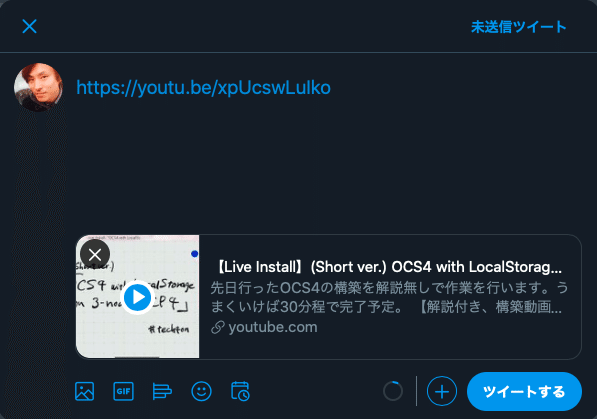
この記事が気に入ったらサポートをしてみませんか?
