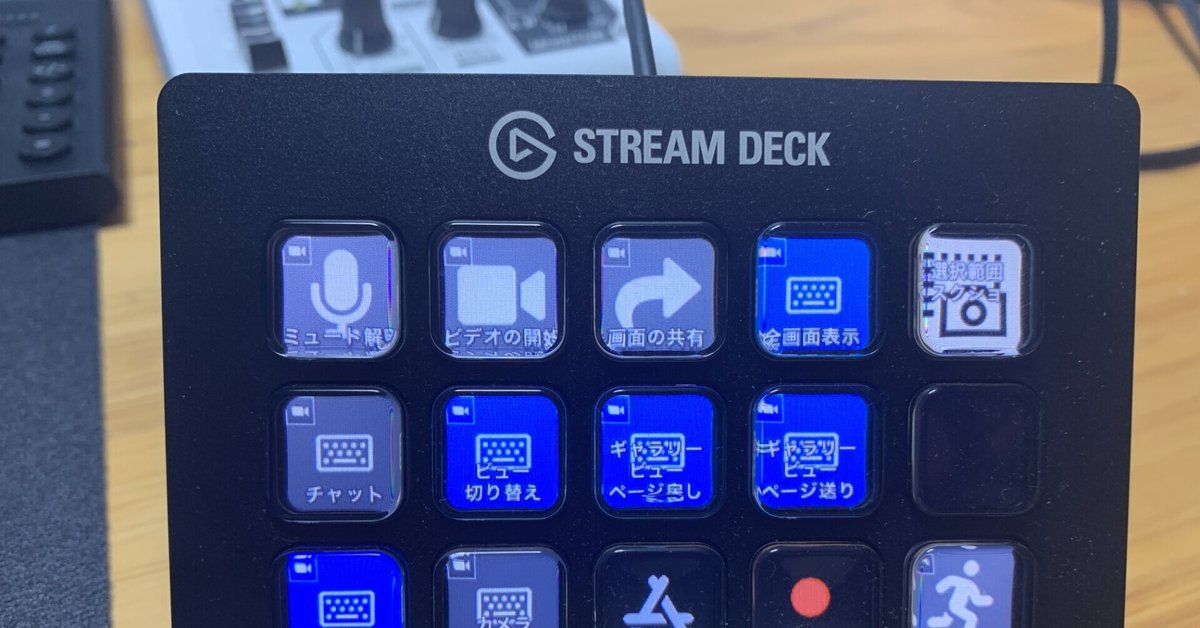
オンラインセミナーにはSTREAM DECKが効くという話。
どうも。僕はガジェットも大好きなわけなんですが、今日は、オンラインセミナーに効くElgato Stream Deckというガジェットをご紹介したいと思います。
STREAM DECK
https://www.elgato.com/ja/stream-deck
ゲーム配信などではおなじみかもしれませんが、あらゆるキーボードショートカットに物理ボタンを与えられるというガジェットです。
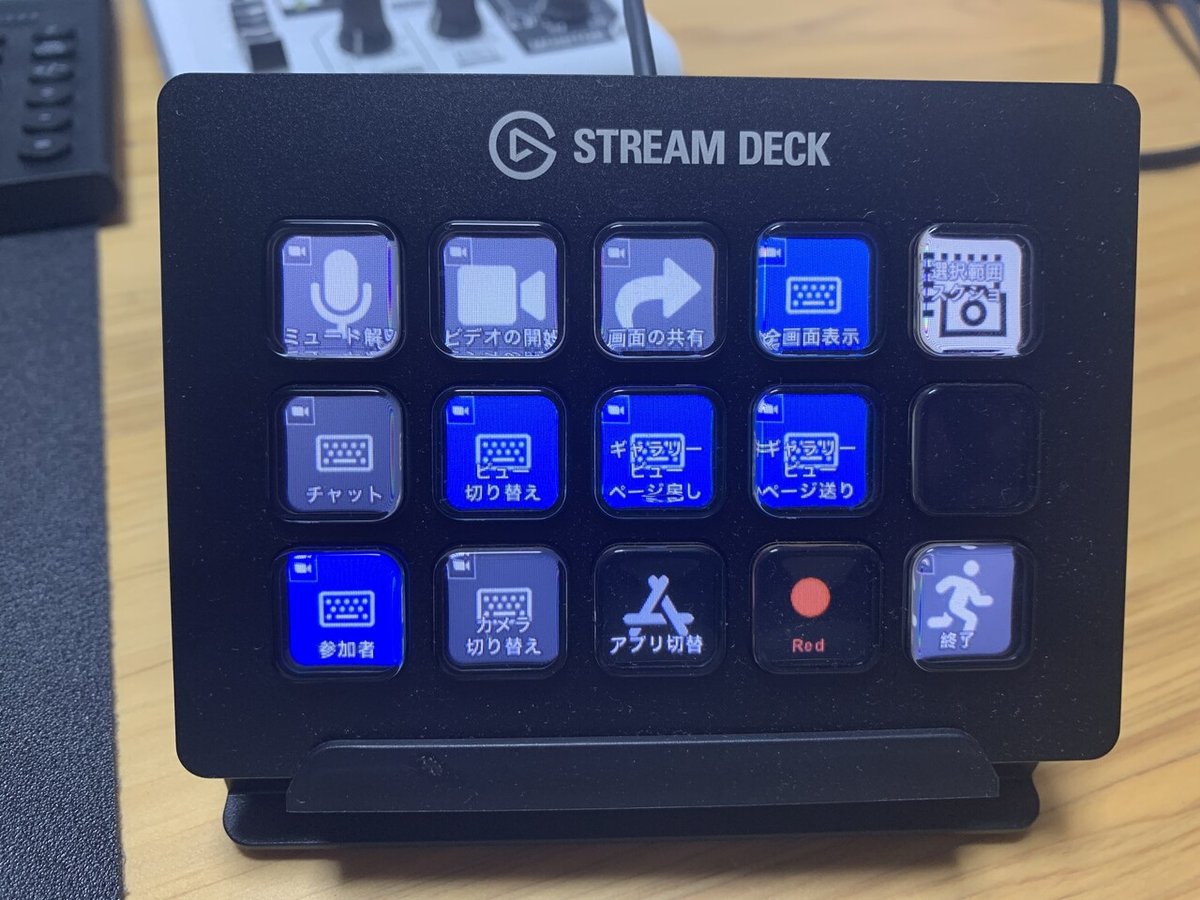
こんなやつ。
どんなガジェット?
各ボタンに様々なアプリケーションのキーボードショートカットを振り分け出来ます。最初に設定だけしてしまえば、あとは希望する動作がワンボタンで再現されるというガジェットです。
例えば、
・ミュートのオン・オフ
・ビデオのオン・オフ
・チャットのオン・オフ
・カメラ切り替え
・全画面表示の切り替え
・ギャラリービューのページ送り・戻り(大人数参加の時に便利!)
・オンライン会議室からの退出
などが、全て物理ボタン1発で実現出来ます。
右手でマウスを操作しながら、左手はこのガジェットでより操作を効率化させる、というような使い方がお勧めのようです。
オンラインセミナーでいつ使うのか?
僕の環境では、主に↑の写真の感じにして使ってるんですが、これがかゆいところに手が届いて非常に便利!
セミナーは立ってやる!を信条にしている僕は、当然某予備校講師のように、アイコンタクトとジェスチャーをバリバリに使ってオンラインセミナーを実施してます。
そうなると、セミナー中に細かいキーボードやマウス操作は少しやりにくい。そして、セミナー進行中は常に頭がフル回転しているので、物理ボタンに動作を振り分けがほうが、ミスが無いし、流れるようにスムーズに操作ができるのです。
更に、物理ボタンの信頼性と有線接続ということが相まって、焦っていたりしても、動作を必ずミスしないというのはものすごいものがあります。
(キーボードショートカットだと、慣れないうちは焦っていてCtrl+AをCtrl+Sと間違えるとかある)
一度使ってみたらこの便利さは手放せなくなるので、マイクとカメラにお金をかけた後は、ぜひこのストリームデッキの導入をお勧めします!
設定の方法
で、このStream deck、専用アプリから設定ができてラクラク。
のはずが、キーボードショートカットの登録の方法に少しだけコツがあるので、備忘録的に書いておこうと思います。
Stream deckをつないで、専用アプリを立ち上げるまでは簡単です。
Zoomで使いたい場合には、アイコンが並んでいるところの上にあるプラスマークがついたアイコンをクリックしてStream deck Storeに飛んで、検索窓でZoomと入れると、専用のプラグインがダウンロード出来ます。
↓このプラグイン

そうすると、初期画面はこんな感じになるので、

その後、右側のメニューから、Zoomという予め用意されたプリセットを配置したいボタンのところにドラッグ&ドロップするだけです。
このあたりは簡単かと思います。
で、ここでつまずきます。うまく動作しません。。
(僕がMacだからかもしれないのですが・・。)
つまづきポイント1
ここで必要な設定が、ちょっとわかりにくい。
例えば、マイクのミュートオン・オフを切り替えるボタンを設置したい場合、

↑の例のように、本来英語版だったら上部メニューバーに「Meeting」→「Mute audio」と記載されている部分、日本語版Zoomだと、「ミーティング」→「オーディオのミュート」と和訳されているんですが、その名称をCustom Menu Namesの項目に正しく入力しないと全く動作しないようなのです。

メニューをたどって日本語での記載されている文字を一言一句違わず入力する必要がある模様・・。
おそらく、このZoomプラグインは、Stream deckの裏側では、ショートカットキーを動作させるのではなく、メニューにある特定の文字列の動作を行う、という動きになっており、(僕のMacの環境が日本語だから当然に)日本語のメニューをボタン側に入力しないと動作しないようなのです。
つまづきポイント2
また、もうひとつつまづくポイントがあります。
カスタムショートカットキーを割り当てたいとき、shiftなど、実際のキーボードのキーを打っても反応してくれません。再現したいキーボードショートカットをそのまま文字として入力する必要があります^^;
カメラ切り替えを割り当てたいとき、Macでは、
・Shift+Command+N
というショートカットなんですが、ここに、この文字列を入力しないといけません。

↑こんな感じ。
Logicoolとか、よくあるショートカットキーをワンボタンにまとめる系のガジェットでは、実際にShiftキーとCommandキーを押しながらNキーを押すだけで反映されるものが多いなか、なんと文字列をそのまま入力するという仕様でした。
まとめ
というわけで、導入だけ少し面倒、というか独特な動きが必要ですが、導入してしまえば手放せなくなること間違いなしです。
もちろん、このガジェットはあらゆるアプリケーションに対してキーボードショートカットを割り当てることができるし、何個もプロファイルを作れるので、よく使うアプリごとに色々な動作を割り当てすると、かなり良いかもしれません。使い方のイメージとしては、
・パワーポイントでよく行う動作を割り当て
・画面の一部キャプチャとかショートカットキーが複雑なものを割り当て
・動画編集ソフトで多様するキーの割り当て
「あ、いつもこのショートカットキー使っているな!」
と思ったら、都度割り振っていくと幸せになれるんじゃないでしょうか。
などなど、夢は広がりますね〜。
この記事が気に入ったらサポートをしてみませんか?
