
”ラズパイ5”でAstar Node動かす①
※本記事は以下の記事の続きです。まだの方は先に読んでいただけると理解がスムーズです。
ラズベリーパイ5が日本で買えるようになってから半年ほどたちました。(本記事投稿時点)
私も購入したので、改めてこれを使ってAstar Node(ここでは、Archive Node)を起動させるための私が実施した手順を書きます。
以前も書いていましたが、そちらは ラズパイ4版となります。
今回の記事は設定を中心に書いていきますので、ラズパイが何か?Astar Nodeは何か?を知りたい方は以前の記事をご参照ください。
注意:
この手順は、ITやパーソナルコンピューターに対しての基礎知識、および基本的な Linux オペレーションに精通した方向けとなっています。準備や設定の解説や操作については省略されている事がありますので、ご了承ください。
用意したもの
ハードウェア
今回用意したものは以下です。物理的に別途購入したものの合計金額としては、35,000円くらいです。キーボードとモニターは既存で持っているものを利用しています。
$$
\begin{array}{|c|c|c|} \hline
アイテム & 値段(円) & 備考 \\
\hline
Raspberry P5 8GB & 21,500 & スターターキット \\ \hline
ポータブルHDD & 11,500 & 2TB, USB3.2, データ用 \\ \hline
USBセルフパワーハブ & 1,500 & USB, HDD用 \\ \hline
キーボード & - & USB \\ \hline
Monitor & - & HDMI \\ \hline
\end{array}
$$
ハードウェアの補足
スターターキットには、本体、ケース、HDMIケーブル、電源アダプター、32GB SDカードの5点が含まれています。

開封後、本体に冷却用のヒートシンクを取り付けて、FAN付のケースを装着するといった少しだけ組み立て作業があります。
出来上がると以下のような感じです。ラズパイ5では、前面に電源スイッチがついているのが特徴です。

また、ラズパイ5は全体的にハードウェア性能が前バージョンよりも向上しています。デスクトップPCとしても利用できるくらいの能力になっています。
その他、8GB メモリのモデルを選んでいる理由は、4GB では前バージョン(ラズパイ4)ではかなりギリギリの負荷状況で動くことが、Peers Program の参加者から報告があったためです。実際私も何度かメモリ不足になった状況を確認していました。そのため、性能が上がっているとはいえ安定的な稼働が期待できる8GBメモリのモデルを選んでいます。
”ポータブルHDD”を使うときの注意
ここで、USBセルフパワーハブをラズパイとポータブルHDDの間に入れている理由は、ポータブルHDDをまともに動かすための電力不足を補うためです。今回利用したポータブルHDDがバスパワー駆動のためRaspberry Pi 5のUSBから供給できる電流で対応しきれないためUSB-Hubから補う構成にしました。

実際、ポータブルSSDを利用する場合は直接ラズパイにつなげて問題ありませんでした。つまりこれはSSDとHDDのそもそもの構造の違いによる消費電力の差です。
ソフトウェア
主要なものは以下のようなものです。細かいものは How to ドキュメントに書いてあるので省略します。
Raspberry Pi Imager
SDカードや、外付けHDD/SSDにラズパイ用のブートイメージをインストールするための親切なソフトウェア、今回のバージョンは v1.8.5
Ubuntu Server 24.0.4 LTS (64-bit)
ラズパイ上で動かす Linux OS
astar-collator
Astar Node を動かすプログラム
インターネット環境
私の環境では、WiFi があるためインターネット接続はブロードバンドルーター経由で無線で行っています。ラズパイには RJ-45 もあるため有線も可能です。
Ubuntu をラズパイで動かす準備
まずは、OSの準備です。今回は、SDカードにUbuntuのイメージをインストールします。ここで使うのは、作業用に別のPCと、SDカードです。
以下が、大きな流れです。
0,作業用PCにSDカードを接続
1,作業用PCで「 Raspberry Pi Imager 」をここからダウンロード
2,作業用PCに「 Raspberry Pi Imager 」をインストール
3,Raspberry Pi Imager を起動し、ウィザード形式で選択してSDカードにUbuntuインストール
※0はそれぞれの環境毎にも違うとおもいますので省略
※1、2は特別な事はなく、簡単なので省略
Raspberry Pi Imager 上の手順をスクリーンショットで示します。

デバイスを選択します。

OSを選択します。

ストレージを選択します。

最終的にこのような形で選択されます。
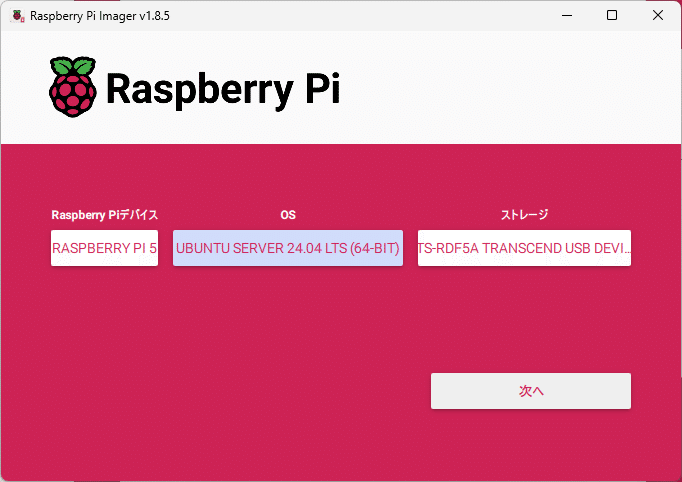
次に進みます。
”設定を編集する”で進みます。
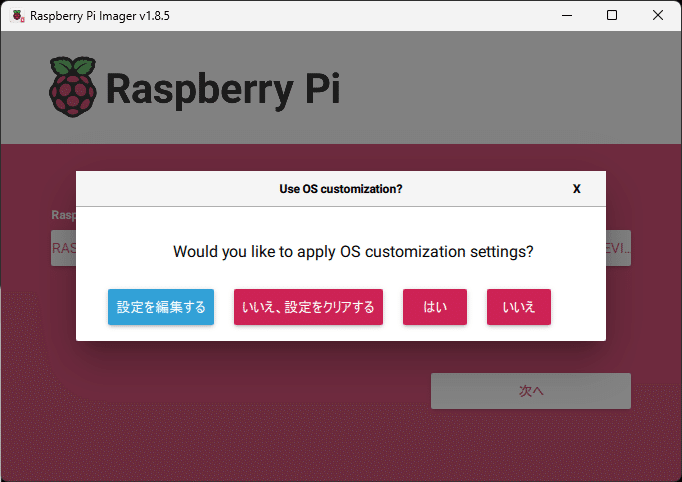
いくつか内容を設定します。使用する環境に合わせて設定します。
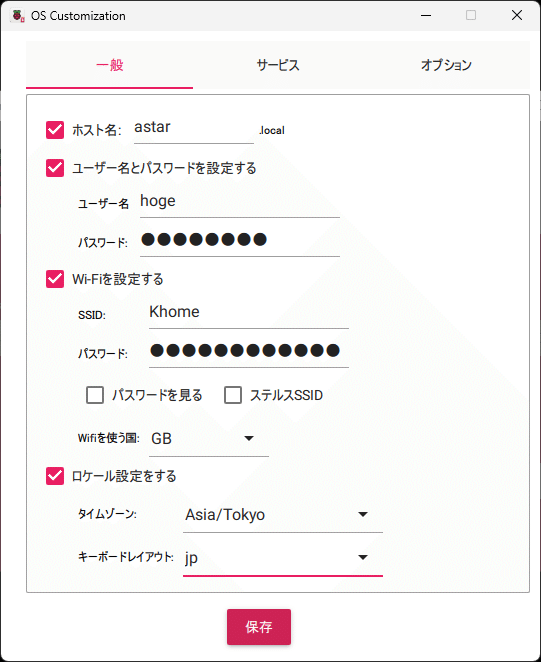
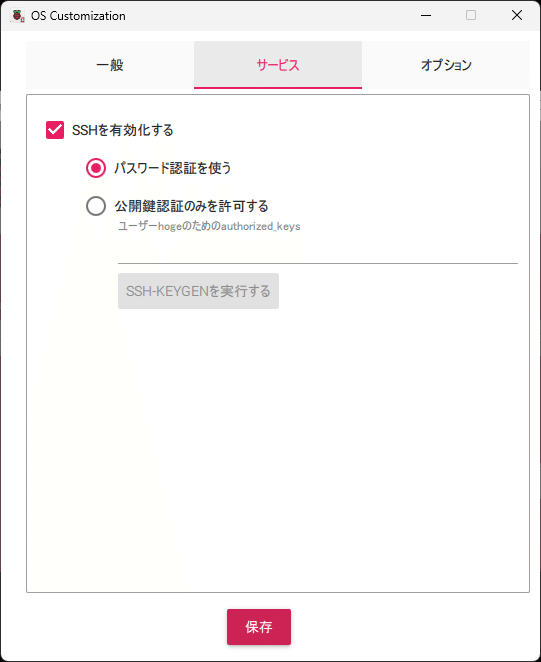

最後に、「書き込みの確認画面」が表示されます。を選択します。選択したデバイス上のすべてのデータが消去されるという警告が表示されるので、選択が正しいかどうかを再度確認してください。間違いがない場合は「はい」を選択します。ダウンロード、書き込み、検証のプロセスが始まる前に、パスワードの入力を求められる場合があります。
プロセスが完了すると、Raspberry Pi Imager が「書き込み成功」と表示し、カードをリーダーから取り外すことができます。
これで SDカードに Ubuntu をインストールできました。
次回は、このSDカードを使ってUbuntuをラズパイ5で起動し、Astar Archive Node のコンフィグレーションを解説します。
参考
https://www.raspberrypi.com/software/
この記事が気に入ったらサポートをしてみませんか?
