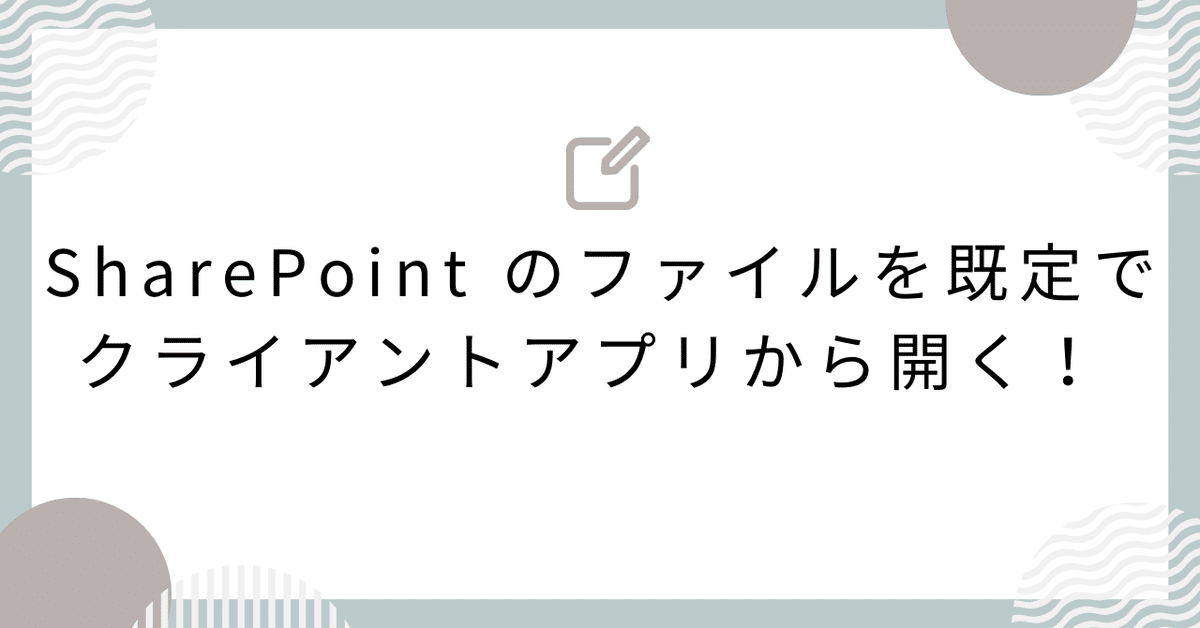
SharePoint のファイルを既定でクライアントアプリから開く!
こんにちは、ぽぽです!
みなさんは SharePoint からファイルを開くときに、WEBアプリでファイルが開いてしまい、保存するつもりが無かったのに自動で保存されてしまって困ったことはありませんか?
内容は変えていないので問題はないのですが、変更日時が変わってしまうと何か変化を加えてしまったかも…と心配になりますよね!
今日はそんな方のために SharePoint から開くファイルを既定でクライアントアプリから開くための設定について紹介します。
クライアントアプリで開けば、すぐには自動保存されないのと、クライアントアプリの設定で自動保存を既定でOFFにできるので知らぬ間に保存されてしまっている事故を防ぐことができます。
既定でクライアントアプリから開くには
既定でクライアントアプリから開くには、サイトコレクションの機能にある「既定でクライアント アプリケーションでドキュメントを開く」をアクティブにするだけです。
こちらの機能はデフォルトで 非アクティブ化 状態であるため、サイトの設定からアクティブ化しましょう!
設定の方法は以下になります。
【既定でクライアントアプリを開く設定方法】
① サイトの右上にある [設定] > [サイトの設定] をクリックします。
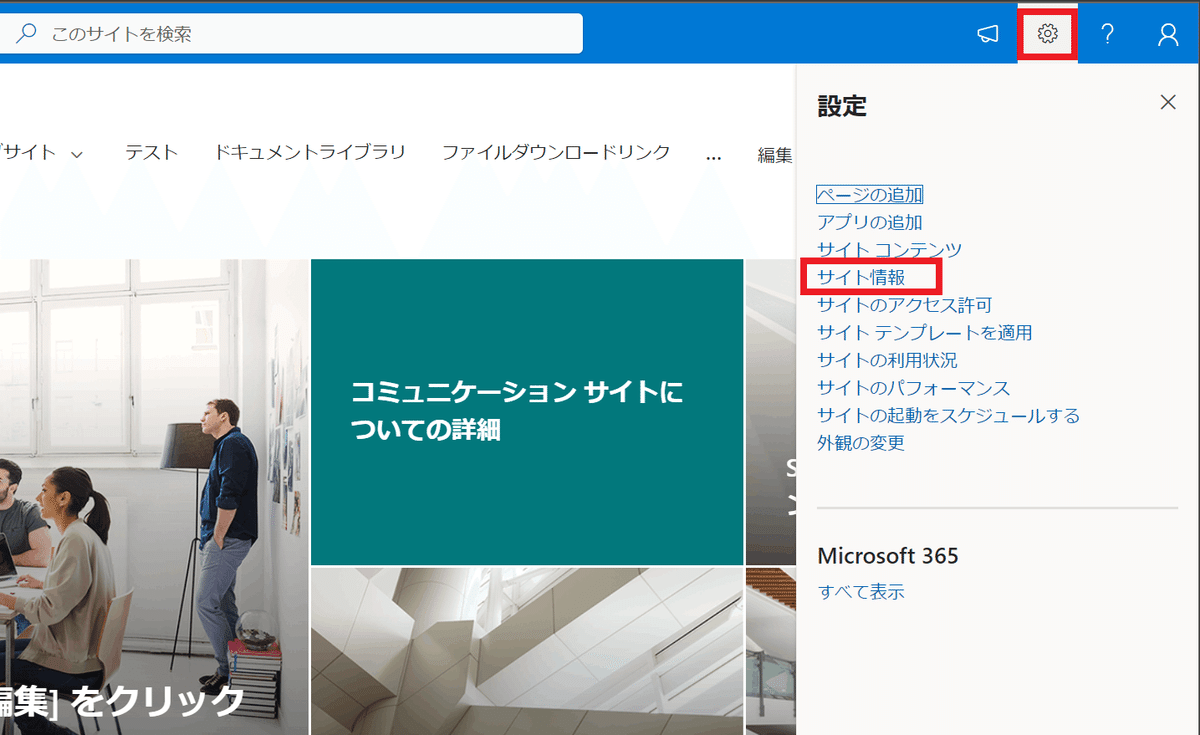
② [すべてのサイト設定を表示] をクリックします。
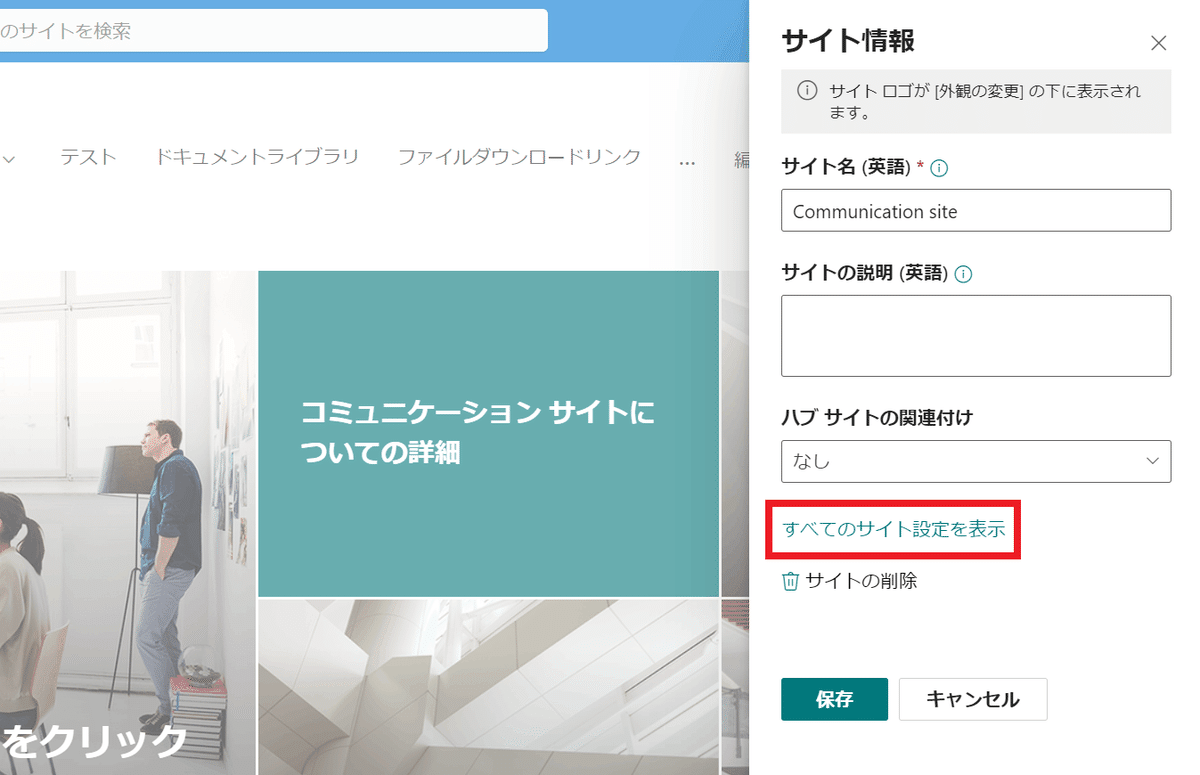
③ 「サイト コレクションの管理」項目にある [サイト コレクションの機能] をクリックします。
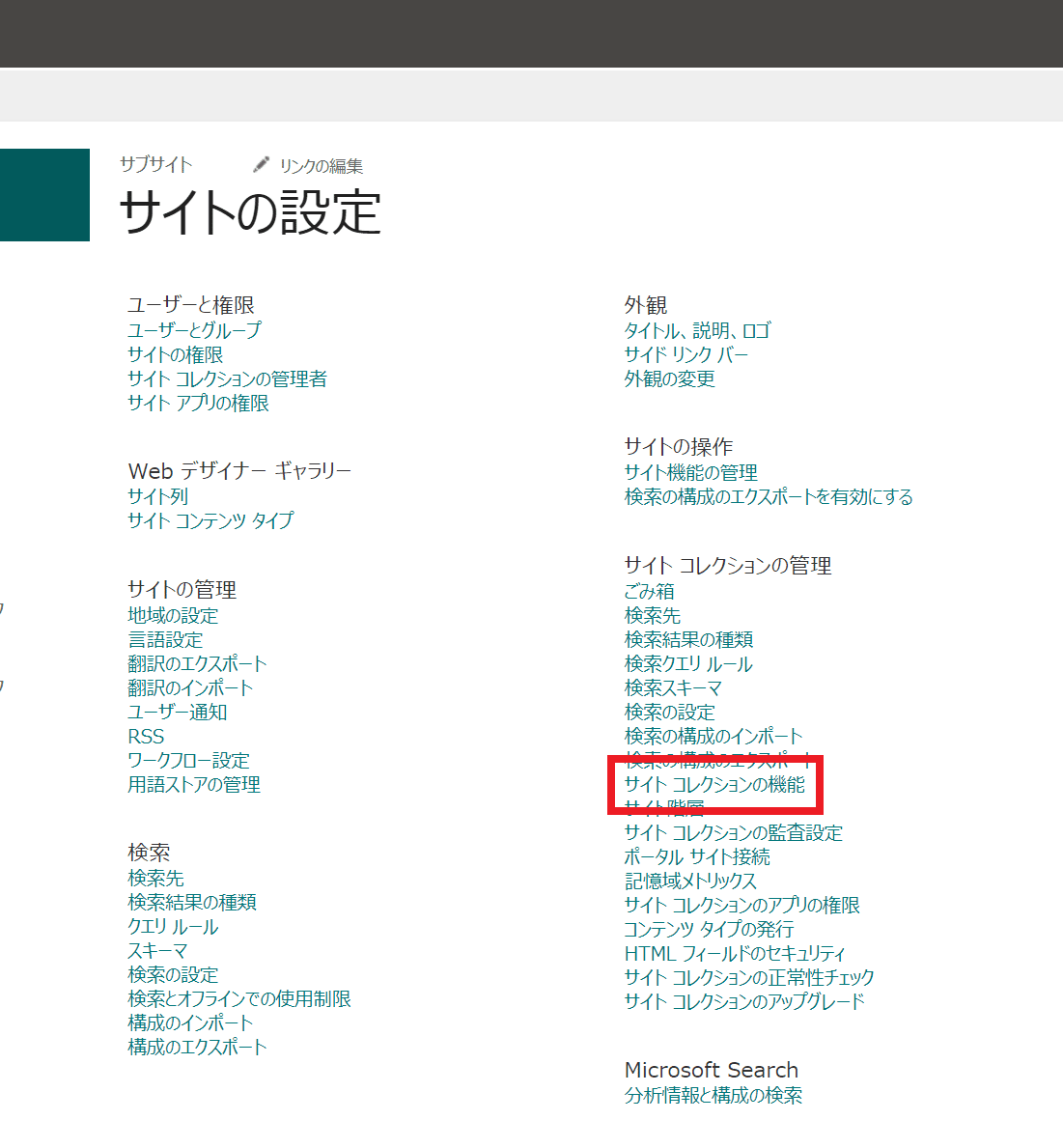
④ 「既定でクライアント アプリケーションでドキュメントを開く」の右側にある [アクティブ] をクリックします。
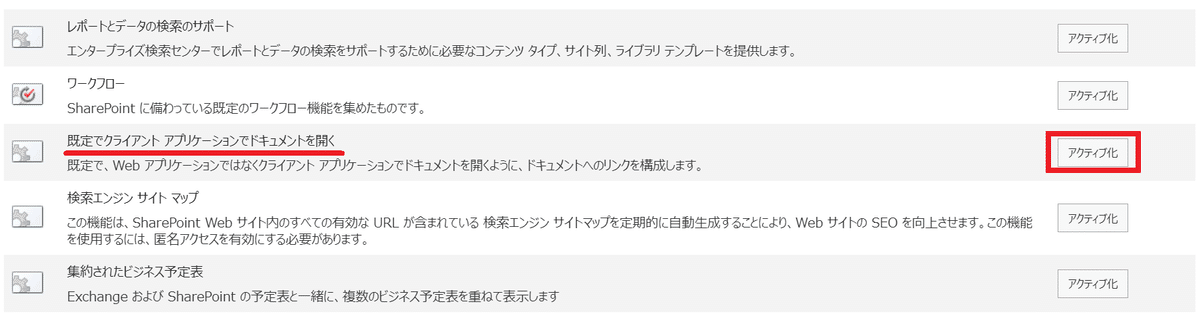
設定は以上です。簡単ですね!
一つ注意点として、サイトコレクション全体の設定になりますので、各ドキュメントライブラリやサブサイトのドキュメントライブラリに影響があることに注意してください。
クライアントアプリで自動保存を既定でOFFにするには
先ほどの設定で SharePoint からファイルを開いた場合は規定でクライアントアプリが開くようになりますので、次はクライアントアプリで自動保存を既定でOFFに設定する方法を行います。
設定方法は以下になります。
【自動保存を既定でOFFに設定する方法】
① クライアントアプリの [ファイル] をクリックします。
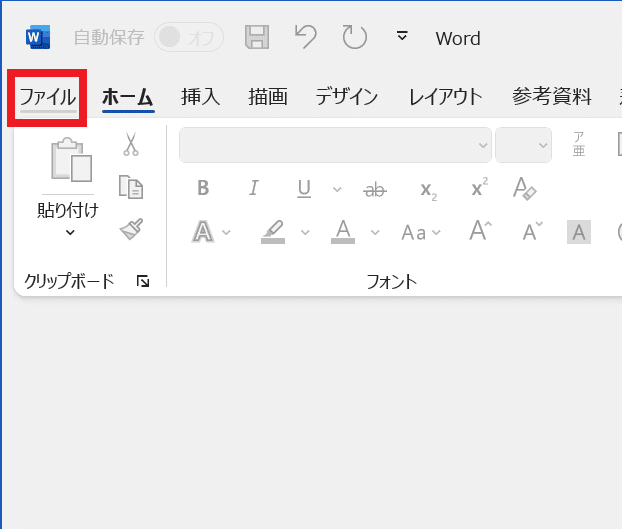
② アプリ画面左ペインの [オプション] をクリックします。
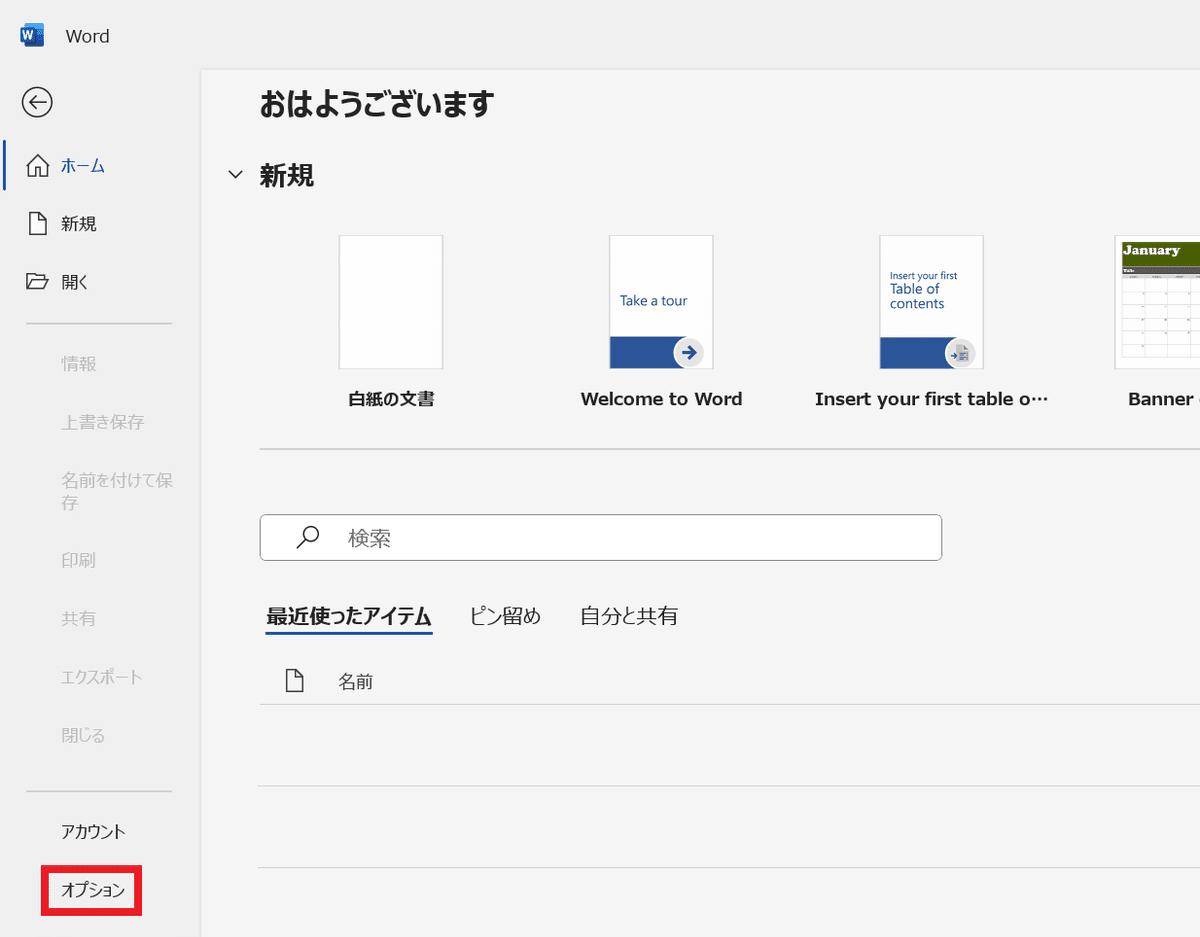
③ オプションが表示されますので、[保存] メニューを選択し、[Wordの既定でクラウドに保存されている自動保存ファイル] をクリックします。
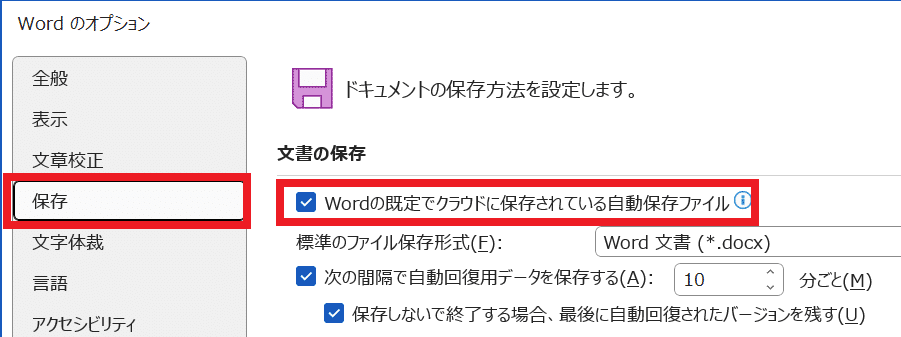
設定は以上です。
自動保存されなくなるため、誤った保存は避けられますが、アプリやPCがフリーズしてしまったときに保存されずに終了してしまう危険性がありますのでこまめに保存を心掛ける必要があります。
おわりに
今回は「SharePoint のファイルを既定でクライアントアプリから開く方法」についてご紹介しました。
ファイルの中身を確認するだけであれば前回ご紹介した「Teamsから開くOfficeファイルを閲覧モードで開く方法」でも可能ですが、問題点や別の方法でもステップ数が多いなどの懸念がありましたので、こちらの方法であればあまり意識せずに利用できるのではないかと思います!
この記事が気に入ったらサポートをしてみませんか?
