
SharePoint Online のレイアウトを統一しよう
こんにちは!ぽぽです。
みなさんも社内向けのホームページや掲示板を SharePoint Online を使用して作成することも多いかと思います。
規模にもよりますが、こういったホームページや掲示板のシステムは1人では運用せずに複数人で運用しているかと思います。
そうなると、ページやニュースを投稿する人ごとに見た目や機能に差があり、とても見づらいなんてことはないでしょうか?
今回はそんなお悩みをお持ちの方に向けた SharePoint Online のレイアウト統一についてお話ししようと思います。
レイアウト統一にはテンプレートを使用しよう
SharePoint Online でページ・ニュースを作成する際に、「空白」・「視覚」・「基本テキスト」の3種類のテンプレートから選ぶことになるので、テンプレート自体は既にご存知かと思います。
この既存のテンプレート以外に自身でテンプレートも作成できることはご存知でしょうか?また自身で作成したテンプレートは他のユーザーの方も使用できるので、それぞれの用途に応じたテンプレートを用意しておくことで、全体のレイアウトを統一することができます。
テンプレートの作成方法
では、テンプレートの作成方法について説明していきます。
ページもニュースもテンプレートの作成方法は一緒のため、ページをベースに説明します。
テンプレートの作成方法はいくつかあるのですが、この記事では以下の2方法について説明します。
レベル上げによるテンプレート作成
編集画面からテンプレート作成
レベル上げによるテンプレート作成
まず初めはレベル上げによるテンプレート作成です。
こちらは既に発行済みのページをテンプレートにします。
手順は以下の通りです。
①発行済みのページを開き、画面上部の「レベル上げ」をクリックします。
②画面右にブレードが表示されるので「ページテンプレートとして保存」をクリックします。

③作成されたテンプレートのページ編集画面が表示されるのでタイトルを記入します。
④画面右上の「ページテンプレートを保存」をクリックします。

以上です!簡単ですね。
編集画面からテンプレート作成
つぎは編集画面からテンプレートを作成する方法です。
こちらは既存のページからではなく、新たにテンプレート用のページを作成するときに利用します。
手順は以下の通りです。
①ホーム画面右上の「新規」をクリックします。
②ドロップダウンリストが展開されるので「ページ」をクリックします。
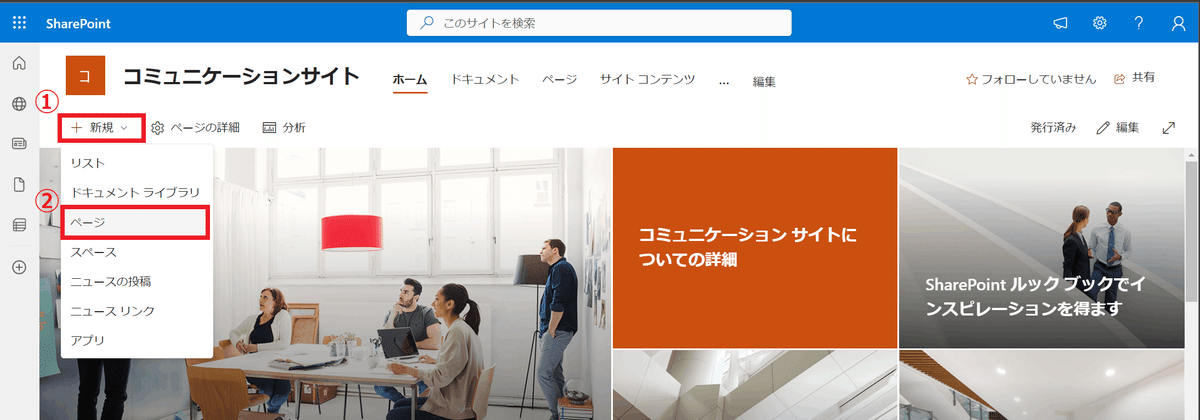
③任意のテンプレート(ここでは「空白」)を選択します。
④画面右下の「ページの作成」をクリックします。

⑤新規にページが作成されるので、画面右上の「下書きとして保存」の隣にある「∨」をクリックします。(注:「下書きとして保存」部分をクリックしてもドロップダウンリストは表示されません。)
⑥表示されたドロップダウンリストの「テンプレートとして保存」をクリックします。

⑦テンプレートのタイトルを記入します。
⑧任意にページをカスタマイズし、画面右上の「ページ テンプレートを保存」をクリックします。

以上です。
こちらの方法では1点注意する必要があるので、後述の「テンプレート作成時の注意点」で説明します。
プロパティを活用しよう
この独自テンプレートを使用する際にもっとも大きい利点がプロパティを活用できるということです。
ページライブラリに作成した項目はプロパティとしてページ詳細で設定が可能なので、これらのプロパティもテンプレートとして保存することができます。
プロパティの活用方法についてはまた別の機会にお話ししたいと思います!
テンプレート作成時の注意点
非常に便利なテンプレートですが、こちらのテンプレートを作成するにあたり、以下のような注意点があります。
ユーザー名が自動で設定されない
コメント セクション ON/OFF の設定は保存されない
ページの編集画面からテンプレートを作成した場合はテンプレート元のページが編集状態で残ってしまう
それぞれの注意点について一つずつ見ていきましょう。
ユーザー名が自動で設定されない
既存のテンプレートを使用した場合、タイトル下のユーザー欄にユーザー名が自動で設定されると思います。
ですが、独自のテンプレートを作成した場合はこのユーザー名が自動で設定されなくなってしまいます。
例えば、こちらのテンプレートは私がユーザー名を設定したまま作成したテンプレートですが、これを別のユーザーで使用してみると・・・
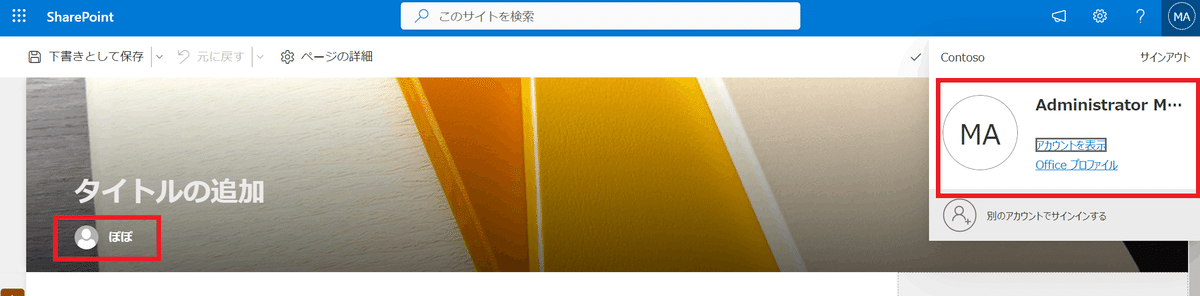
このようにユーザー名が「ぽぽ」のままになってしまいます。
なので、テンプレートを作成する際はこのユーザー名は忘れずに削除したうえでテンプレートを公開しましょう!
(残念ながらユーザー名を削除した状態で保存しても、テンプレート使用時に自動でユーザー名は設定されないため、都度手動で設定する必要があります。)
コメント セクション ON/OFF の設定は保存されない
ページを作成したときに画面下部にコメント セクションが自動で挿入されますが、こちらを OFF に設定してテンプレートを保存しても、必ず ON の状態となってしまいます。
なのでこちらも用途に応じて、都度手動でON/OFFを切り替える必要があります。

そもそもテナント全体でコメントが不要な場合は SharePoint 管理センターからコメントを無効化できますので、そちらを使用していただければと思います。
ページの編集画面からテンプレートを作成した場合はテンプレート元のページが編集状態で残ってしまう
前述の「編集画面からテンプレート作成」で注意点が1点あるとご説明したのがこちらの注意点になります。
ページ編集画面からテンプレート作成を行うと、ページ テンプレートの編集画面に移行するため、その前に編集状態となっていたページがそのままとなってしまいます。
テンプレート作成用に新規にページを作成した場合は以下のようにページの残骸が残ってしまいますので、忘れずに削除するようにしましょう!

さいごに
今回は SharePoint Online のレイアウトの統一ということで、テンプレートの作成方法をご紹介しました。テンプレートを使用することで、レイアウトの統一だけでなく、作業時間の短縮にもつながると思います!
SharePoint Online を活用方法など何かお困りごとがありましたら、是非お気軽にご相談ください!
この記事が気に入ったらサポートをしてみませんか?
