
Power BI Googleフォームのアンケート結果をPower BIにて可視化しみる
自己紹介
佐賀県で小売業(和服業)でひとり情シス(現在1名長期育休中)をしています。
社内でIT勉強会を去年から毎月やっているのですが、なかなか人が集まらない(2~3名)状態です。
今回の内容
Googleフォーム(無料アカウント)を使ってアンケートをとることがあるのだが、Power BIのコネクタにベータ版ではあるがgoogleスプレッドシートがあったので、社内で行っているPowerBI勉強会にて、Googleフォームで登録した内容をPowerBIにて可視化してみました。
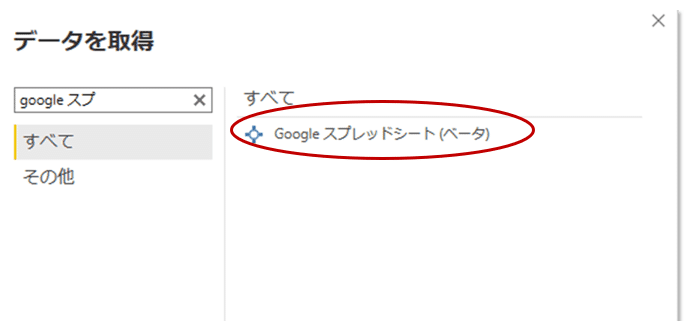
Googleドライブ側
Googleスプレッドシートの作成
Googleドライブよりスプレッドシートを新規作成します。
※直接Googleフォームを選択すると、Googlスプレッドシートが作成されないので注意が必要です。
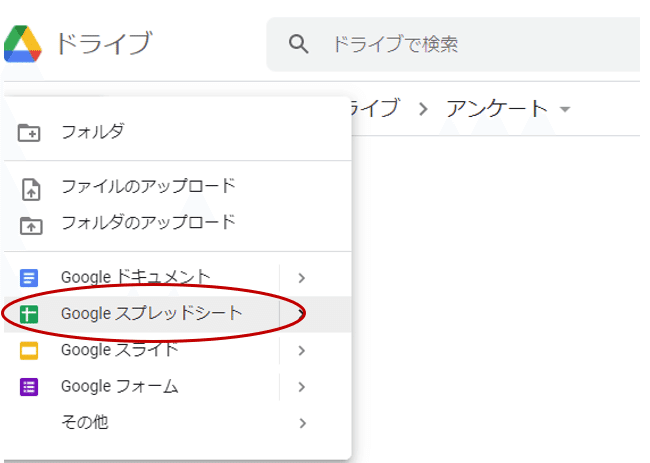
Googleフォームの作成
ツールの「新しいフォームを作成」を選択し、Googleフォームを作成します。
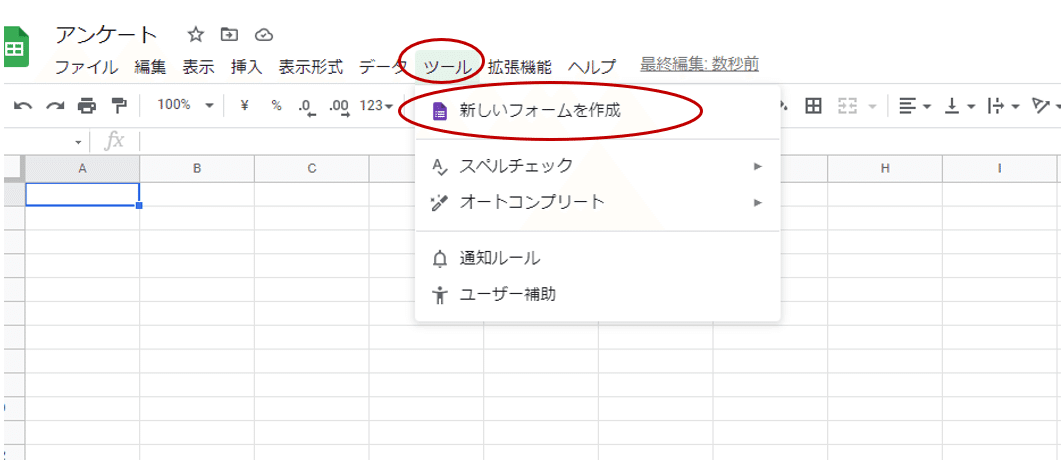
Googleフォーム内容を登録
Googleフォームを登録し、フォーム内容を入力し送信します。
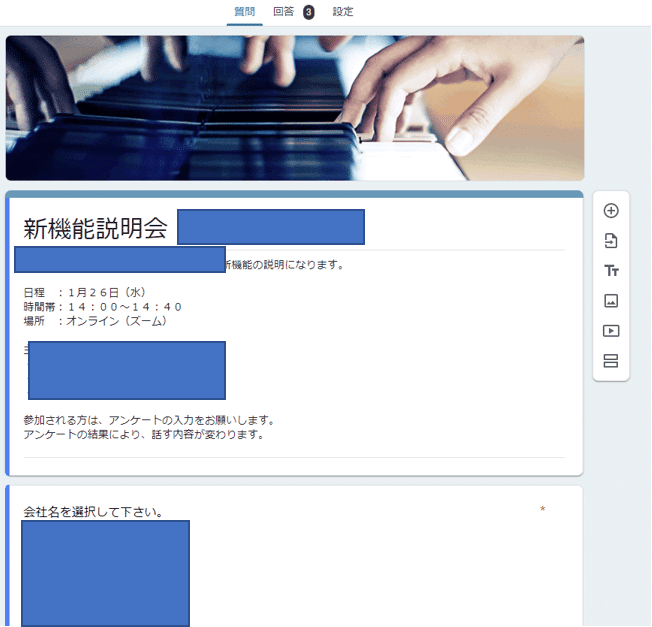
Gooleスプレッドシートへの反映確認
Googleフォームで登録した内容がGoogleスプレッドシートに反映されているかどうかを確認します。
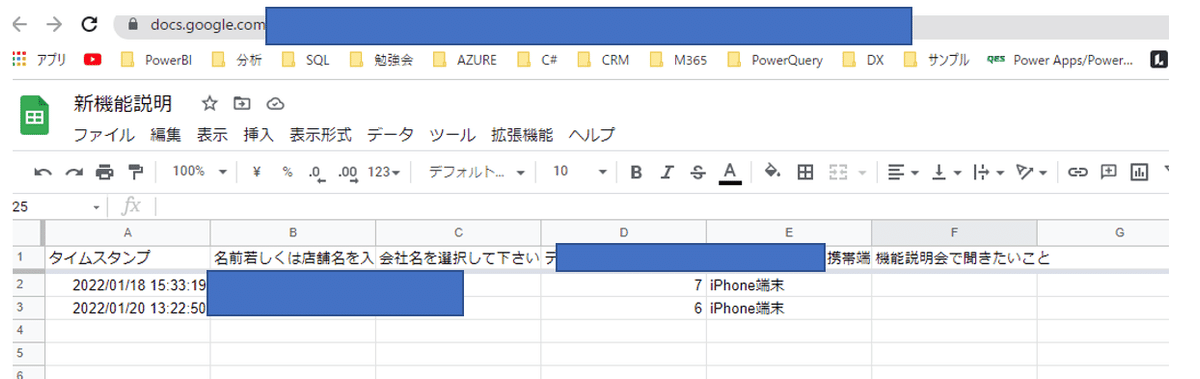
Power BI側
データ取得
Power BIのデータ取得でGoogleスプレッドシートを選択します。
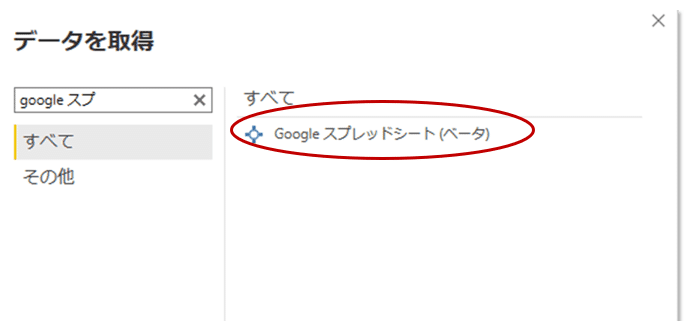
URLの取得とサインイン
Google スプレッドシートのURL入力が表示されるので、GoogleスプレッドシートのURLをコピーします

サインインをクリックします。

「Power BI DesktopがGoogleアカウントの追加アクセスを求めています」のメッセージが表示されるので「Continue」をクリックします。
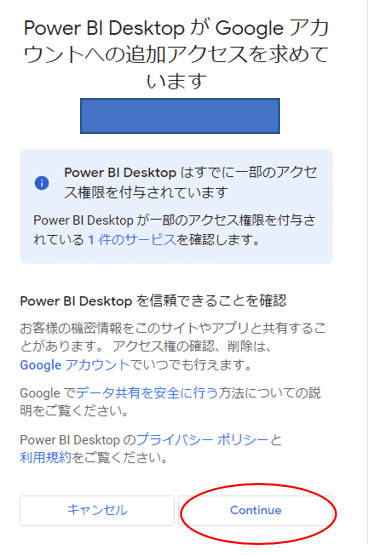
ビジュアル部分とDAX関数の作成
ビジュアル部分を作成します。
社内勉強会で始めて、DAX関数(COUNTROWS)を教えたが、まだ分からない状態だったので、社員ひとりひとりがデータ分析する道までは程遠いと感じました。
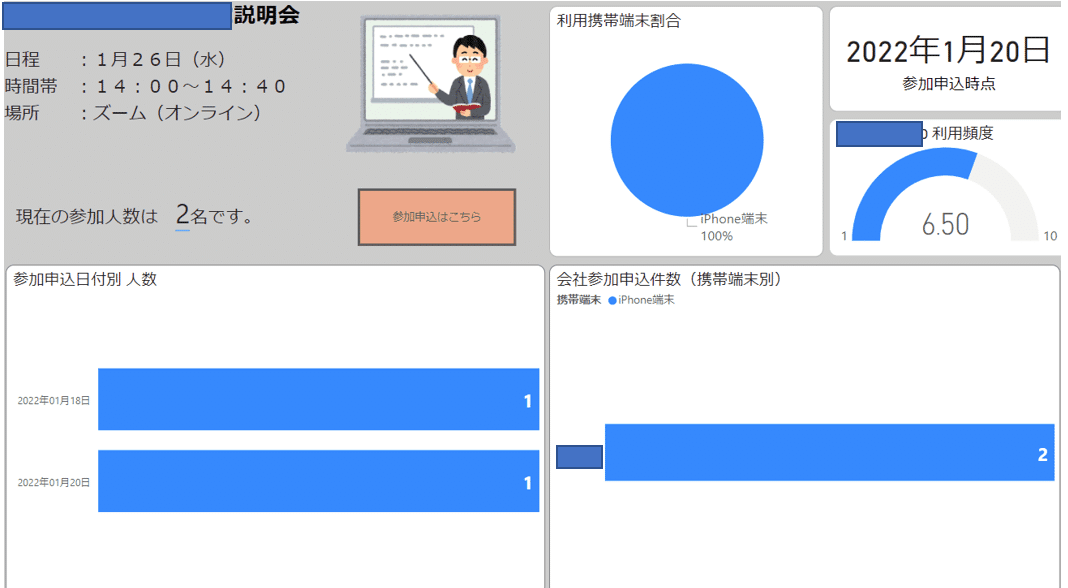
発行とデータ更新について
Power BI DesktopからのPower BIサービスへの発行を行った後、データ更新の設定を行う。
Power BIサービスのデータ更新に失敗することがあるのは、まだベータ版だからだろうか。
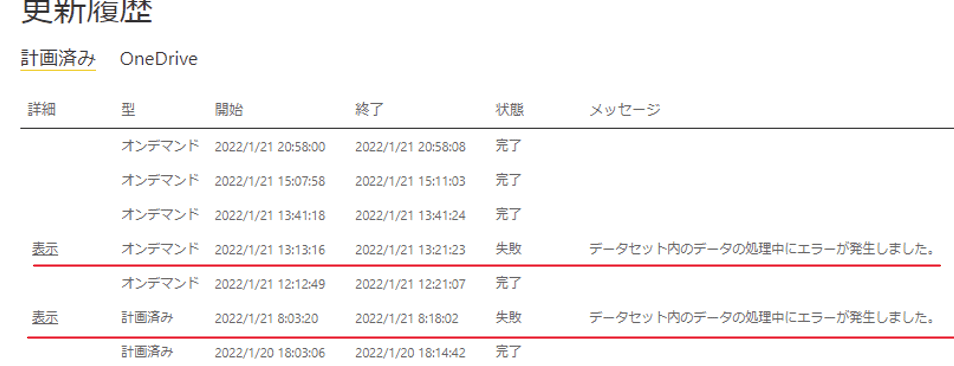
まとめ
Googleフォームにて送信したデータ(Googleスプレッドシート)をPower BIにて可視化してみました。
最近は社内IT勉強会後、自身で復習する人も出てきたので、社内勉強会を実施し続けてきてよかったと思う。

この記事が気に入ったらサポートをしてみませんか?
