
Power QueryとPower Automateを利用してフォトアルバム作成を行う。(Power Query編)
・自己紹介
佐賀県の小売業(和服)でひとり情シス(社内システムの開発もしています。)をしています。
ITとはかけ離れた業種(和服業)ではありますが、社内のIT知識を高めるため頑張っています。
・今回の内容
社内イベントでPower Appsにて撮影した写真を、SNSやホームページに活用したいとの広報部門から要望があり、どこで撮影した写真で写真の全体像(ファイル名)が分かるように、データの整理と写真の振り分けを各種ツールを使って行う。

Power Platformを使用したアプリ(写真・画像認識等)の記事については、下記(前回の記事)をご覧ください。
現在の状況について
Power Appsで登録されている写真データ
同一フォルダに画像ファイルが格納されている状態になっているので、ファイルを探そうとしても一つ一つ画像を確認する必要がある。
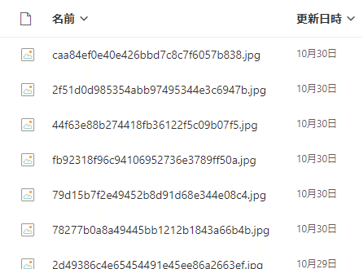
最終目標(やりたいこと)
Power Appsにてコース・場所はデータで格納されており、写真についてもComputer VIsionとFace APIで分析されているため、そのデータを活用し、アルバム(フォルダ分けとファイル名を設定)しようと思う。
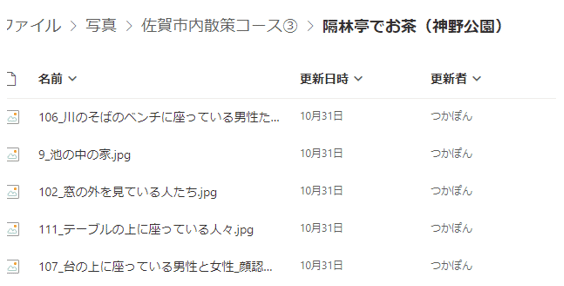
・主な流れと今回使うツールについて
Power Automateにてアルバム作成(フォルダ作成、ファイル名作成)を行うのだが、簡単なフローにするために、ExcelのPower Queryにてデータ取得し加工・統合を行う。

・Power Queryとは
Power Queryとは、Power BIとExcel等に含まれている機能で、様々なソースのデータを取得し、加工・変換・結合等を行うツールになります。
普段は、主にデータ分析するためにPower Queryを利用していますが、今回はPower Automateのフローが容易になるように使用します。
Power Queryエディタでの作業
1.イベント写真で使用している様々なデータを読込後、データの整理(列削除、マージ(結合)、インデックス列追加、カスタム列追加)を行う。

Power Queryで操作を行った場合、適用したステップが一覧に表示されるので、手順を見返す意味でも、「名前の変更」で分かりやすい名称に変更します。

2.画像のファイル名を作成する。ファイル名がかぶらないためも、インデックス列(連番)を追加し、ファイル名に追加する。
ただ、インデックスをファイル名に追加する場合には、Number.ToTextにて、数値を文字型に変換する必要があります。
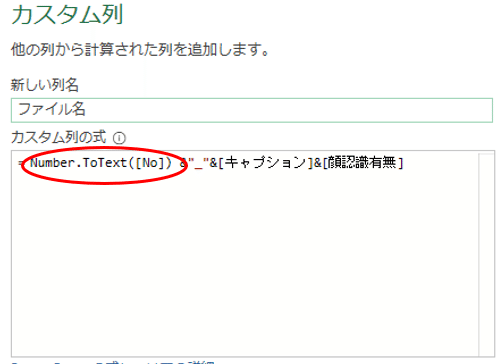
正しくファイル名がセットされていることを確認する。

・まとめ・次回
ExcelのPower Queryにて、Power Automateのフローを作成しやすい形に整えることが出来た。

次回はPower Automateを使用してアルバム作成(フォルダ分け・ファイル名をつける)を行っていきたいと思う。

この記事が気に入ったらサポートをしてみませんか?
