
Power QueryとPower Automateを利用してアルバム作成を行う。(Power Automate編)
自己紹介
佐賀県の小売業(和服)でひとり情シスをしています。
地方(佐賀)でITとはかけ離れた業種であっても、出来ることはあるとの思いで記事を書いています。
前回の内容
社内イベントで撮った写真(Power Apps)を元にアルバム作成を行うことに伴い、Power Automateでフローが容易になるように、Power Queryにてデータ整理を行いました。

今回の内容
Power Queryで整理したデータを元に、フォトアルバムを作成(フォルダ分け・ファイル名付け)を行いたいと思います。
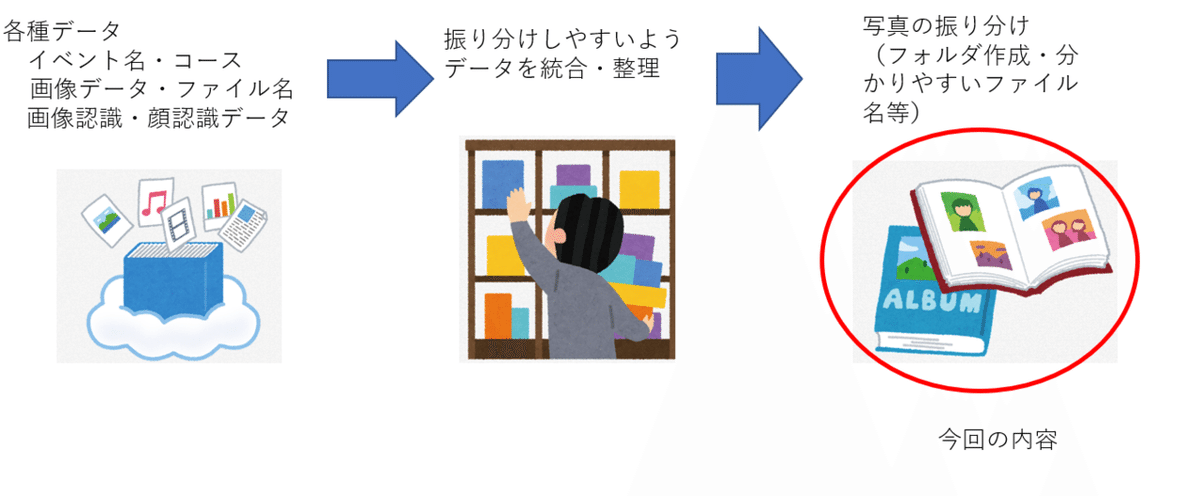
今回は、Power Automateを使用した場合とPower Automate For Desktopを使用した場合の2種類を紹介したいと思います。

Power Automateを使用してのアルバム作成方法
Power Queryにてデータを整理しているので、フローは2種類(テーブルの読込、ファイルコピー)のみになります。
1.1つめのフロー(テーブルの読込)
One Driveに保存したPower Queryで作成したテーブルをExcel Online上から呼び出します。


2.2つ目のフロー(ファイルのコピー)
ファイルパスにPower Appsに保存されている写真ファイル名を指定、対象ファイルのパスはコピー先のパスを指定します。
「動的なコンテンツの追加」をクリックし、下図のように、コピー元ファイル名、コピー先のフォルダ・ファイル名を指定します。
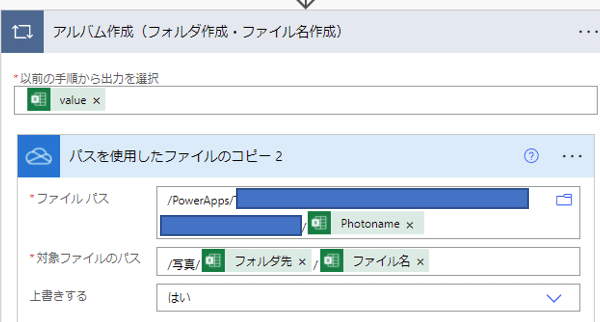
3.フローを実行してみる。
フローを実行。終わったらTeamsにメッセージを通知するよう設定し実行、正しくフォルダ分けとファイル名(画像認識)がついていることを確認。
OneDrive Businessのファイルコピーのフローについて、フォルダ作成も作成されます。

Power Automate for Desktopの場合
Power Automate for Desktopの場合には、4つのフロー(テーブル読込、フォルダ作成、ファイルコピー、名前変更)になります。
1.テーブルの読込
エクセルを起動し、写真リストのシートをテーブルに保存します。
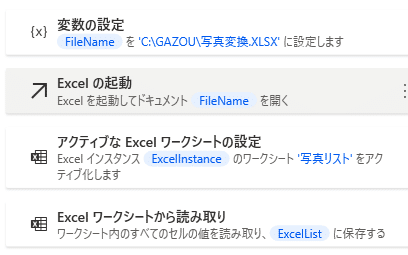

2.フォルダ作成フロー
Power Automate for Desktopの場合には、最初にフォルダを作成します。(Power Automateと違いフォルダ作成せずコピーをするとエラーが発生するため)
エクセルで読み込んだにセットし、重複する項目を削除しフォルダの作成を行います。
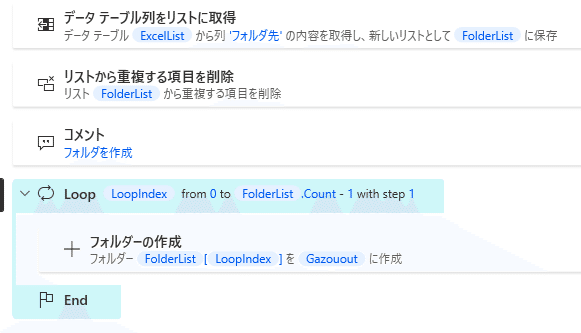
3.ファイルコピーフロー
ファイルのコピーを行います。コピー元はファイル名、コピー先はフォルダを指定します。
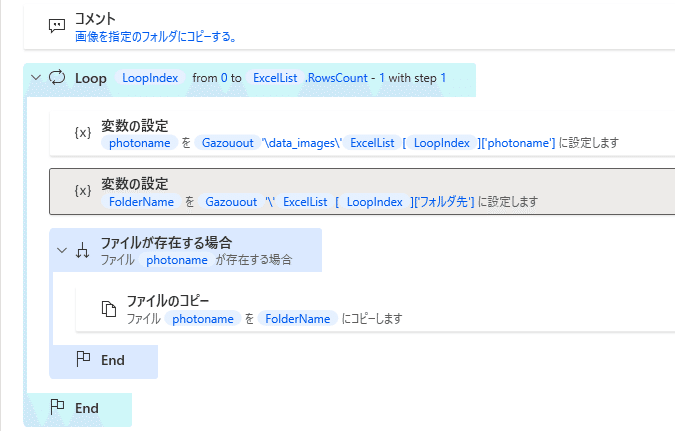
4.ファイル名を変更します。
コピー先のファイル名変更を行います。
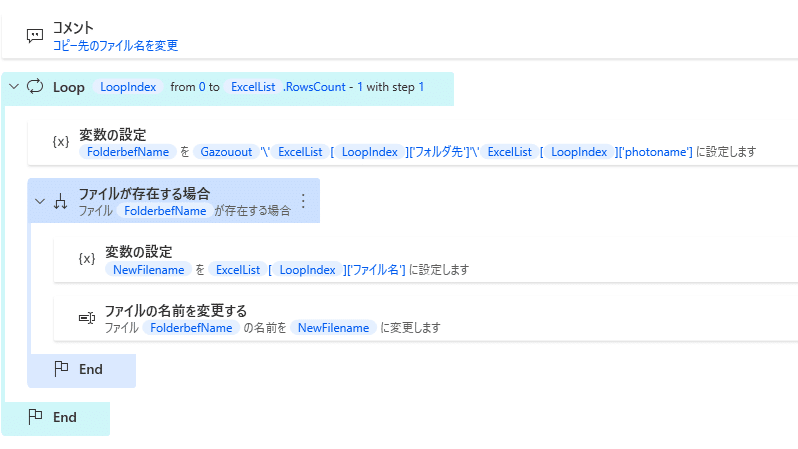
完了していることを確認
フローを実行。フォルダ分けとファイル名が正しくセットされていることを確認する。
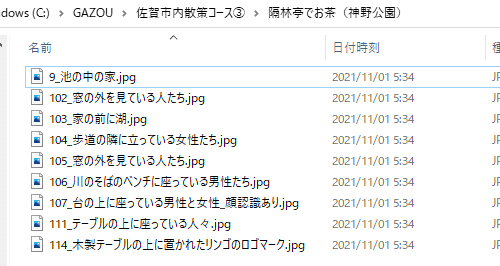
まとめ
10月より行ってきた、社内イベント(和服の日(10/29))に向けてのアプリ作成(Power Apps)、画像認識処理・自動化(Power Automate)、データ可視化(Power BI)が一段落した。
去年の私は、新しいことは無理だと思っていましたが、様々なオンライン勉強会に参加してみて、私も頑張ってみようと思い作成し、失敗もありましたが無事完成したのでよかったです。
この記事が気に入ったらサポートをしてみませんか?
