
フィルタでくっきり高画質!
x264エンコード設定調整者のてぃるです。
10年以上前から、エンコード設定を調整しています。

Open Broadcaster Software(OBS)にある設定で、くっきりとした高画質を目指します。主に、エフェクトフィルタにあるシャープの設定を活用してくっきり具合を調整します。

調整したいソースを右クリックすると、フィルタがあります。

XSplit Broadcaster(XSplit)でも、似たフィルタがあります。
まとめ
エンコード設定のnoteをまとめています。
画質研究チャンネル
チャンネル登録をよろしくお願いします。
スキ
このnoteが良いと思った人は、ハートマークを押して「スキ」をよろしくお願いします。noteのアカウント作成やログインは不要で、誰でも出来ます。
01.おすすめするくっきり設定値
▼OBS▼
0.02 自然さ特化
0.04 自然さ重視
0.06 バランス重視
0.08 くっきり重視
0.10 くっきり特化
0.12~ 不自然さが目立ち始める
解像度によって調整
解像度 1280x720
-0.01
解像度 1920x1080
+0.00
解像度 2560x1440
+0.01
解像度 3840x2160
+0.02
※XSplitの場合は、調整する必要がありません。
▼XSplit▼
03% 自然さ特化
06% 自然さ重視
09% バランス重視
12% くっきり重視
15% くっきり特化
18%~ 不自然さが目立ち始める
※OBS用の設定値から、数値で考えて150倍の値にしています。
全然くっきりしない場合は、解像度の設定ミスや安価なキャプチャーボードが原因だと思われます。くっきりとした高画質を目指すために、様々な色で確認していきます。
0.00(フィルタ無し)

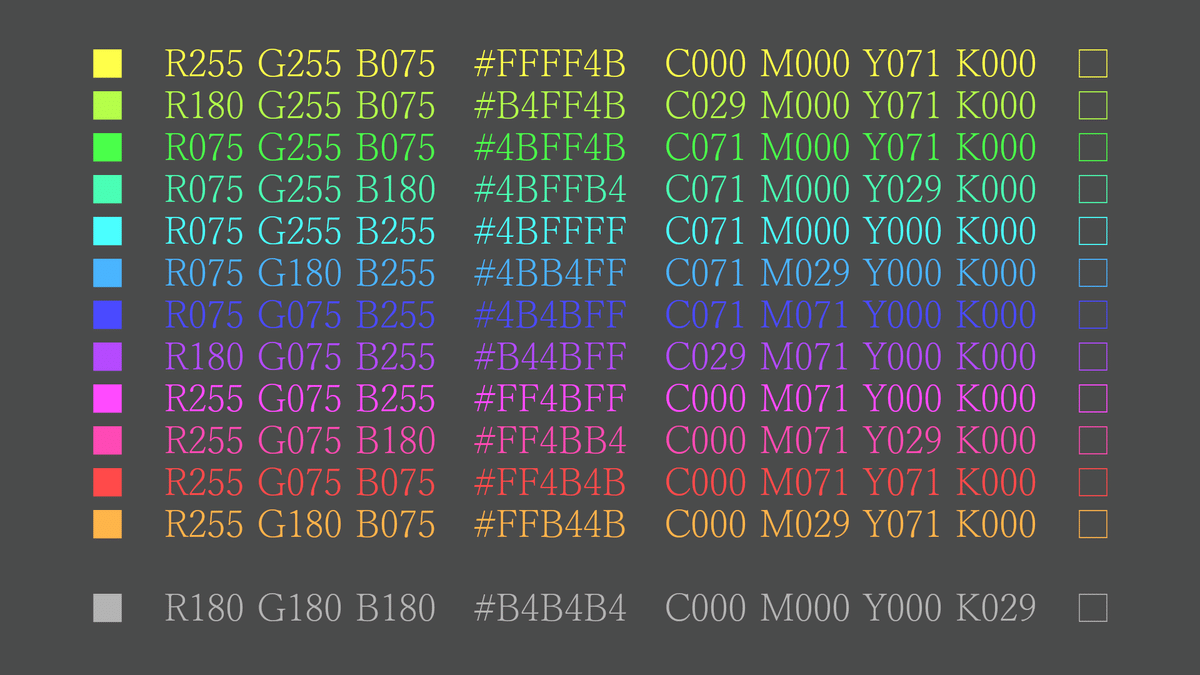
0.02
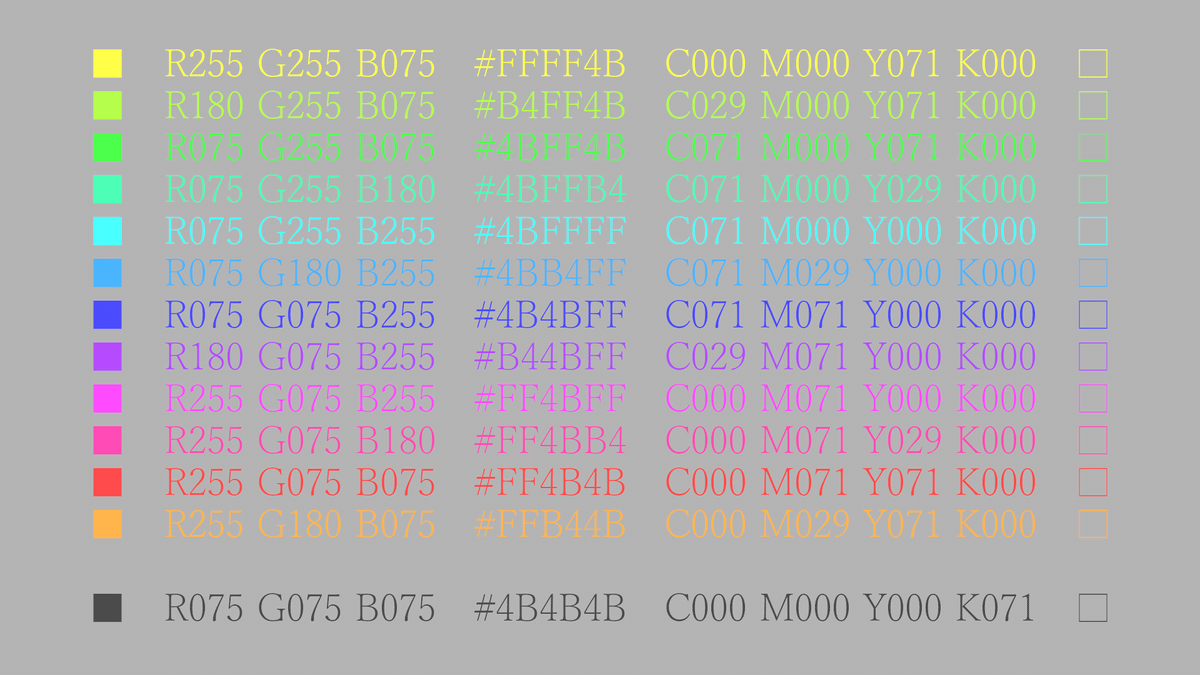
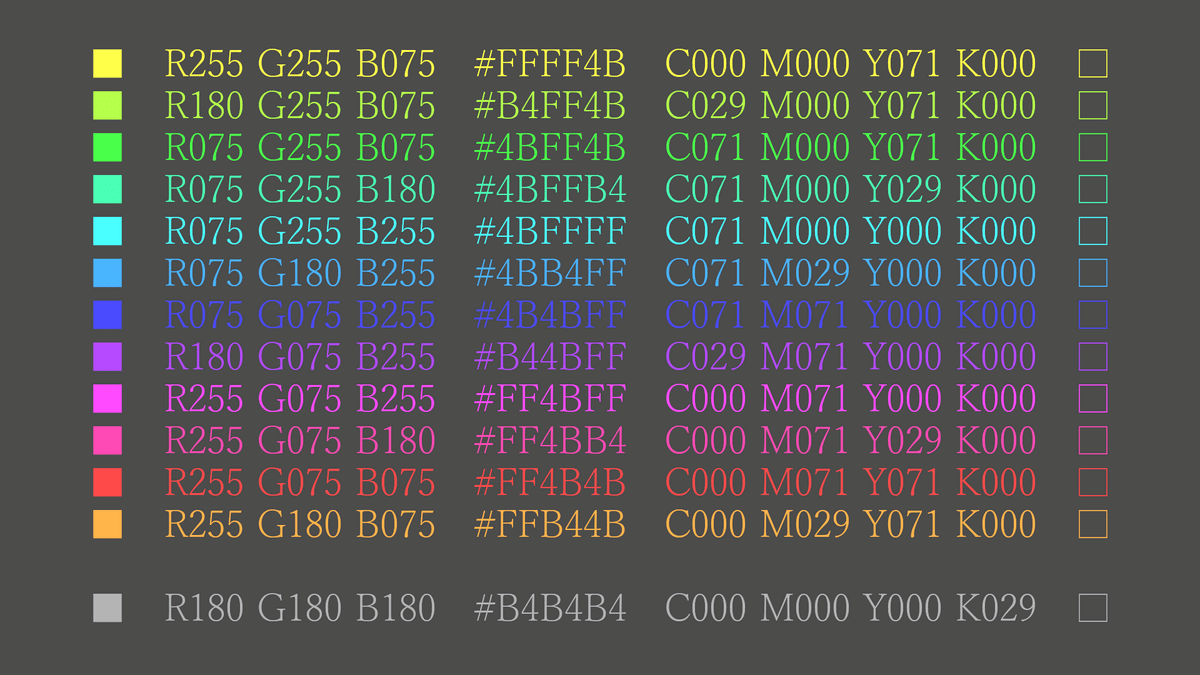
0.04

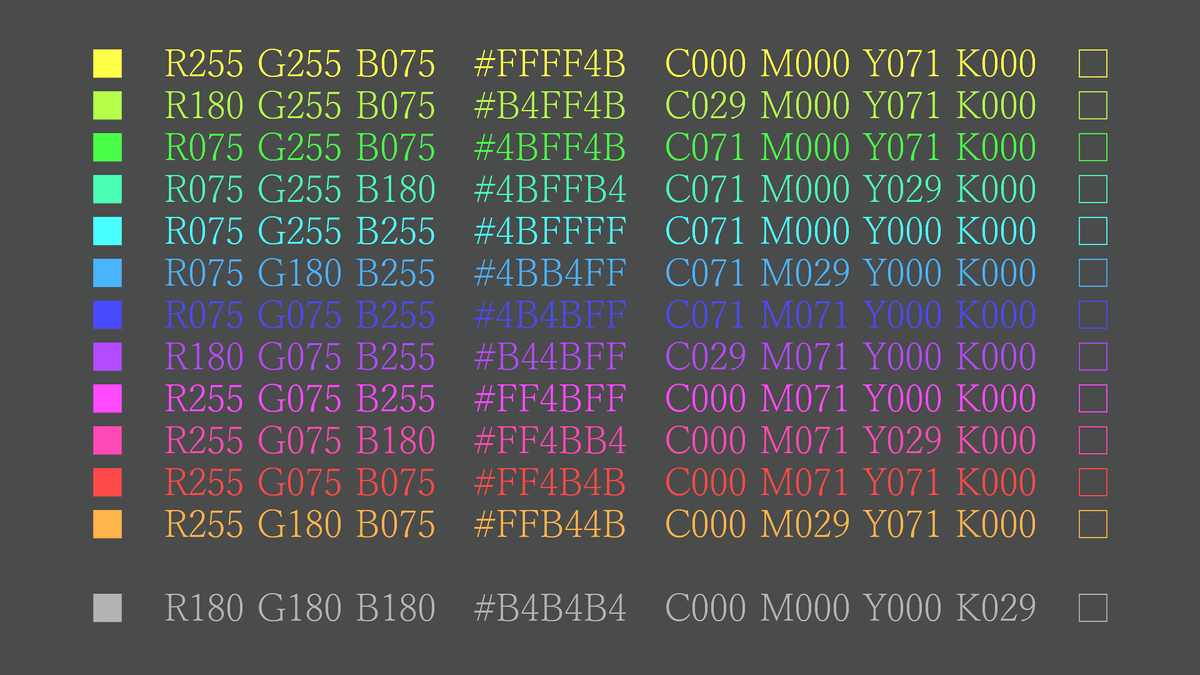
0.06


0.08(デフォルト設定)
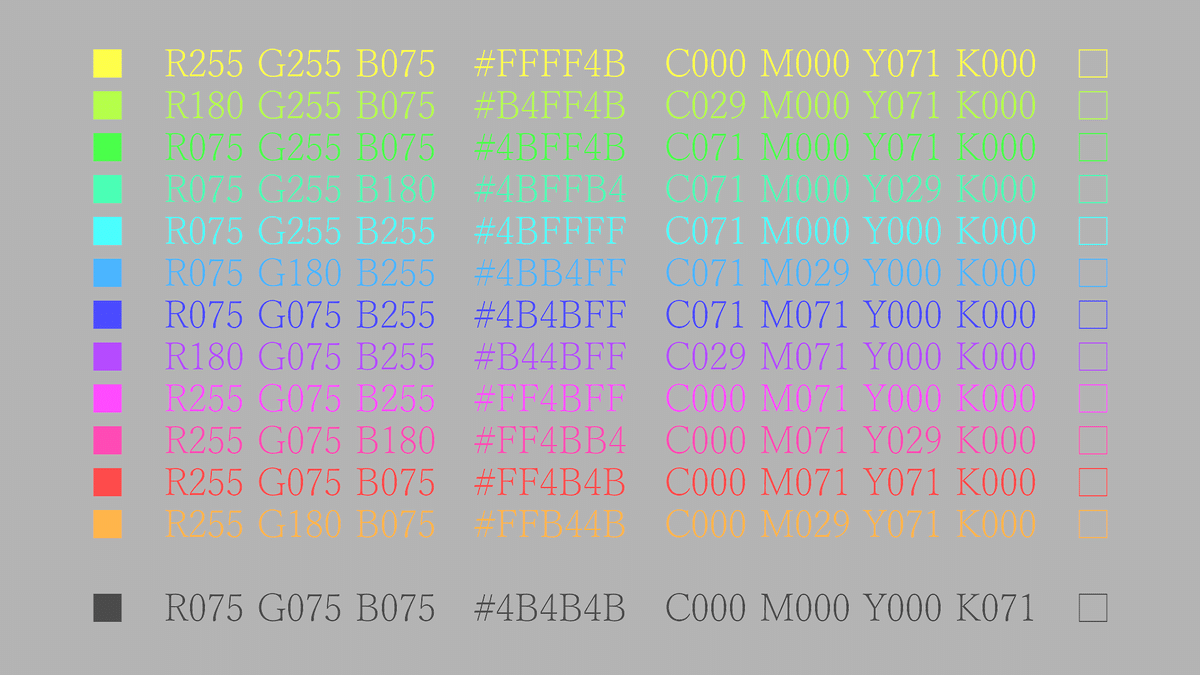
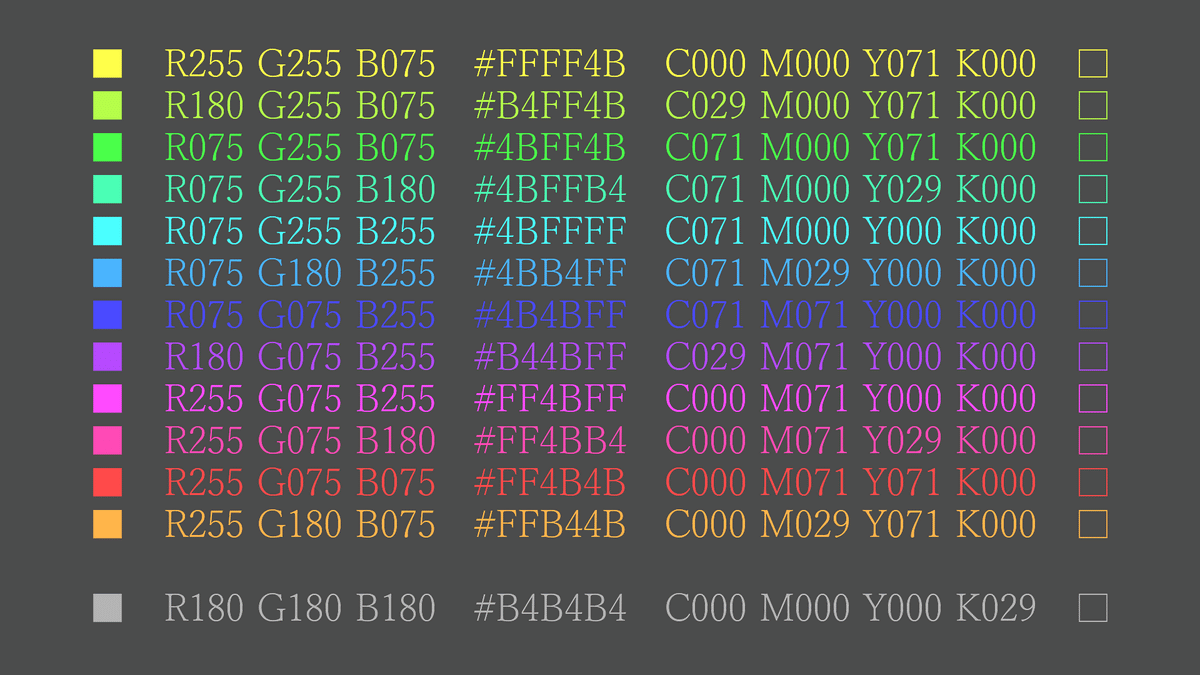
0.10
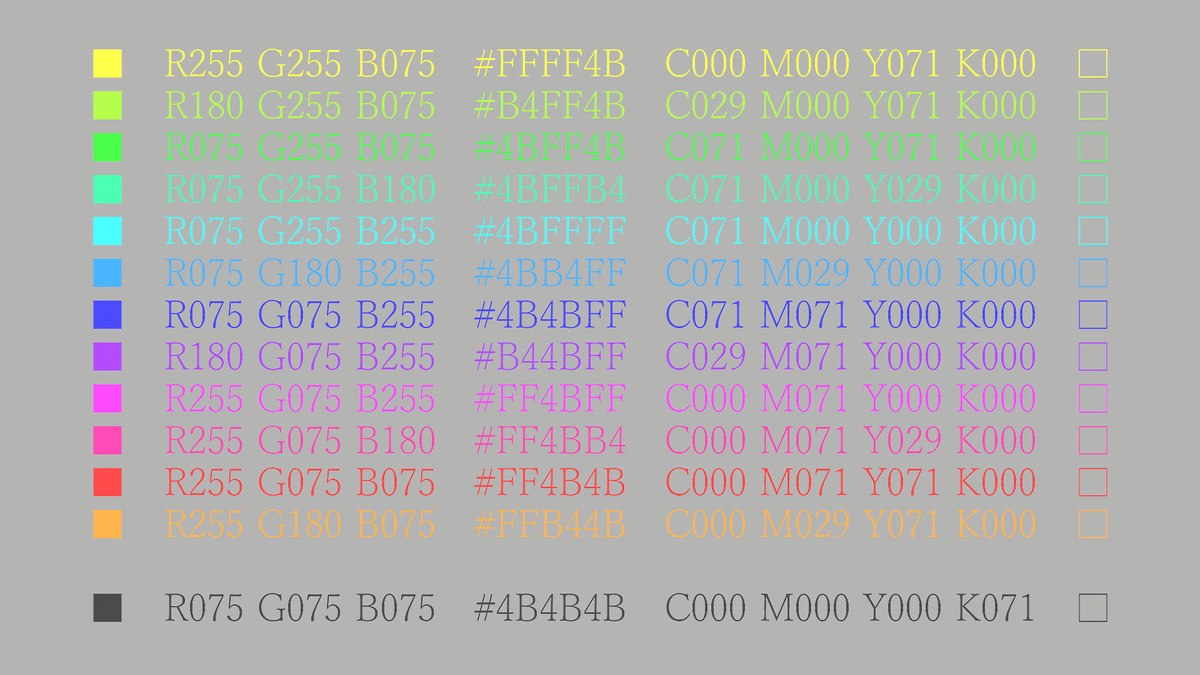
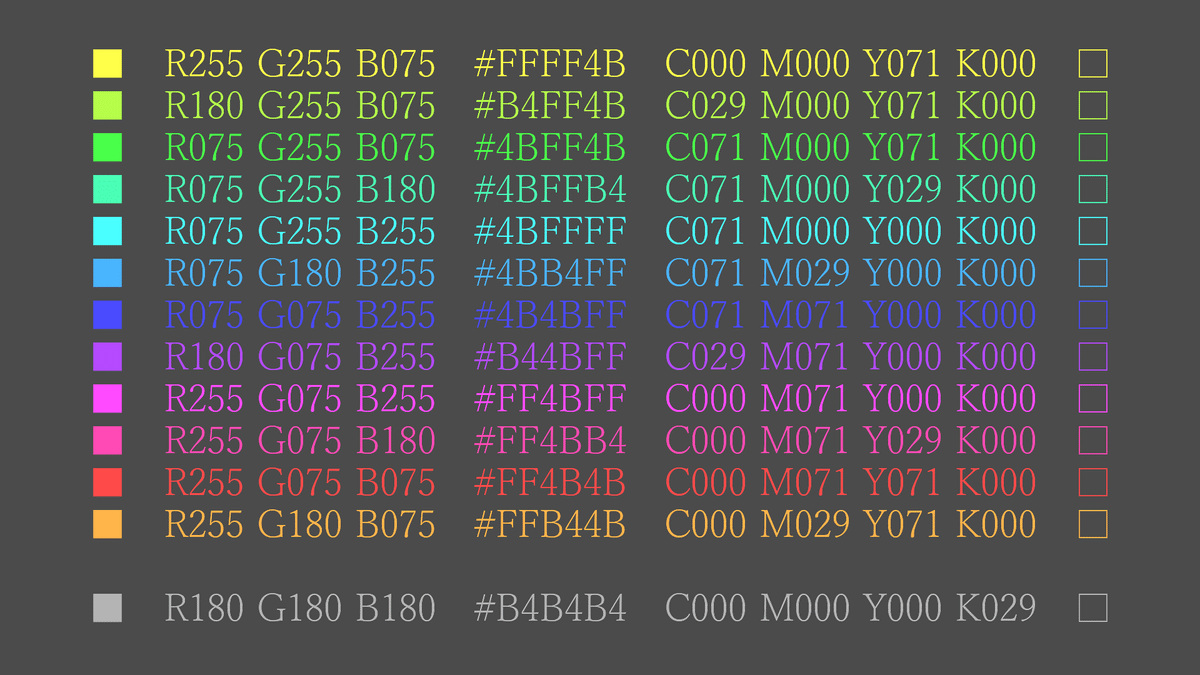
0.12

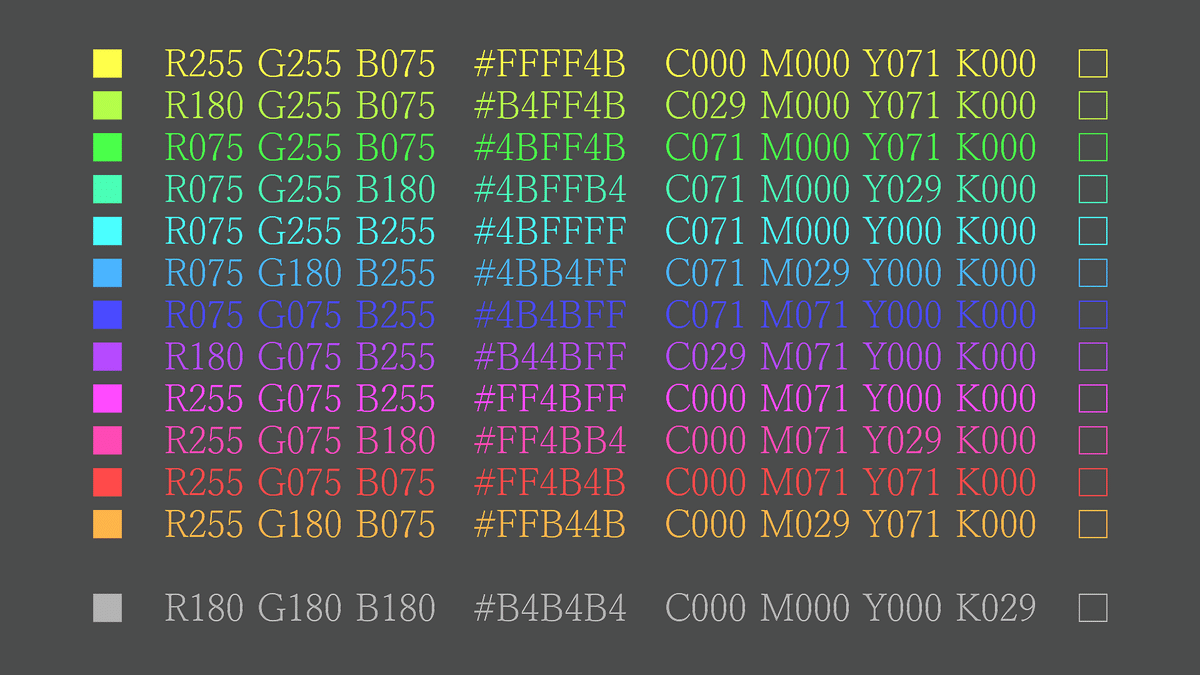
0.14
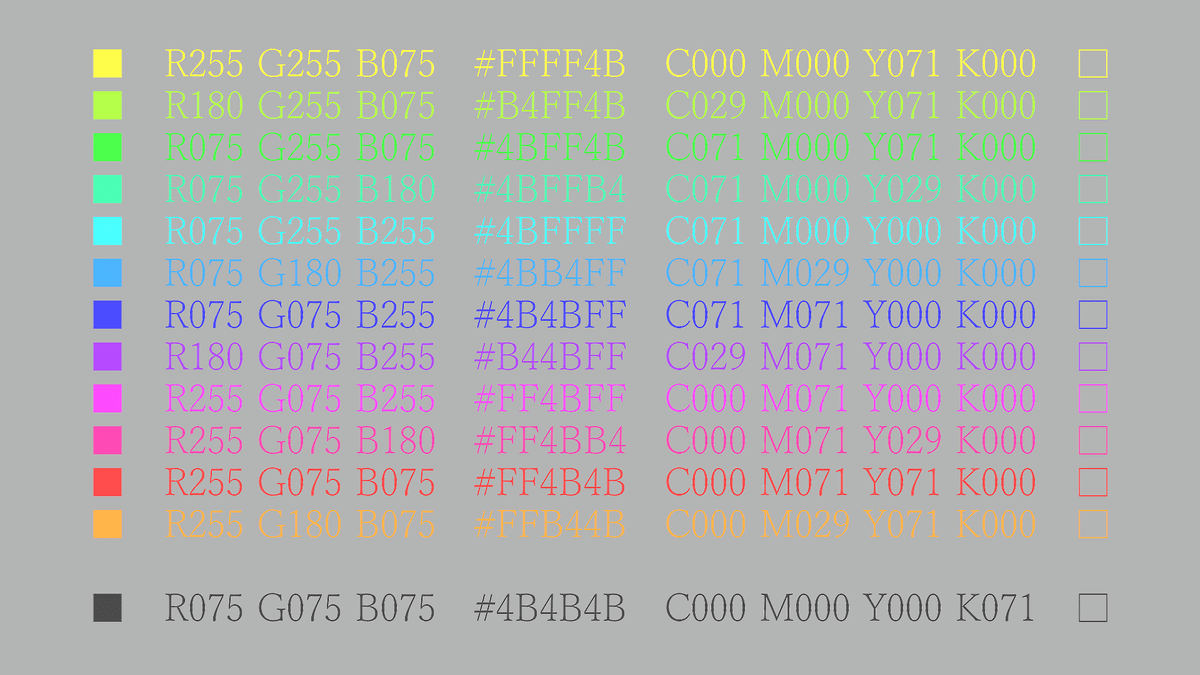
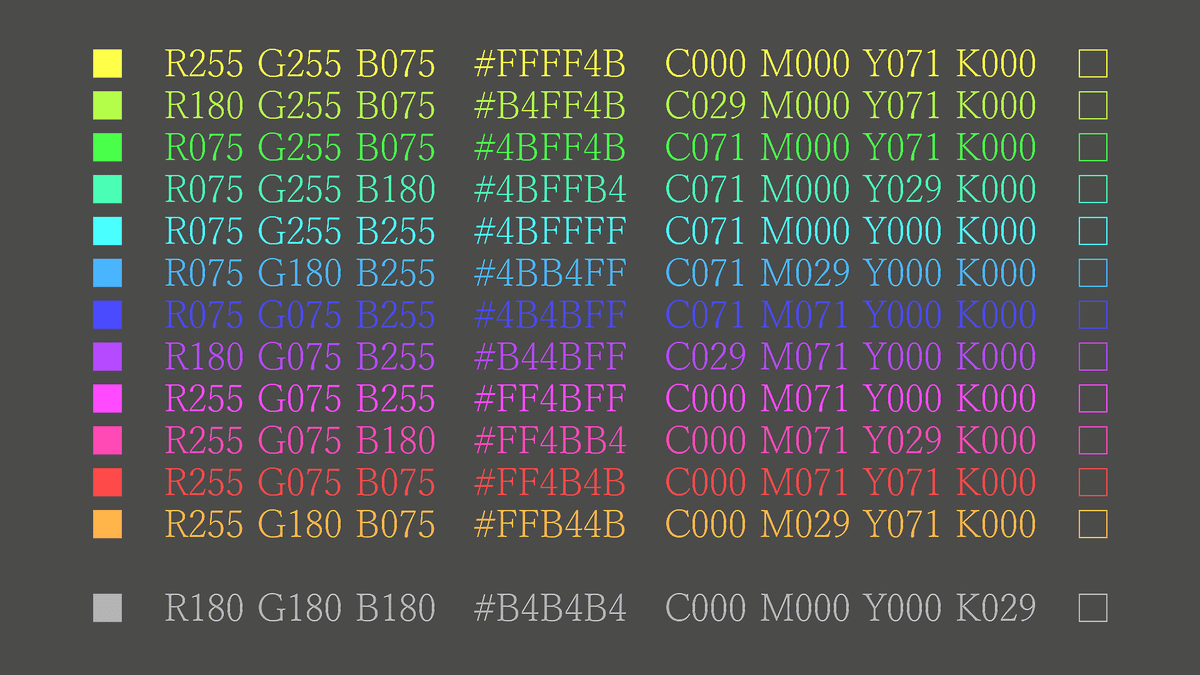
02.その設定値がおすすめの理由
おすすめの設定
0.02 自然さが最優先の人向け
0.04 自然さを優先したい人向け
0.06 自然さとくっきりを両立したい人向け
0.08 くっきりを優先したい人向け
0.10 くっきりが最優先の人向け
解像度によって設定値が変動するため、「01.おすすめするくっきり設定値」を参考にしてください。
フィルタ設定の差を見てきましたが、分かりやすく拡大して比較したいと思います。その差が分かりやすかった「明るめの背景は青・暗めの背景は橙」で、確認していきます。
0.00(フィルタ無し)


0.02


0.04


0.06


0.08(デフォルト設定)
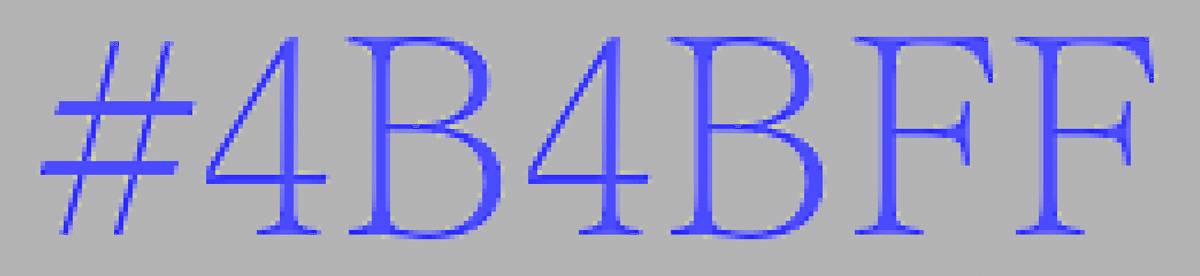

0.10


0.12
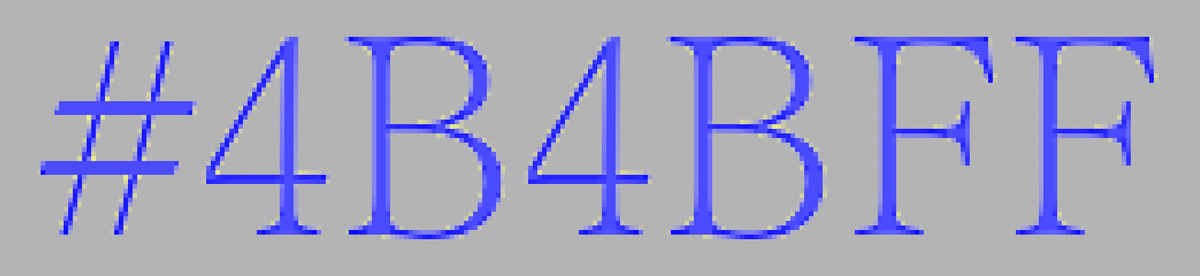

0.14


03.おすすめする設定値のまとめ
設定値のまとめ
0.02 滲みを抑える
0.06 自然さが消える寸前
0.10 不自然さが目立つ寸前
「0.02~0.10」の範囲で、設定することをおすすめします。高画質風にしたい場合は、自然なくっきりになる「0.04」が無難です。
解像度によって設定値が変動するため、「01.おすすめするくっきり設定値」を参考にしてください。
04.極みのくっきりを目指す方法
極みのくっきりを目指す方法は、エンコード設定も調整することです。くっきりする調整をした「キリッと高画質」が、おすすめの設定です。
以降にあるx264エンコード設定
キリッと高画質
シャープネスを強めにした質感
対応
OBS用(通常版)
XSplit用(通常版)
x264エンコード設定のx264オプションに関することのみを記載しています。それ以外の内容は、ライブ配信ソフトに合わせて別のnoteを見て調整してください。
OBS用(通常版)
XSplit用(通常版)
ここから先は
¥ 100
この記事が気に入ったらサポートをしてみませんか?
