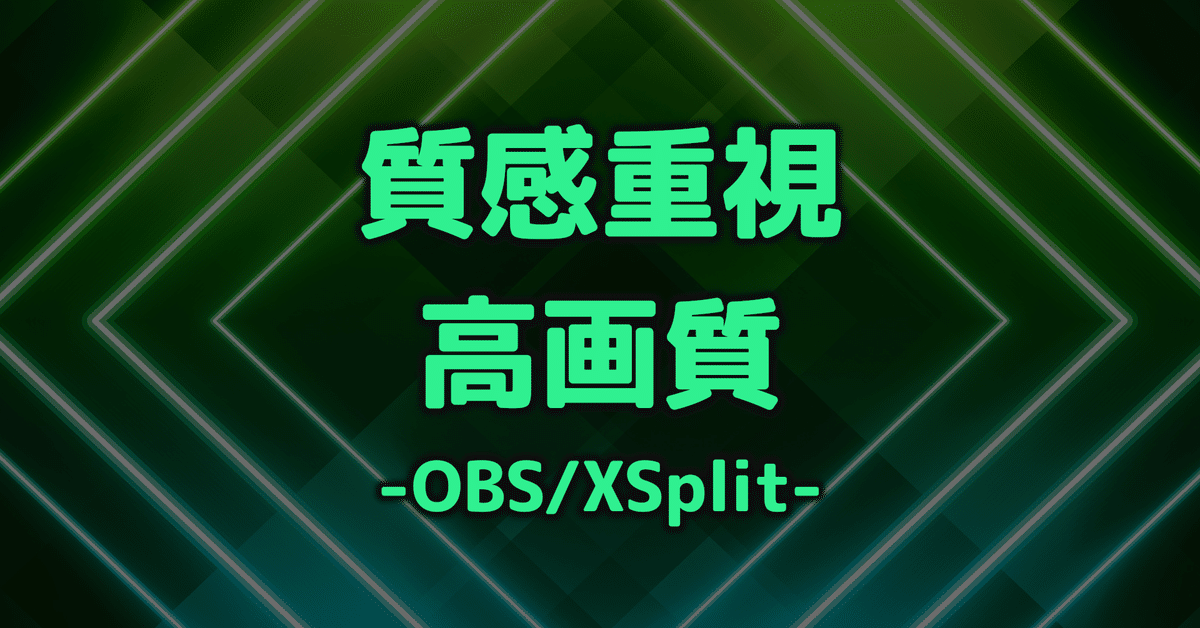
不自然さを軽減した高画質!
x264エンコード設定調整者のてぃるです。
10年以上前から、エンコード設定を調整しています。
てぃるの高画質設定を使用しているライブ配信者や映像を見やすくする設定を、紹介しています。
まとめ
エンコード設定のnoteをまとめています。
画質研究チャンネル
チャンネル登録をよろしくお願いします。
スキ
このnoteが良いと思った人は、ハートマークを押して「スキ」をよろしくお願いします。noteのアカウント作成やログインは不要で、誰でも出来ます。
01.ライブ配信者の「参考画質」
てぃるの高画質設定を、使用しているライブ配信者を紹介しています。募集は、「02.ライブ配信者の「紹介募集」」を確認してください。
▼1▼
▼2▼
02.ライブ配信者の「紹介募集」
てぃるのエンコード設定を使用していて、「01.ライブ配信者の「参考画質」」と同等の画質になっている人を紹介します。
応募先
@TIL_DEUCCHA
メール
deuccha@gmail.com
このnoteを見たことと「01.ライブ配信者の「参考画質」」で紹介して欲しい趣旨の2点をお伝えください。
紹介条件の目安
▼画面設定▼
YouTubeLIVE(ユーチューブライブ)
1440p30fps / 1440p60fps(それ以上)
Twitch(ツイッチ)
936p60fps / 1080p30fps
OPENREC.tv(オープンレック)
720p60fps / 936p30fps
ニコニコ生放送
720p60fps
TwitCasting(ツイキャス)
936p60fps / 1080p30fps
▼ビットレート▼
公式推奨値の最大値付近
動きの少ないゲームが多いライブ配信者の場合は、解像度やフレームレートが紹介条件の目安より少し高くても紹介する可能性はあります。
03.ライブ配信を快適にする方法

Open Broadcaster Software(OBS)にある設定で、見やすい高画質を目指します。主に、エフェクトフィルタにある色補正の設定を活用して見やすさを調整します。

調整したいソースを右クリックすると、フィルタがあります。
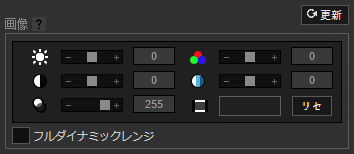
XSplit Broadcaster(XSplit)でも、似たものがあります。ガンマ調整が無いことで暗い部分のみの明るさを調整しにくいため、解説は省きます。
コントラストは、基本的に調整しないほうが無難です。高くすると明るい部分と暗い部分が非常に見にくくなり、低くするとぱっとしない見映えになりやすいです。
彩度は、元の色から出来る限り変化しない設定値にしています。
深みのある明るさにする調整
▼フィルタ:OFF▼

▼フィルタ:ON▼

ガンマ
-0.08
コントラスト
0.00
輝度
-0.0002
彩度
-0.02
※プラスとマイナスや桁数に、注意してください。

▼フィルタ:OFF▼
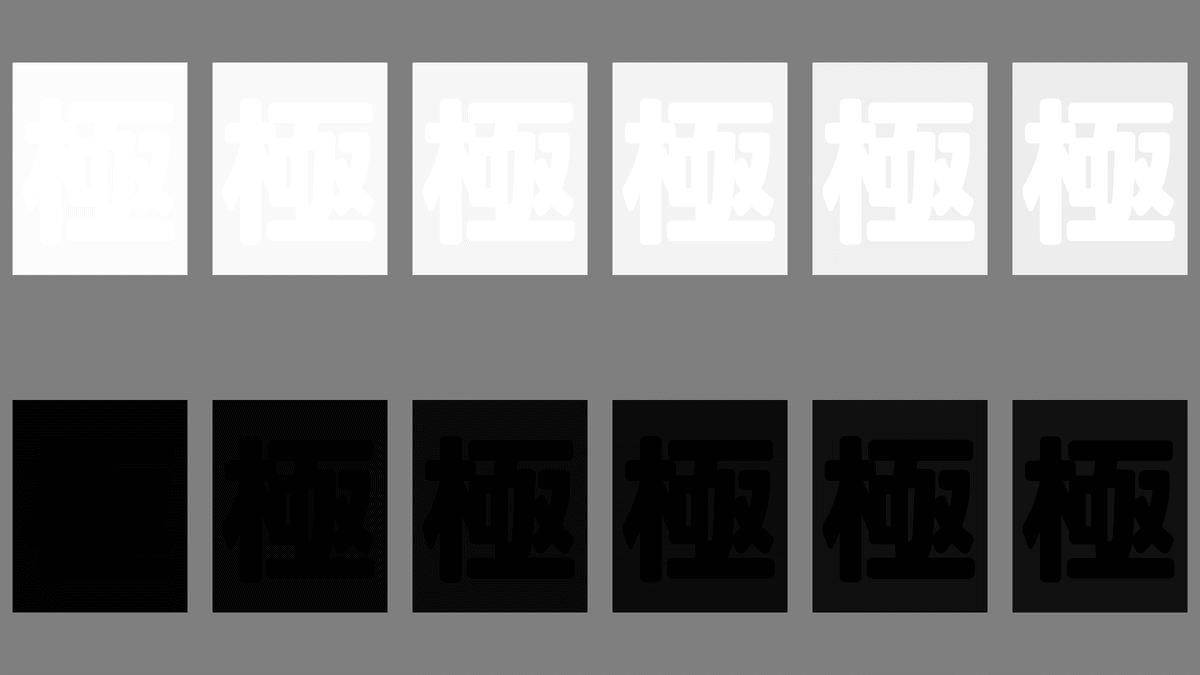
▼フィルタ:ON▼

明るい部分と暗い部分の見やすさを、確認する画像です。
明るい左上を変動させず、暗い部分を限界まで暗くしています。暗い左下の明るさは1/255で黒(0/255)の直前になっており、これ以上暗くするのはおすすめしません。
暗い部分のみ明るくする調整
▼フィルタ:OFF▼

▼フィルタ:ON▼

ガンマ
0.08
コントラスト
0.00
輝度
-0.0008
彩度
0.02
※プラスとマイナスや桁数に、注意してください。

▼フィルタ:OFF▼

▼フィルタ:ON▼

明るい部分と暗い部分の見やすさを、確認する画像です。
明るい左上を変動させず、暗い部分を限界まで明るくしています。暗い左下の明るさは3/255で変動していないため、白っぽい質感になることを防いでいます。
04.ゲーミング調整で大事なこと
見やすく調整して、長時間の視聴がしやすい自然な画質にすることです。時には「03.ライブ配信を快適にする方法」を使用して、より見やすく調整することをおすすめします。
以降にあるx264エンコード設定
ゲーミング調整
自然でゲーム画面に合った質感
対応
OBS用(通常版)
XSplit用(通常版)
x264エンコード設定のx264オプションに関することのみを記載しています。それ以外の内容は、ライブ配信ソフトに合わせて別のnoteを見て調整してください。
OBS用(通常版)
XSplit用(通常版)
ここから先は
¥ 100
この記事が気に入ったらサポートをしてみませんか?
