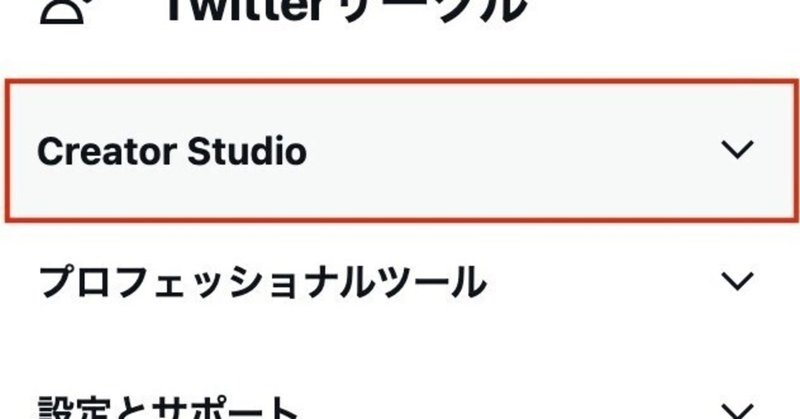
Twitterの機能「Creator Studio」って知ってました?
TwitterのPCからアクセスが可能になります。
Creator Studio
Twitterの「Creator Studio」について
Twitterの「Creator Studio」とは、Twitterアカウントを持つクリエイターやビジネスアカウントが、Twitter上での投稿やアカウント運用を行うためのツールです。
「Creator Studio」では、
以下の機能が利用できます。
1. 投稿スケジュールの管理
「Creator Studio」を使えば、事前に投稿をスケジュールしておくことができます。投稿日時を細かく設定できるため、適切なタイミングで投稿することができます。
2. ツイートの分析
「Creator Studio」では、自分の投稿やフォロワーの動向を分析することができます。分析結果をもとに、より効果的な投稿を行うことができます。
3. メッセージの管理
「Creator Studio」では、自分宛てのダイレクトメッセージの一覧を確認できます。また、メッセージへの返信も「Creator Studio」上で行うことができます。
4. プロフィールの管理
「Creator Studio」を使えば、自分のプロフィール情報を簡単に編集することができます。プロフィール画像やヘッダー画像の変更も簡単に行うことができます。
以上が、「Creator Studio」の主な機能となります。Twitterアカウントの運用をよりスムーズに行いたい方は、ぜひ「Creator Studio」を活用してみてください。
実際にどうするか?
「Creator Studio」を開くには、まずTwitterにログインする必要があります。ログインしたら、以下の手順で「Creator Studio」にアクセスできます。
画面右上のアイコンから「設定とプライバシー」をクリック
左側のメニューから「Creator Studio」を選択
「Creator Studio」のダッシュボードが表示されます
以上が、「Creator Studio」を開く方法です。
詳細な使い方は、「Creator Studio」上でヘルプを参照してください。

Media Studio
「Media Studio」は、Twitter上で動画コンテンツを管理するためのツールです。「Creator Studio」からアクセスできます。

「Media Studio」では、
以下の機能が利用できます。
1. 動画のアップロードと管理
「Media Studio」を使えば、動画をアップロードしてTwitter上で公開することができます。アップロードした動画ファイルを管理することもできます。
2. 動画の編集
「Media Studio」では、アップロードした動画ファイルを編集することができます。トリミングやキャプションの追加などが可能です。
3. 動画の分析
「Media Studio」では、アップロードした動画の分析結果を確認することができます。再生回数や再生時間など、さまざまなデータをもとに、動画コンテンツの改善点を把握することができます。
以上が、「Media Studio」の主な機能となります。「Creator Studio」と組み合わせて、Twitterアカウントの運用をより効果的に行うことができます。
Media Studio ライブラリー
「Media Studio」の「ライブラリー」とは、アップロードした動画ファイルを管理するための機能です。アップロードした動画ファイルを一覧で確認できるほか、タグをつけたり、フォルダに整理したりすることができます。また、「ライブラリー」から直接動画を編集したり、Twitter上で公開したりすることも可能です。

「Media Studio」のライブラリーからTwitterに投稿するには、
以下の手順に従ってください。
投稿したい動画ファイルを選択して、「選択」をクリックします。
「動画を編集」画面が表示されます。「キャプションを追加」、「CTAボタンを追加」などのオプションを設定し、編集が完了したら「保存」をクリックします。
*動画などの編集については下にあります。編集した動画をTwitterに投稿するには、編集画面の右上にある「共有」をクリックし、「Twitterに投稿」を選択します。投稿するアカウントを選択し、「投稿する」をクリックします。
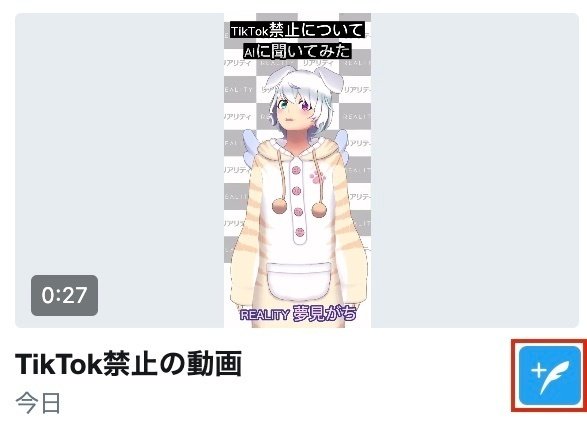
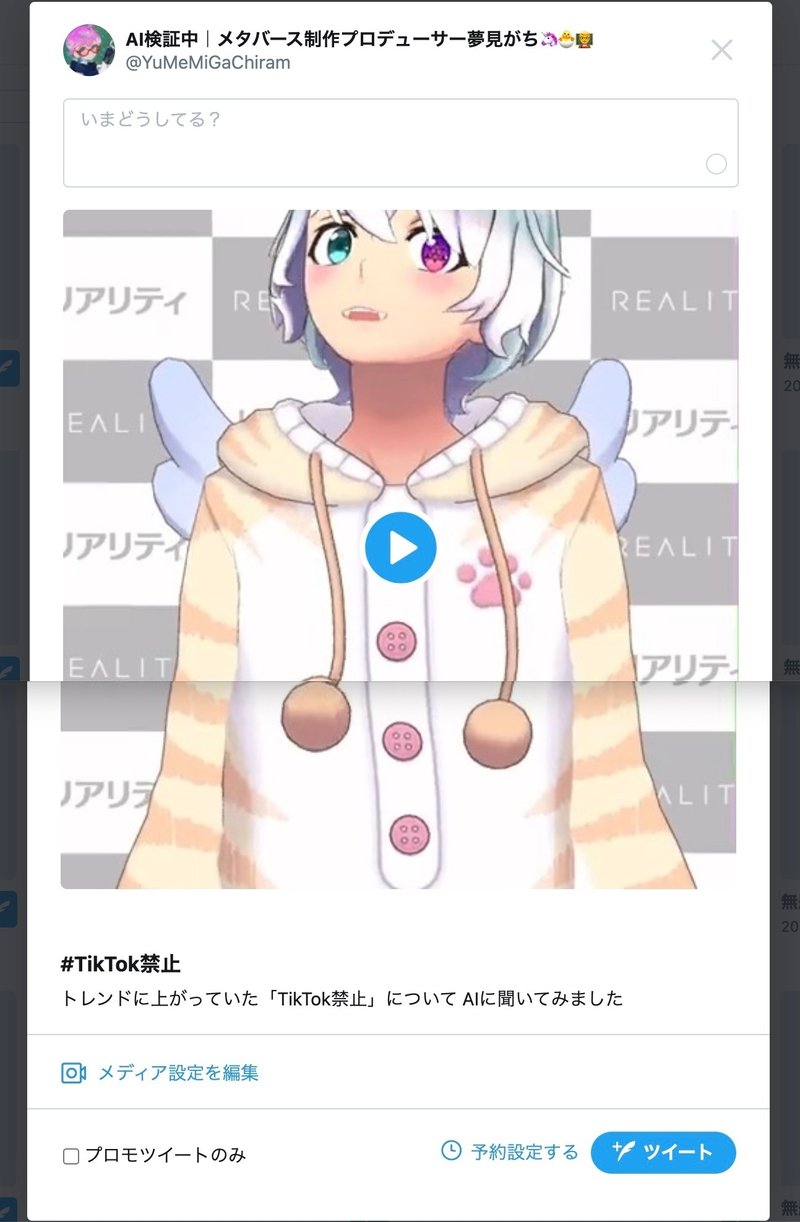
以上が、「Media Studio」のライブラリーからTwitterに動画を投稿する方法です。
メディアの詳細
「メディアの詳細」は、「Media Studio」を使ってアップロードした動画ファイルの詳細情報を確認することができる機能です。
「Media Studio」のライブラリーから詳細画面に移動することで、動画の再生回数や再生時間、投稿日時などの情報を確認することができます。また、動画のタグや説明文を編集することもできます。
「メディアの詳細」画面からは、動画の再生回数や再生時間などの情報をもとに、その動画コンテンツの改善点を把握することができます。
「Media Studio」で動画をアップロードした場合、自動的にサムネイルが生成されますが、「Creator Studio」からサムネイルを変更することもできます。
サムネイルを変更するには、以下の手順に従ってください。
サムネイルを変更したい動画の詳細画面を開きます。
「サムネイルを編集」をクリックします。
サムネイル画像をアップロードするか、既存の画像から選択します。
変更したサムネイルが反映されたことを確認します。
以上が、「Media Studio」でのサムネイルの変更方法です。詳細な使い方は、「Media Studio」上でヘルプを参照してください。
サムネイルの変更

動画のファイルのサムネイルを指定することができるのはかなりいいですね。
通常は、ファイル名が無題になっています。

ファイル名の名前を変える

ライブラリーの設定

タイトル 動画・画像のタイトル
説 明 動画・画像の説明
どのような動画ですか? カテゴリーから選びます
Call to action
Call to action について 「CTAボタン」
Twitterの「Creator Studio」では、投稿にCTAボタンを追加することができます。
具体的には、「フォローする」、「ウェブサイトにアクセスする」、「アプリをダウンロードする」、「商品を購入する」などのボタンを選択することができます。CTAボタンを追加することで、投稿に対するユーザーの反応を促し、コンバージョン率を高めることができます。

ライブラリーのサブタイトル
新しい字幕ファイル(.srt)を追加
字幕動画を設定することができます
ファイルがないと設定できないので、ここはご紹介だけです。
ライブラリーの共有
アカウント
自分意外の共有するアカウントの設定ができます
ユーザーの名前など個人情報なので、ここはご紹介だけです。
詳細な使い方
詳細な使い方は、「Creator Studio」上でヘルプを参照してください。
まとめ
Twitter 「Creator Studio」は、Twitterアカウントの投稿やアカウント運用を管理するためのツールです。以下の機能が利用できます。
投稿スケジュールの管理
ツイートの分析
メッセージの管理
プロフィールの管理
また、Twitter Creator StudioからアクセスできるMedia Studioは、Twitter上で動画コンテンツを管理するためのツールです。以下の機能が利用できます。
動画のアップロードと管理
動画の編集
動画の分析
さらに、Media StudioのライブラリーからTwitterに直接動画を投稿することができます。また、Twitter Creator Studioでは、投稿にCTAボタンを追加することができます。
以上が、Twitter Creator StudioとMedia Studioの主な機能となります。
動画投稿、記事投稿したり、アクセス数アナリティクスなど昨今みてもらうための指数が必須になってきました。
いろんな用語があるのでまた紹介できるようでしたらご紹介しますね。
THE CARD GAME は地域活性化プロジェクト、若者応援事業、就職支援の一環のアイテムとしてもご利用になれます!
