YouTube Shorts のBGM設定の方法
YouTube Shortsの表示方法にはBGMに基づいたおすすめがある…気がする。
そもそもYouTube ShortsのBGMとは
この右下部分の四角、何も設定していないとチャンネルのアイコンとなり、「オリジナルのBGM」となるが、

BGMを設定すると右下のBGMのアイコンが変わる
これがBGMが設定されている証拠となる

YouTube ShortsのBGMの設定方法
BGM設定はスマホからしか行えないので注意、
YouTubeアプリから「ショート動画を作成」を押すと
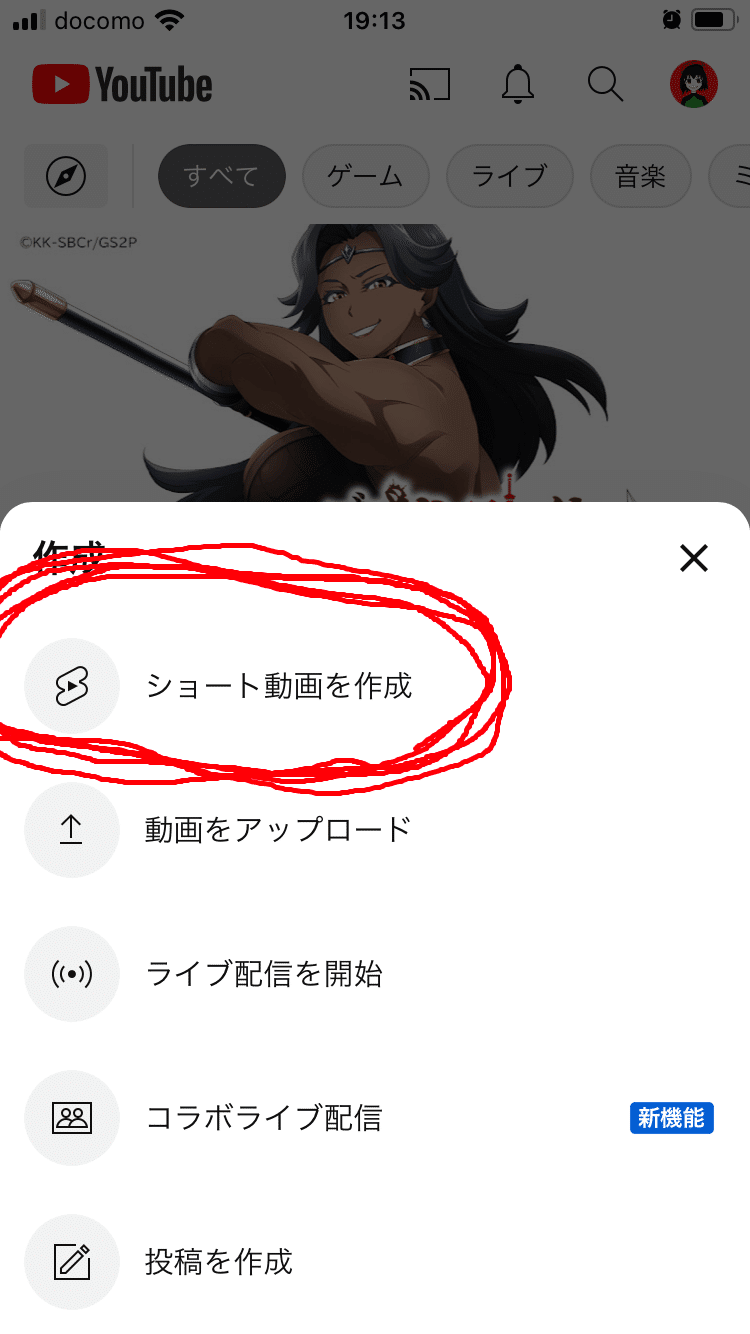
「サウンドの追加」を押すとBGMを追加することができる、
ただ殆どの公式音源は、YouTubeアプリから直接追加する場合は15秒~30秒程度しか使えないので注意


BGMが15秒しか使えないけどどうしたらいい?
自分が知る限りでは編集アプリ、ソフト等で動画に直接BGMを付けて、YouTubeアプリでのBGM設定も行う方法でBGMを追加する。
まずPCで編集した動画なのであればGoogleフォトなどでスマホに保存を行い、YouTubeアプリで追加を行う。

60秒までの動画を追加できるので追加、編集が終わっているのであればそのまま完了を押す。そしてサウンドの追加を押す。

サウンドの追加と動画の追加が終わった画面として以下のようになる、このまま右下のチェックマークを押す。
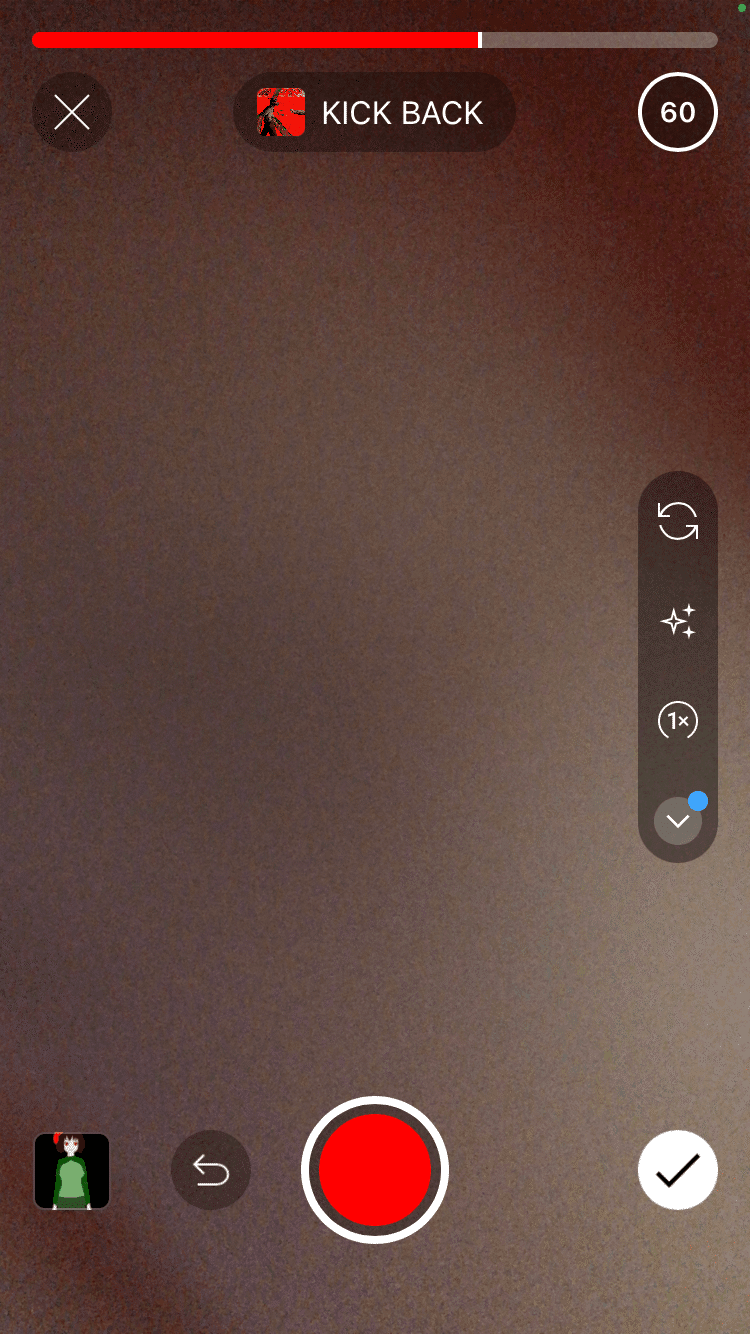
チェックマークを押すと編集の画面へ移るので、音量をタップして、元の動画の音声だけを残すためBGMの音量を0にする。
その後、次へを押してそのまま投稿を行うことができる。

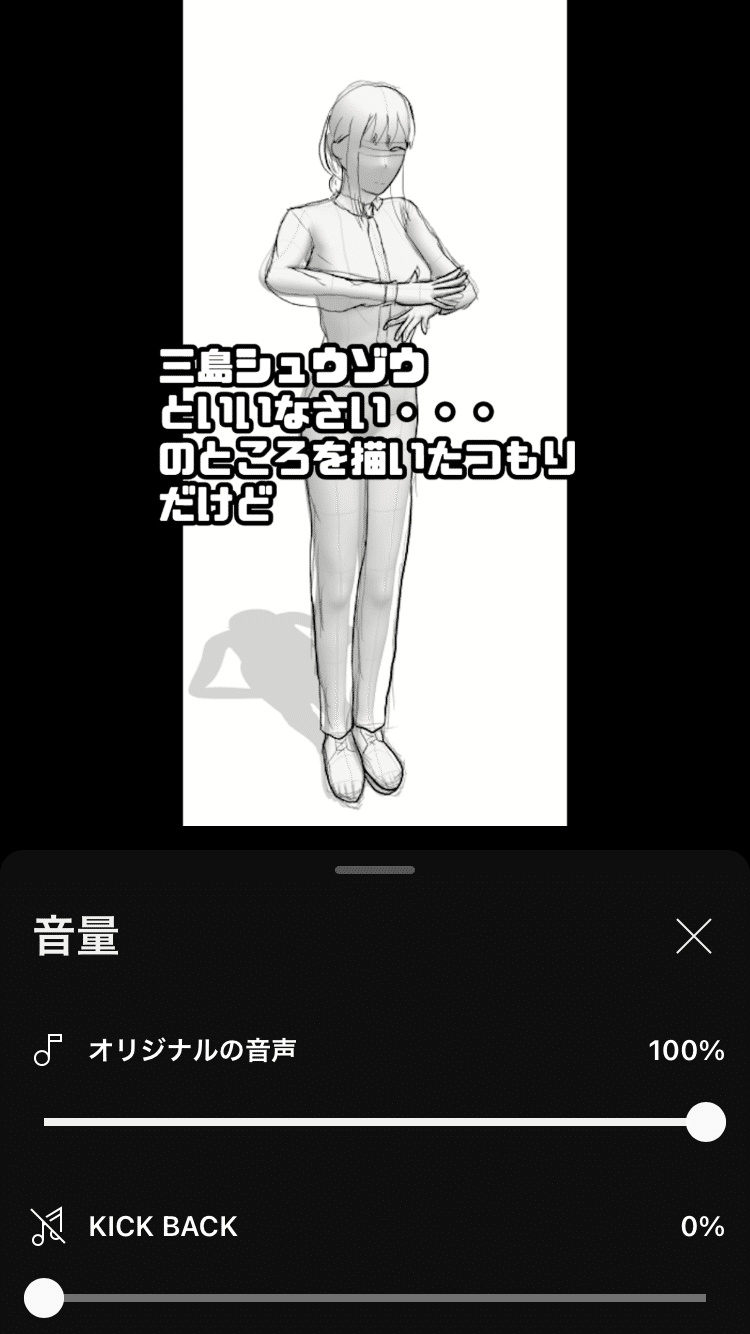
タイトルを付けてアップローを行う、もうひと手間として、PCからメタタグを付けて更に検索されやすくすることもお忘れなきよう。

こんな感じでBGMがブツ切れることなく追加、さらにBGMを追加することによってほんの少しだけおすすめされやすくなるというお話でした。
以上がBGMの追加方法でした、
だいぶわかりにくい説明だったりするかもなのでコメント等でここ解らねぇ等いただければできる限りお答え致します…
この記事が気に入ったらサポートをしてみませんか?
