
「Photoshop」で素早く時間差分を作る方法!!!
朝か昼の画像を準備
まず、元となる画像を自分で撮影するか、フリー画像サイトやAI画像生成等で用意します。この記事の画像をダウンロードして試していただいても構いません。
画像例


ちなみに夜の画像を朝や昼にする場合、一回グレースケール(白黒)画像又はそれに近い画像にしてから色調整していかなければならないため比較的手間がかかるのと画質の維持が比較的難しい為、素早く差分を作りたい場合は朝又は昼の画像を用意しましょう。
どうしても夜から作成したい場合は以下の動画が参考になると思います。
朝、昼、夜フィルターを作る(各フィルターのパラメーター全掲載)
朝昼夜の順番で掲載していきます。
全てレイヤーグループをコピーペーストすることで、新規画像へも簡単にフィルターを適用することができます。
朝フィルター1


朝フィルター1は以下のレイヤーで構成されています。
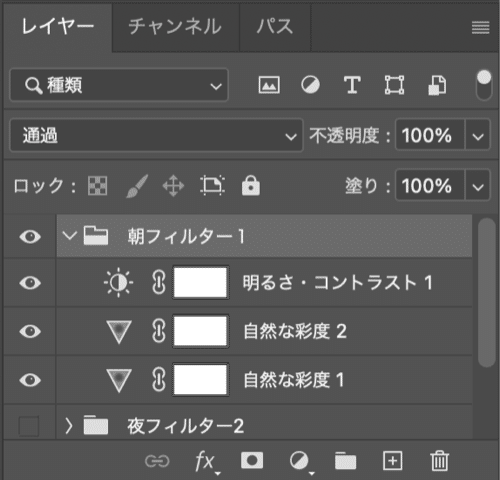
レイヤーグループ内の各フィルターの内容は以下のパラメータになっています。
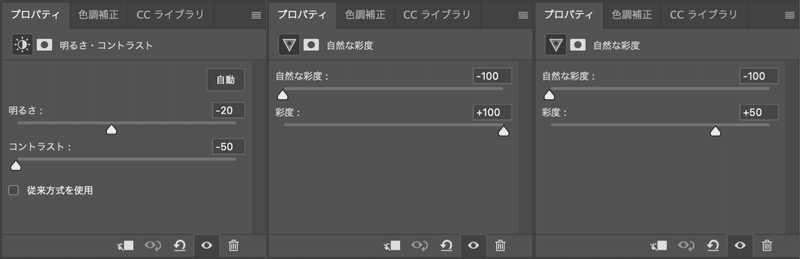
しかし、このフィルターは屋外の画像には向いていません。
例えば以下のような画像です。


昼のオレンジ色の光を白に変えていることから、屋外の場合は全体的に白くなってしまうということです。
そのため、朝フィルター2を作りました。
朝フィルター2


朝フィルター2は以下のレイヤーで構成されています。
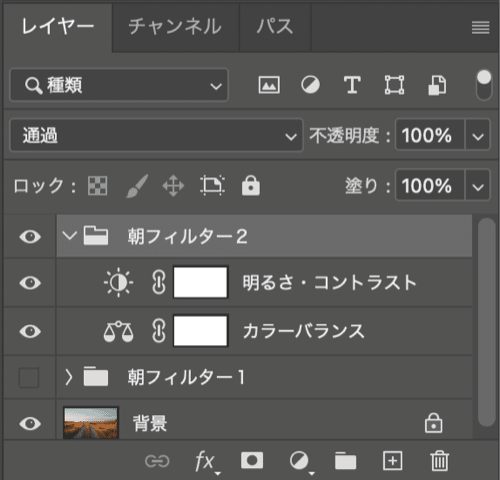
レイヤーグループ内の各フィルターの内容は以下のパラメータになっています。
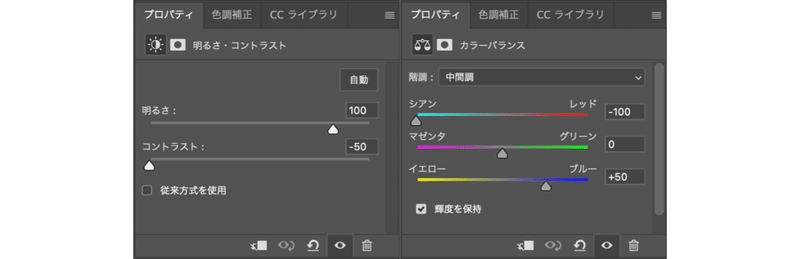
このフィルターの場合は屋内にも適用できるのですが、微調整が必要です。

微調整して、(微調整については後の項目で詳しく書いております。)

朝フィルター1と比べると青みがかる。

上記のように屋内に適応する場合はどちらでも大丈夫だと思います!
昼フィルター


昼フィルターは以下のレイヤーで構成されています。
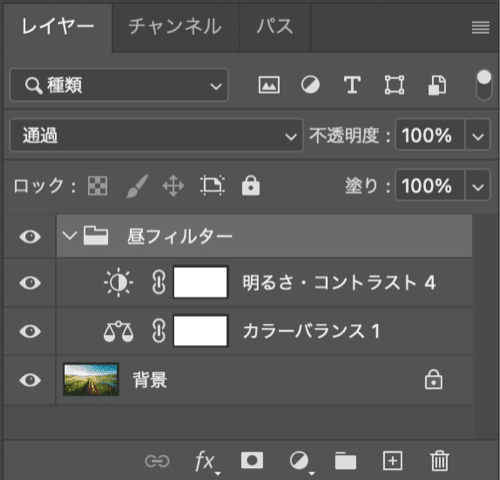
レイヤーグループ内の各フィルターの内容は以下のパラメータになっています。

屋内の画像にも適用した例が以下になります。


微調整して、(微調整については後の項目で詳しく書いております。)

完成!!!
夜フィルター1


以下の記事を参考にしました。
パラメータは自分で調整し、以下の通りです。
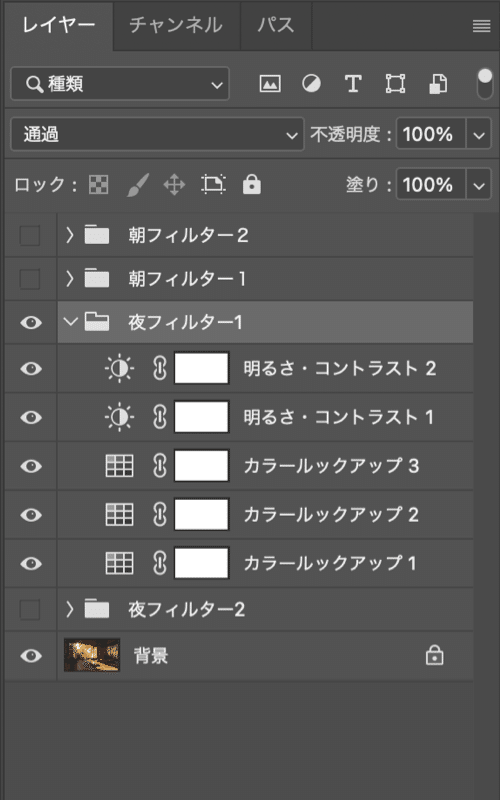
レイヤーグループ内の各フィルターの内容は以下のパラメータになっています。
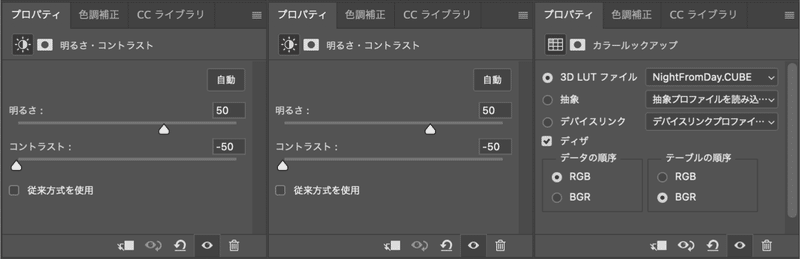
カラールックアップのパラメータは全て同じなのですが、不透明度が以下の画像のように異なります。

屋内の画像にも適用した例が以下になります。


微調整して、(微調整については後の項目で詳しく書いております。)

完成!!!
夜フィルター2
このフィルターは実は夜フィルター1を作成する前に作ったのですが、うまく適用できない場合があるため2にしております。適用しても違和感がない場合は夜フィルター1よりも光や色合いが綺麗になるため掲載します。


以下の記事を参考にしました。
パラメータは自分で調整し、以下の通りです。

レイヤーグループ内の各フィルターの内容は以下のパラメータになっています。
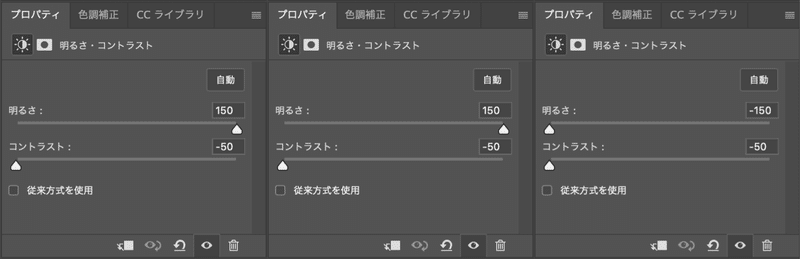
カラールックアップのパラメータは二つとも同じです。
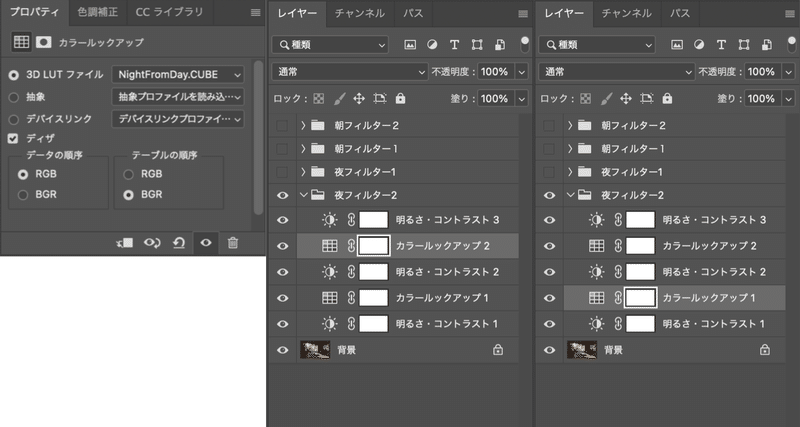
別な画像に適用した例が以下になるのですが、窓の障子にノイズが入っています。


屋外の場合もうまく適用できる場合とそうでない場合があります。
まずうまく適用できる場合は空の色が夜フィルター1より鮮やかです。


以下の画像の場合、夜フィルター2適用後前の草にノイズが入ってしまいます。


そのため、フィルター2は適用する画像を選ぶためフィルター1よりは早く適用できない可能性があります。
元画像に適用して微調整(調整するパラメータが決まっているので楽)
朝フィルター1、夜フィルター1、2の微調整
フィルターの一番上のレイヤーの明るさとコントラストを変えるだけでいい感じに微調整できます。スライダーの上限下限以上に調整したい場合は他の明るさとコントラストレイヤーを変更するか、新しく明るさとコントラストレイヤーを追加すれば調整可能です。
以下は例です。微調整は正直好みなので、これが正解という感じではないです。


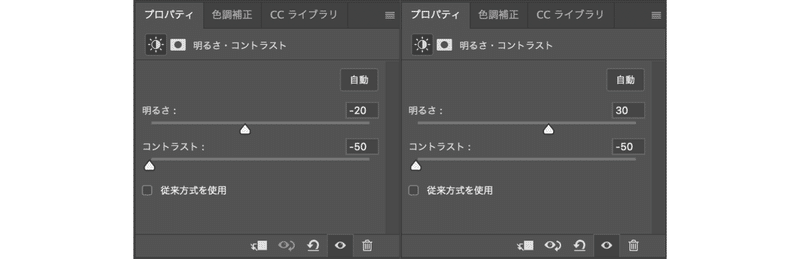



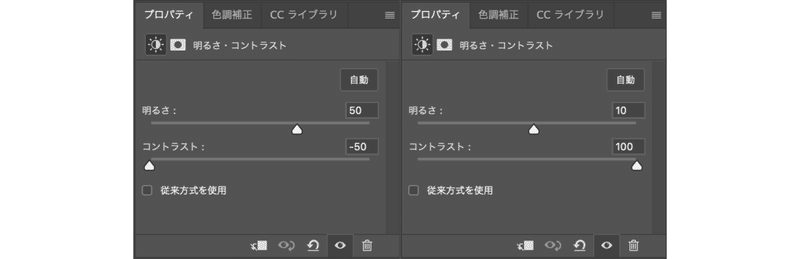



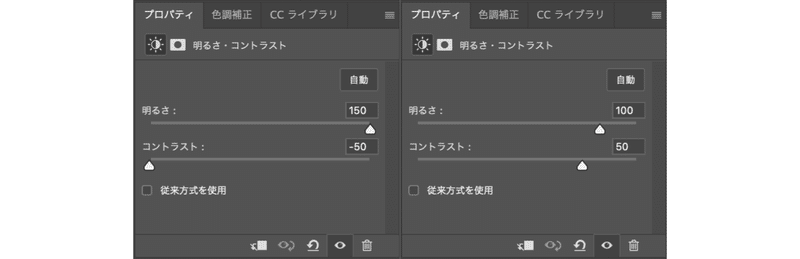

朝フィルター2、昼フィルターの微調整
こちらは明るさ・コントラストに加えてカラーバランスを調整する必要がありますが、どの色がきついかは意外に分かりやすいので慣れると微調整はしやすいです。


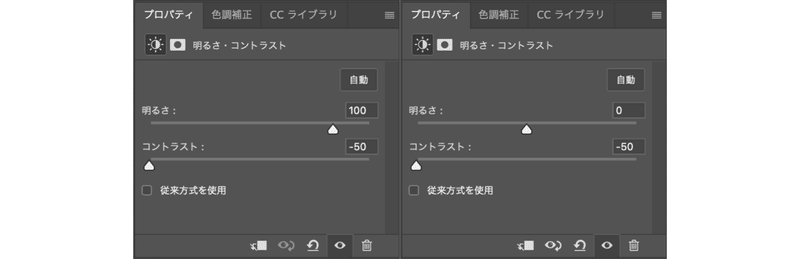

全体的に青か緑っぽいので、今回はブルーから調整していきます。


今度は全体的に緑になったため、グリーンのカラーバランスを調整します。
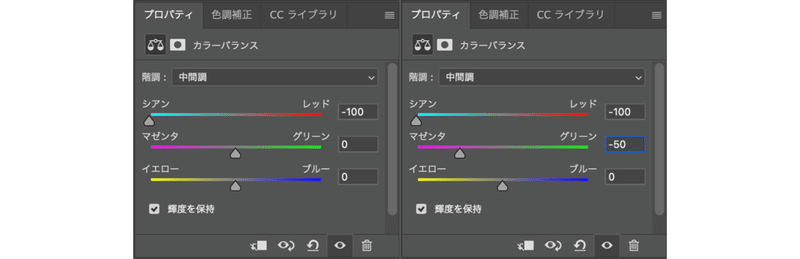

すると違和感のないカラーバランスになります!
こんな感じて調整することができます。
他の例は以下になります。


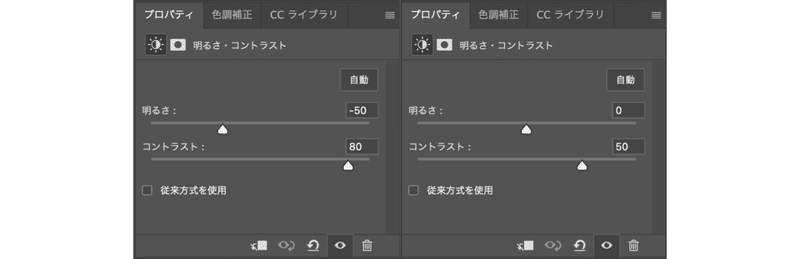

全体的に黄色っぽいため、イエローのカラーバランスを調整します。
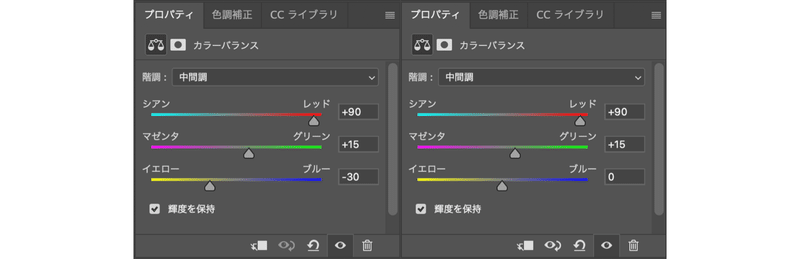

今後は昼にしては全体的に緑っぽいため、グリーンのカラーバランスを調整します。


昼(夕方)の草原の完成です!!!
完成!!!
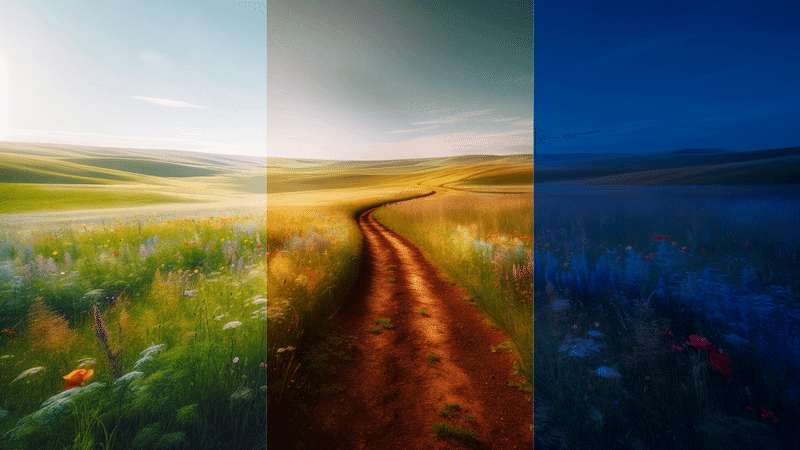



朝昼夜フィルターはAI生成の精度向上にも利用できる!
下記のみゅみゅっくさんのnoteを参考にしました。

上記の画像をもとに「Midjourney」で画像生成すると、

夜とは思えない謎の明るい光が存在しています。
そこで、夜フィルターをかけて夜の画像にした後に、

フィルター適用後の画像を元に「Midjourney」で画像生成すると、

自然な照明だけが存在する夜として違和感のない画像になりました。
このように、画像を参照して生成するときに時刻を変更したい場合はフィルターを使って元画像の時刻も変更してから生成すると狙った画像が生成できます!!!
ちなみに「Midjourney」で生成する際に以下のGPTsを利用しました。
ガチで高品質な画像が生成できるため、利用できる方はおすすめです!!!
まとめ
「Photoshop」のフィルターが優秀でしたので、フィルターのみで時間差分を作ることができました。また、生成塗りつぶし機能もあるため、窓を明るくしたい、月を描写したい等フィルターでは不可能な場合でも対応できる点も素晴らしいです。

他の良さそうなフィルターが見つかれば追記したいと思います。
少ない手数の生成塗りつぶし機能で時間差分作れる方法が見つかった場合も追記したいと思います。
それでは次の投稿もお楽しみに!!!
この記事が気に入ったらサポートをしてみませんか?
