サークル情報の変更について(ピクスクWEBイベント編)
サークル参加したけれど、
各情報の編集が分からない方向けのまとめです。
マイページへ行く方法
マイページに飛ぶ方法は他にありますが、とりあえず簡単な方で説明します。
右上の『ダッシュボード』をクリックする
TOPページの右上にあります。
※ログイン済みですと表示されます。
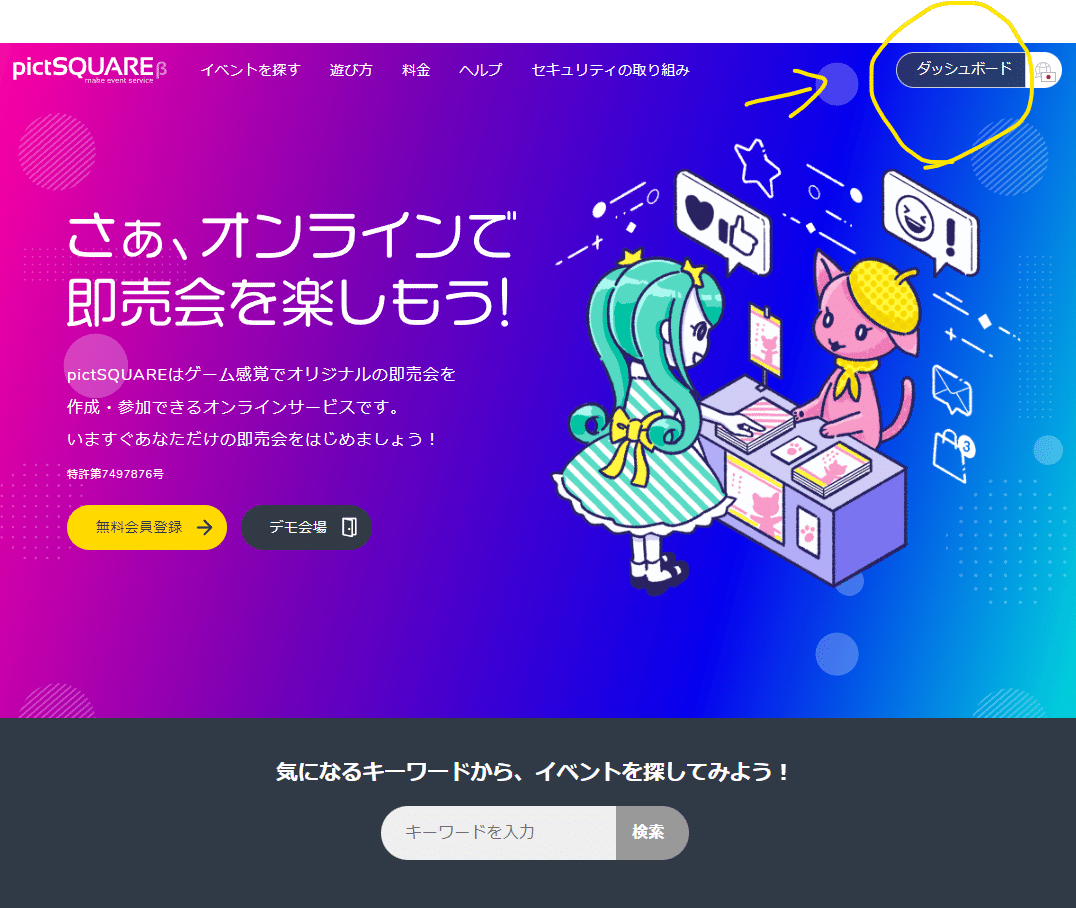
参加イベントの登録情報の変更の仕方
①参加しているイベントを見つける。
マイページの左カラムにある『MYイベント』をクリック。
参加しているイベントが出てきます。
②イベントの詳細ページに行く
MYイベントの参加中タブにあります。
お気に入りに登録している場合、そのタブにもあります。
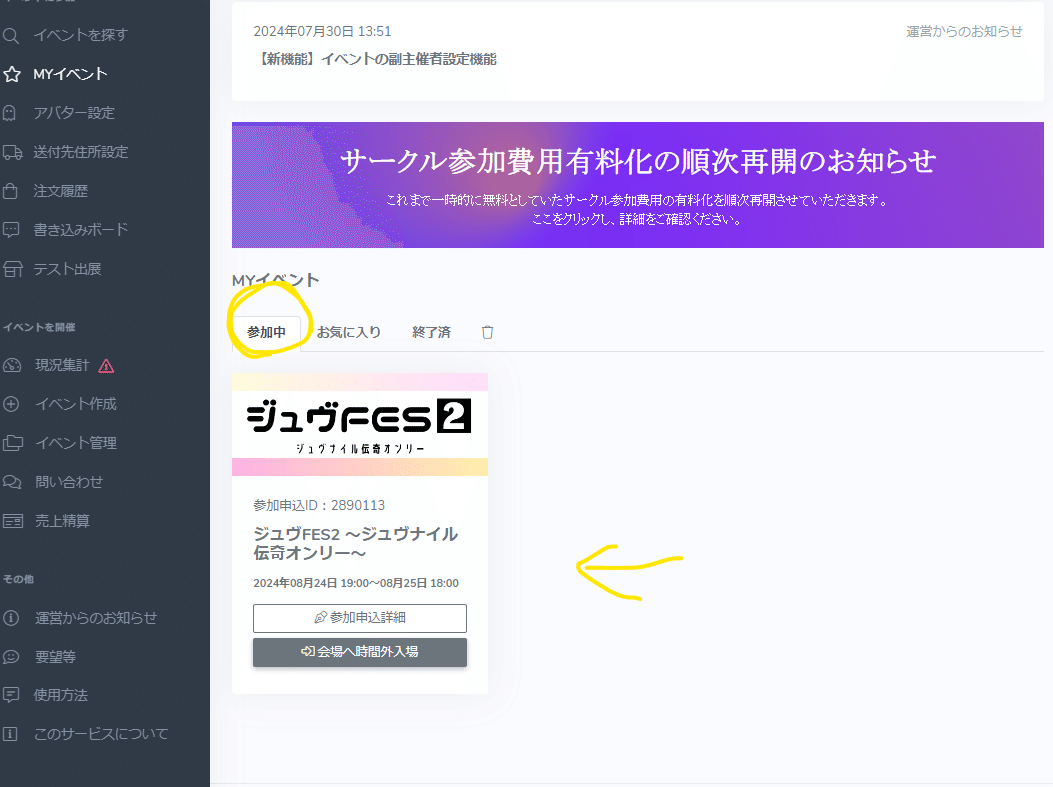
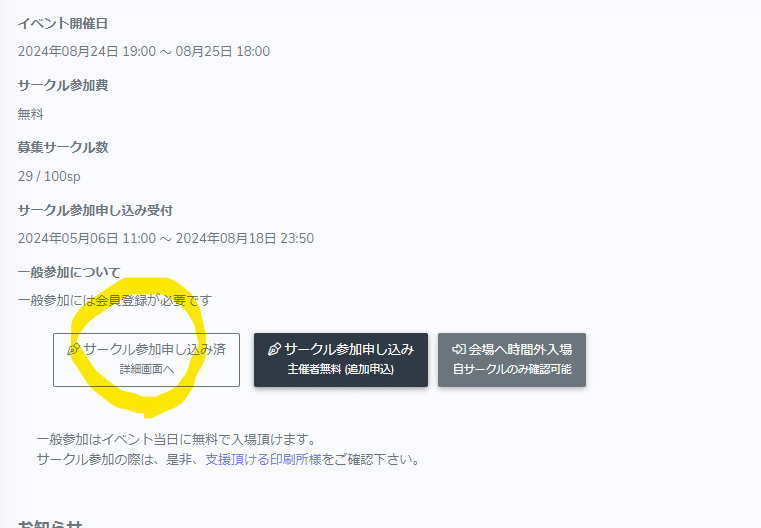
イベント詳細ページの下部。
『サークル参加申し込み済 詳細画面へ』が出てくる。
※他の画面からも辿りつけるのですが、主催側としてはイベントページを経由してもらえる方が安心。
(イベントページを更新していることがあるので)
サークル情報の変更について
申し込み情報編集
参加申込詳細ページ『サークル』タブの下部にあります。
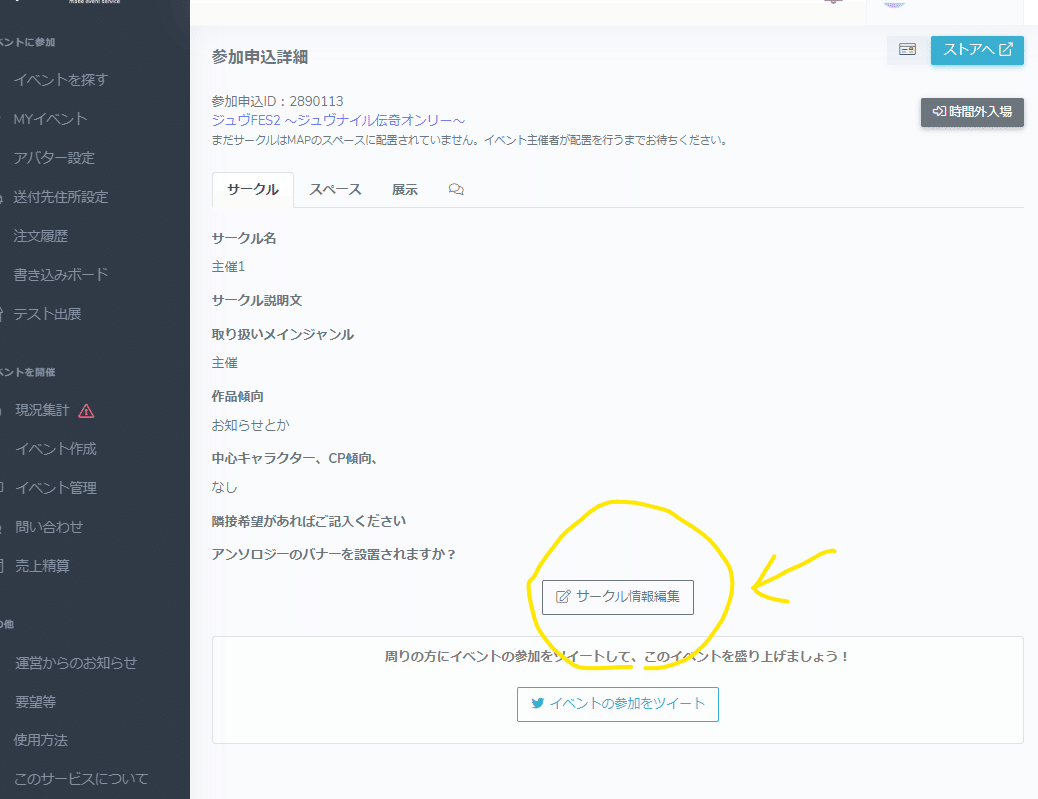
情報の編集
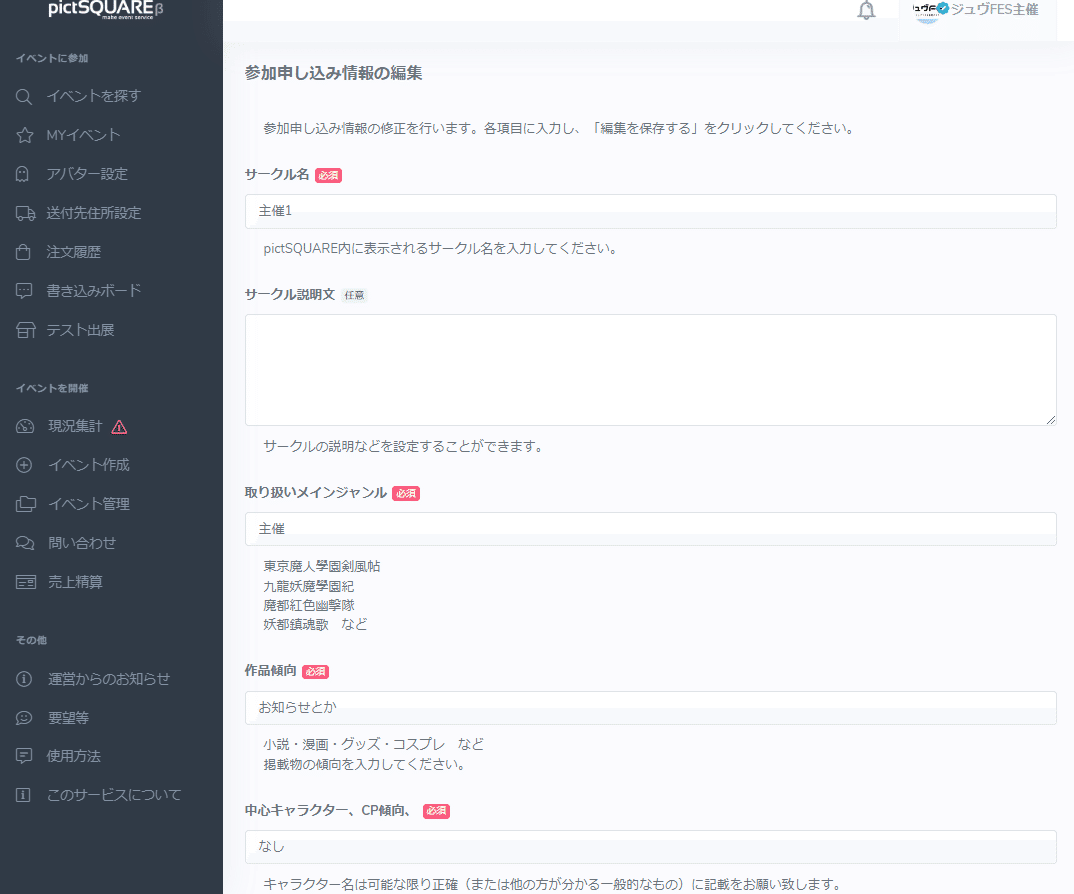
このページはサークル参加申し込み後も変更できます。
※CP傾向等は申込み時に書いてあった方が、
主催側としてはMAP配置を考えやすいので助かります。
※必ずページ下部にある『編集を保存する』を押してください。
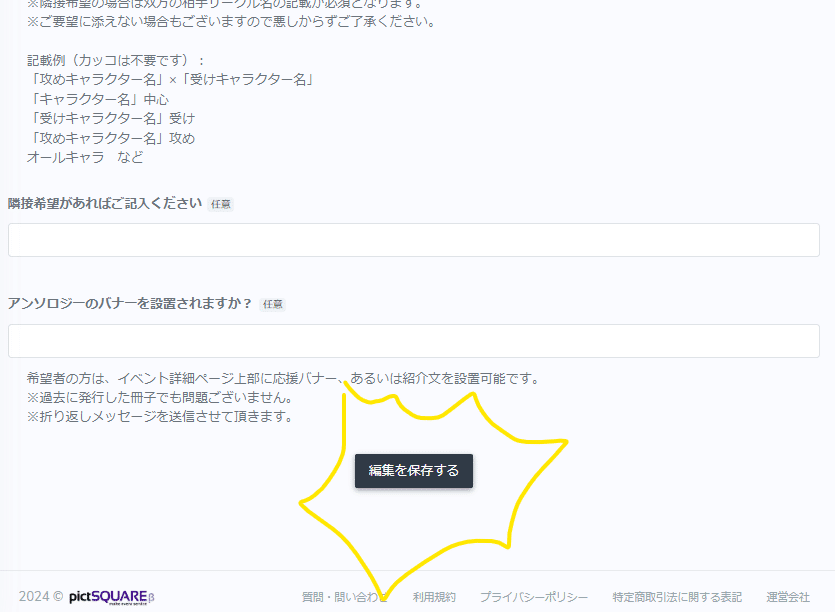
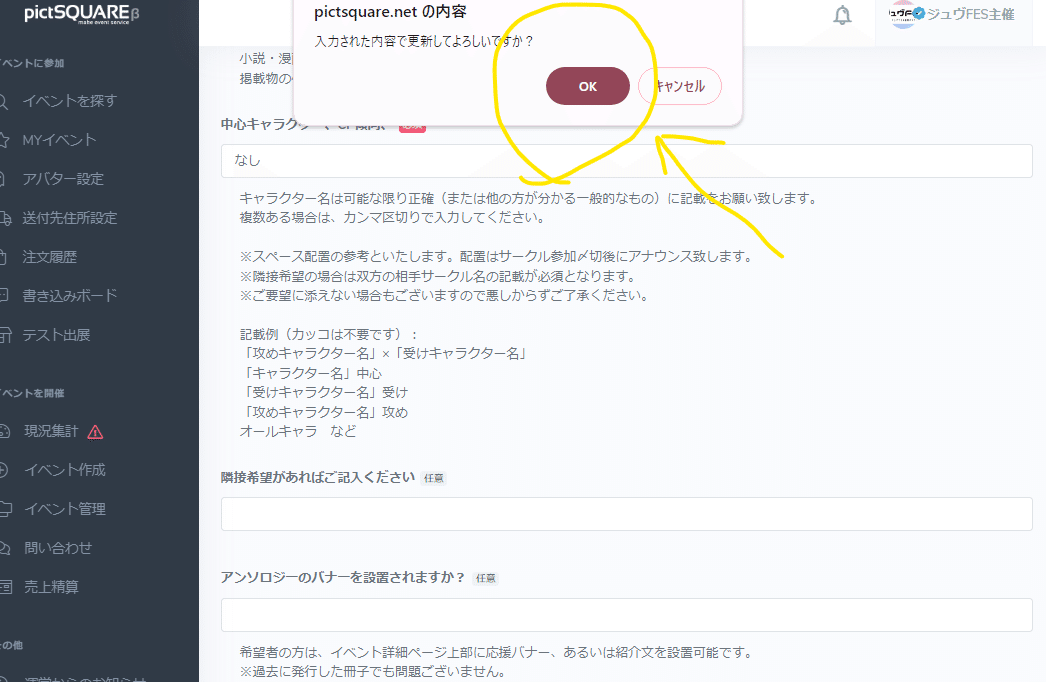
「入力された内容で更新してよろしいですか?」でOKを選びましょう。
これでサークルの基本情報の変更は完了です。
店舗外観の変更の仕方
参加申込詳細ページで『スペース』のタブを選択する。
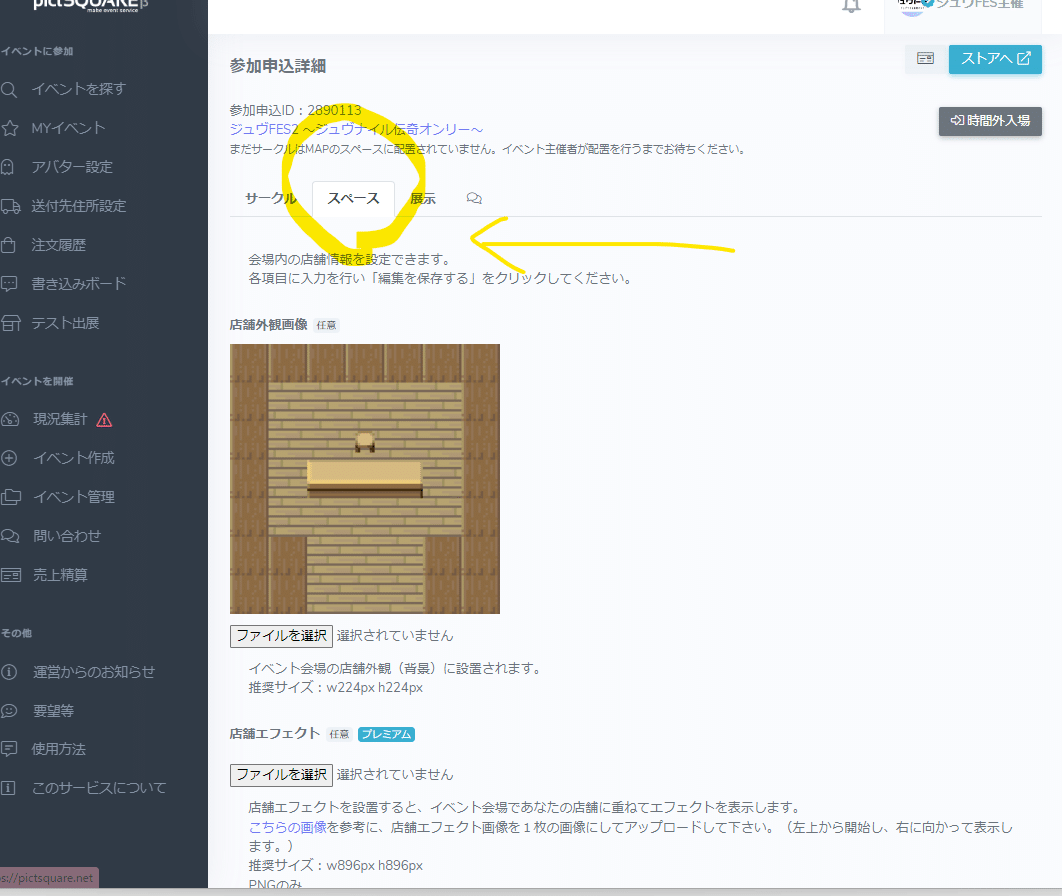
『ファイルを選択』で変えたい外観の画像を選ぶ
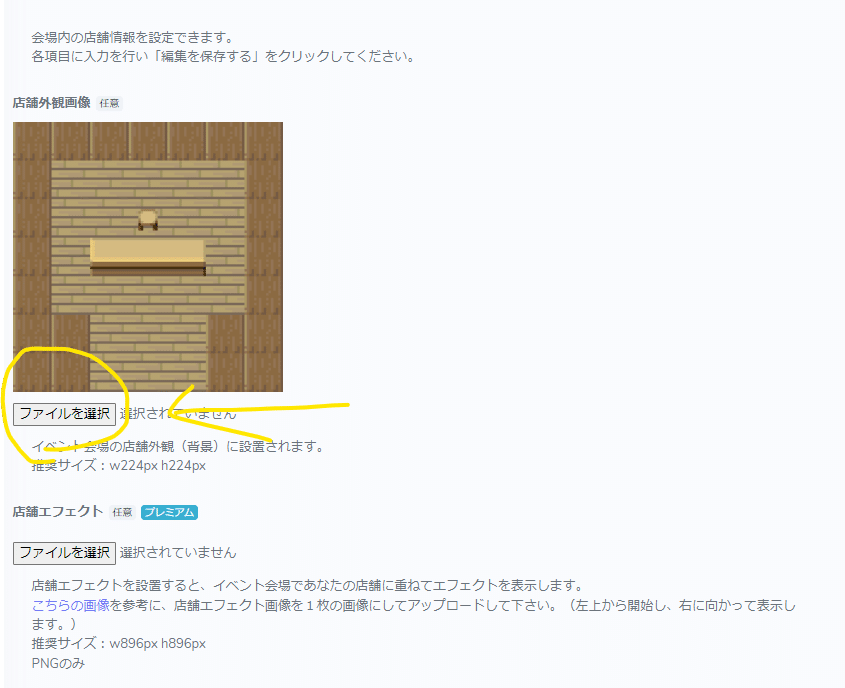
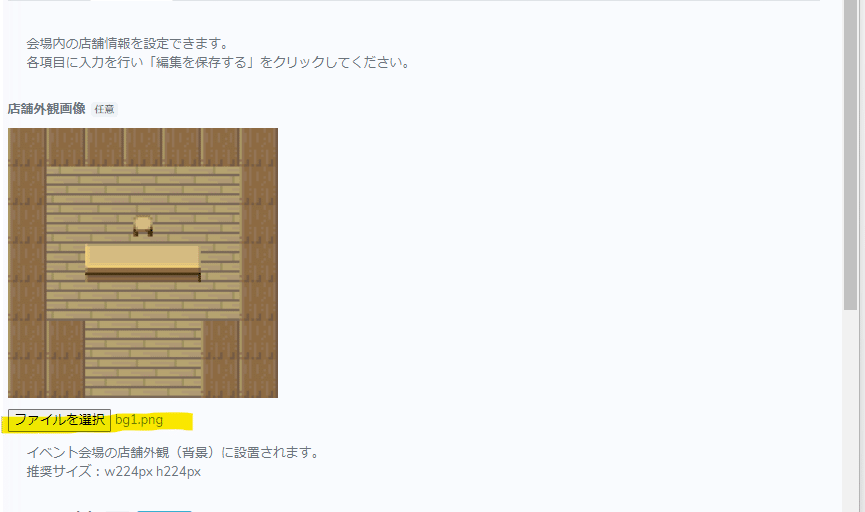
『編集を保存する』をクリック
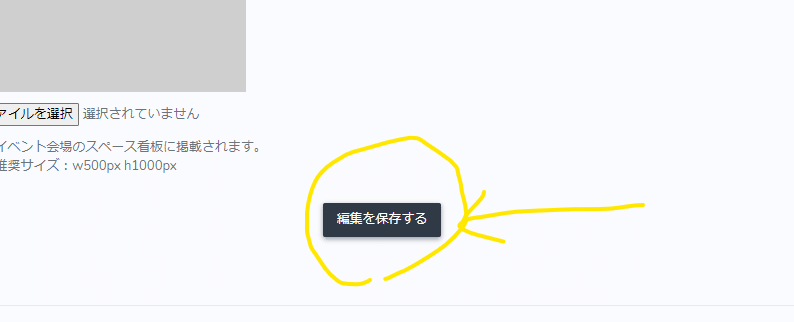
編集後の外観に変わってたらOK!
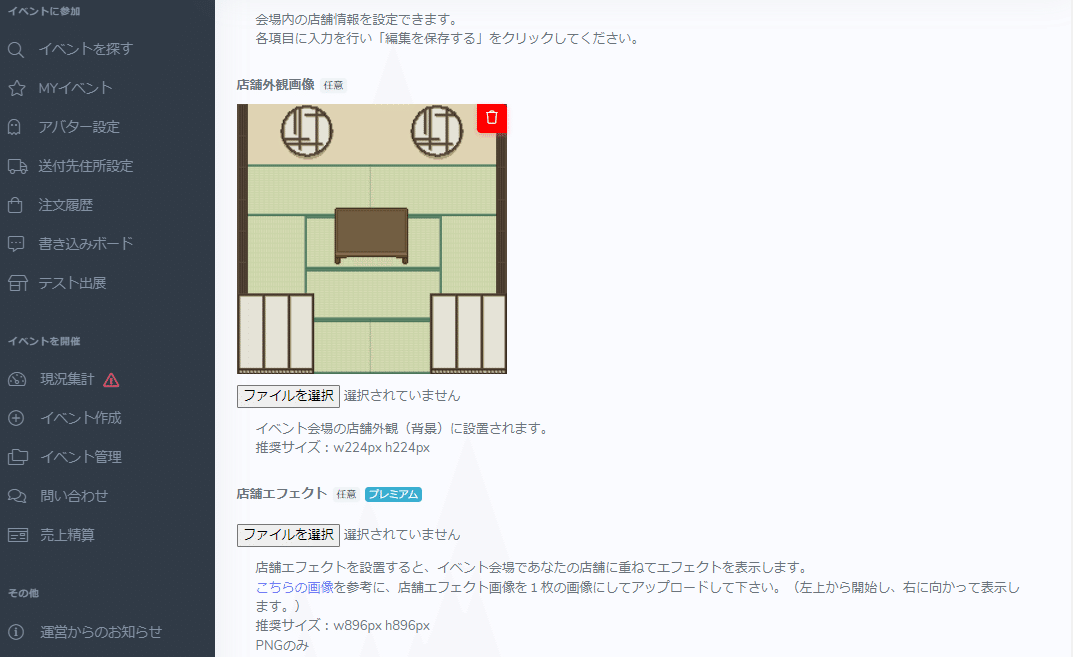
※マイページで反映されてても、
イベント会場では、反映に数分かかることもあります。
書き込みボードの設置
参加申込詳細ページで『スペース』のタブの真ん中辺りです。

設置する or 設置しない 選べます。
「メッセージ貰ってもいいよ」って方は『設置する』を選びましょう。
サークルカットの変更の仕方
参加申込詳細ページで『スペース』のタブの下部です。
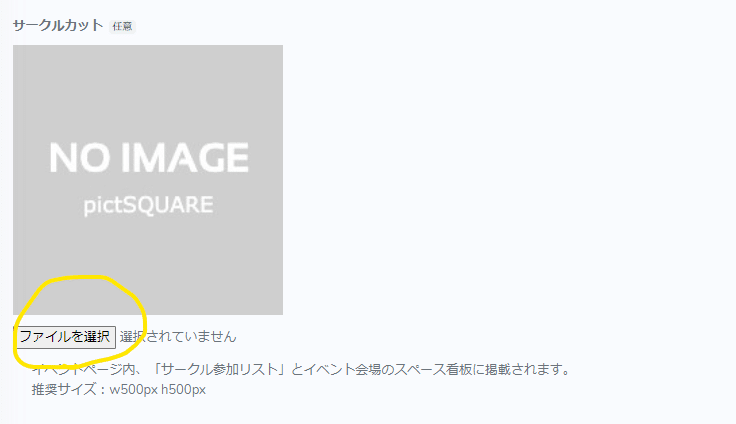
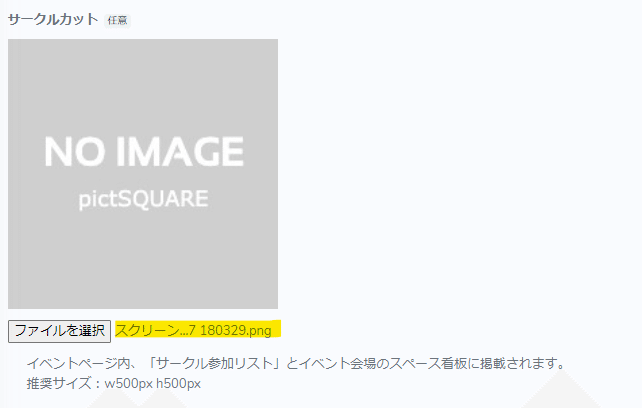
ちゃんと画像の選択ができてると
『ファイルを選択』の横にファイル名が表示されています。
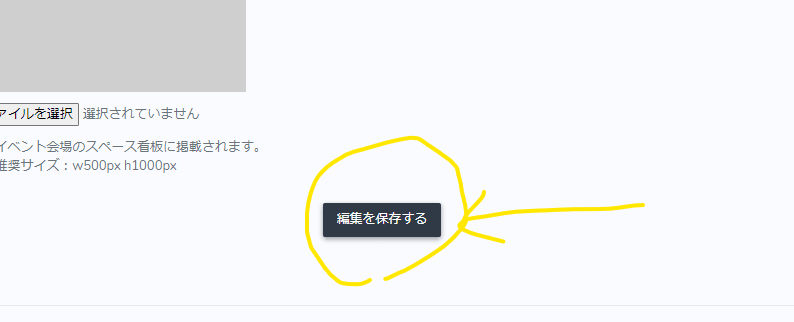
『編集を保存する』をクリックしましょう。
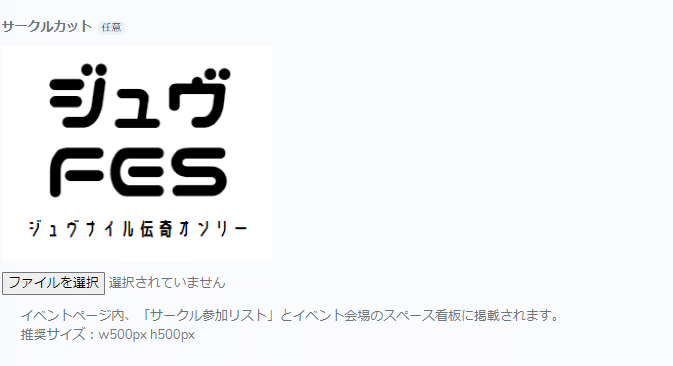
保存ができていたら反映されています。
※イベント会場のスペースでは反映に数分かかることがあります。
おしながきの変更の仕方
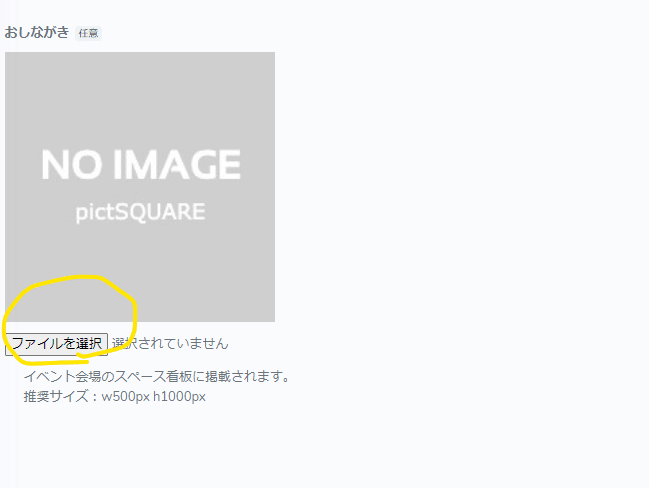
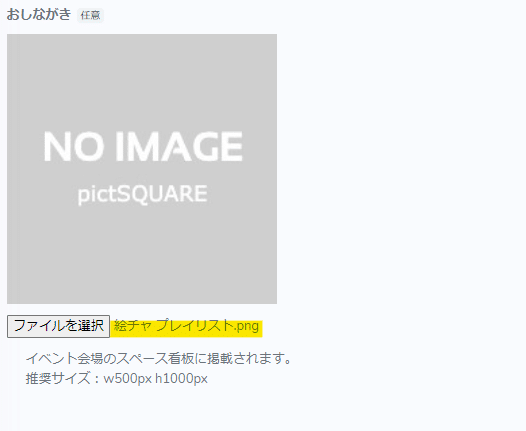
ちゃんと画像の選択ができてると
『ファイルを選択』の横にファイル名が表示されています。
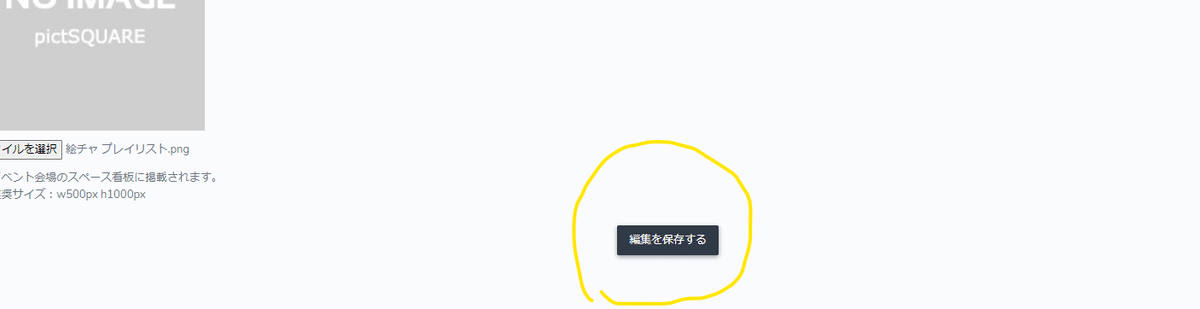
必ず保存しましょう。
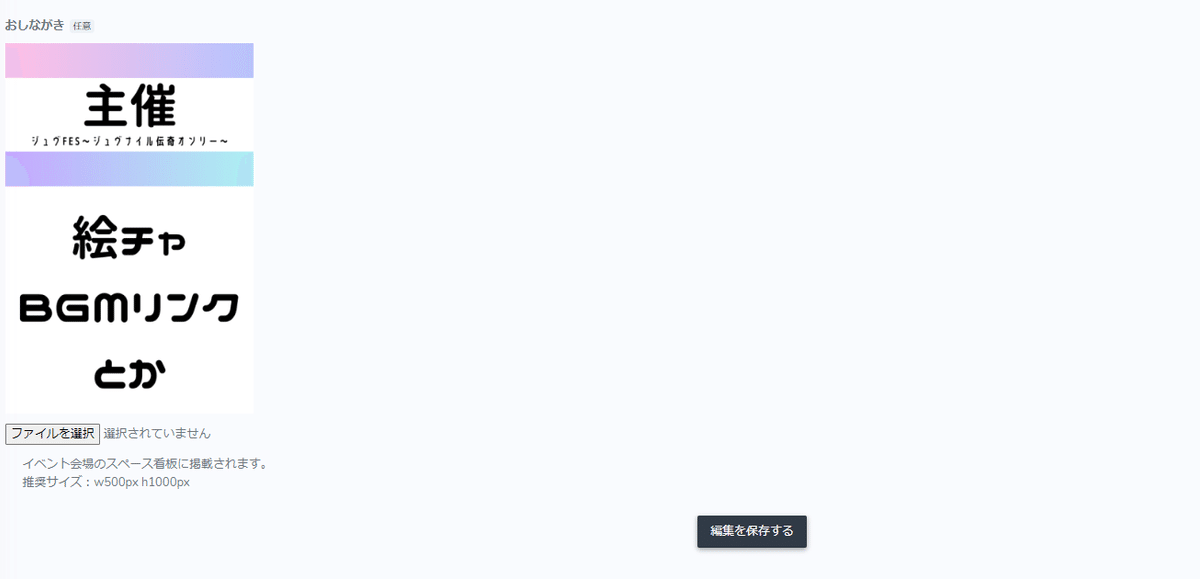
保存ができていたら反映されています。
※イベント会場のスペースでは反映に数分かかることがあります。
他に質問等があればご相談ください
この記事が気に入ったらサポートをしてみませんか?
