
容量あるのにAirDrop受信できない原因と解決策
AirDropは、Appleデバイス間でファイルをワイヤレスで共有する優れた機能です。しかし、時には正常に動作しないこともあります。AirDropがうまくいかない理由は何でしょうか?そして、そのような場合にどのように対処すれば良いのでしょうか?
本記事では、容量があるのに、AirDrop受信できない場合の原因と解決策について詳しく説明します。AirDropに問題がある方は、ぜひ参考にしてください。
Part1.受信側の空き容量があるのに、AirDropが「空き容量不足」出た原因は?
原因1: AirDropの設定が「受信しない」になっている
AirDropが「受信しない」モードに設定されていると、他のデバイスからのファイル送信を拒否します。この設定は、制限モードやプライバシー設定で変更されることがあります。
原因2: BluetoothとWi-Fiがオフになっている
AirDropを使用するには、BluetoothとWi-Fiがオンになっている必要があります。これらの機能がオフになっていると、AirDropは機能せず、ファイルの送受信ができません。
原因3: iCloudにログインしていない
「受信先を連絡先のみ」に設定してAirDropを使用する場合、iCloudにログインする必要があります。AirDropが「待機中」や使えない状態の時は、iCloudにログインしているか確認し、ログアウトしている場合は再度サインインしてください。
原因4: 機内モードかおやすみモードがオンになっている
iPhoneが「機内モード」「おやすみモード」になっていると、ネットワークが切断されるため、AirDropが使用できません。AirDropが機能しない場合は、機内モードになっていないか確認しましょう。
原因5: デバイス間の距離が遠い
AirDropを正常に使用するには、送受信するデバイス同士を近づける必要があります。デバイス同士の距離が離れすぎると、AirDropの相手を検出できないことがあります。また、障害物があると通信が妨げられる可能性がありますので、適切な場所でお試しください。
以上は、iPhone側の原因で、AirDropが受信できない。次は、Mac側の原因を紹介します。
原因6: Macの機種が対応していない
古いMacモデルでは、AirDropがサポートされていないことがあります。AirDropを利用するには、Macが特定の機能や技術をサポートしている必要があります。古い機種ではBluetoothやWi-Fiのバージョンが古いため、AirDropに必要な機能が不足していることがあります。
原因7: 送信ファイルのサイズが大きすぎる
AirDropでは複数の写真や動画などのファイルを一括転送できますが、ファイルサイズが非常に大きい場合、「AirDropが遅い」や「送信できない」という問題が発生することがあります。このような場合、大容量のファイルは個別に送信することをお勧めします。
Part2.容量あるのにAirDropが受信できない時の解決策
AirDropの利用に際して、さまざまな理由でうまく機能しない場合があります。それに対処するための解決策もいくつかあります。
解決策1: AirDropの設定を「すべての人」/「連絡先のみ」にする
AirDropを使用する前に、受信側のデバイスで適切な受信設定を行う必要があります。設定に問題があると、AirDropが正常に機能しないことがあります。
受信先を「受信しない」に設定すると、送信側で相手が表示されなくなります。「連絡先のみ」を選択すると、連絡先内の相手のみが検出されますが、「すべての人」を選択すると制限がありません。AirDropの受信設定を「連絡先のみ」または「すべての人」に設定し、利用目的に応じて選択してください。

解決策2: BluetoothとWi-Fiをオンにする
AirDropを使用するには、BluetoothとWi-Fiが有効である必要があります。これらがオフになっていると、AirDropは機能しません。AirDropがうまく動作しない場合は、まずBluetoothとWi-Fiがオンになっているか確認してください。もし問題が解決しない場合、一度これらをオフにしてから再度オンにしてみてください。

解決策3: iCloudにログインする
AirDropの受信先を「連絡先のみ」に設定している場合、iCloudにログインしている必要があります。AirDropが途中で止まったり、うまく機能しない場合は、iCloudからログアウトしていないか確認しましょう。ログアウトしている場合は、再度サインインしてください。
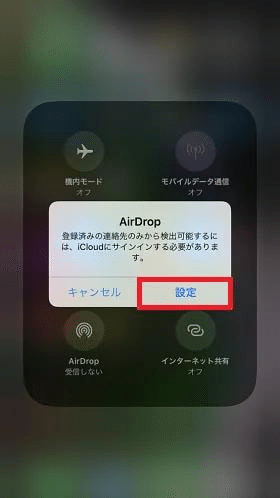
解決策4: 送受信端末の距離を確認する
AirDropがうまく機能しない場合は、送受信端末が十分に近いかどうかを確認してください。Appleデバイス同士の距離が適切でないと、AirDropの相手が見つからないことがあります。
解決策5: データを個別で送信する
AirDropを使用して複数の写真や動画を送信できますが、ファイルが大きすぎる場合、「AirDropが遅い」または「送信できない」問題が発生することがあります。大容量のファイルを送信する場合は、個別に送信することを検討してください。
解決策6: 「機内モード」「おやすみモード」を確認する
機内モードがオンになっていると、無線通信がすべてオフになるため、AirDropが使用できません。設定アプリで機内モードがオフになっていることを確認してください。また、おやすみモードがオンになっていると通知が抑制され、AirDropの受信が制限される場合があります。設定アプリでおやすみモードがオフになっていることを確認してください。

追加:AirDrop以外で、PCとiOSの間で自由にデータを転送する裏ワザ-iCareFone
Tenorshare iCareFoneは、iOSデバイスやPC、iTunes間でデータを迅速に転送できる便利なツールですね。バックアップや復元だけでなく、データの管理や削除、追加が容易に行える点が特徴です。
また、写真や音楽、連絡先からメモ、アプリ、メッセージまで幅広いデータを整理できる点も魅力的ですね。iCareFoneを使うことで、AirDrop以外の手段でデータを安全に転送し、管理することができます。
■Tenorshare iCareFoneの公式サイト:https://bit.ly/3RR0Ek6
Step 1:iCareFoneを起動して、お使いのiOSデバイスをPC/Macに接続します。プログラムの「写真」アイコンをクリックします。パソコンに転送したい写真や画像を選んで、オプションバーで「エクスポート」をクリックします。
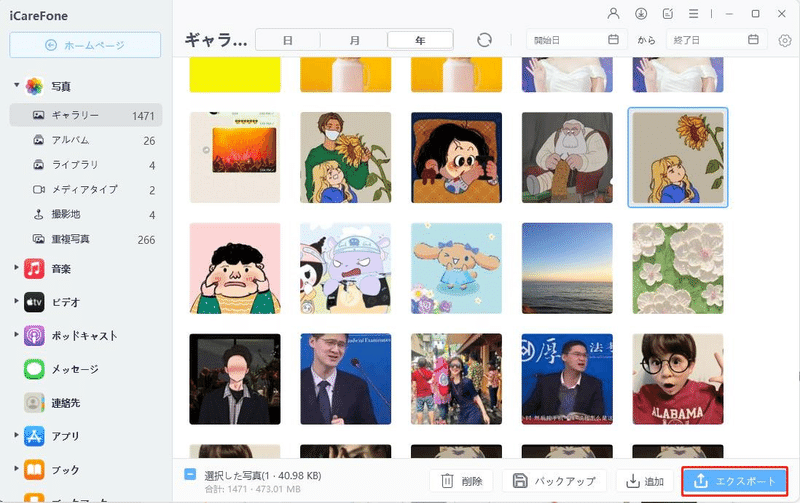
Step 2:右側の「エクスポート設定」ボタンを押すと、写真(画像)の出力形式を設定することができます。対応可能な形式:tif、png、bmp、heic、jpg
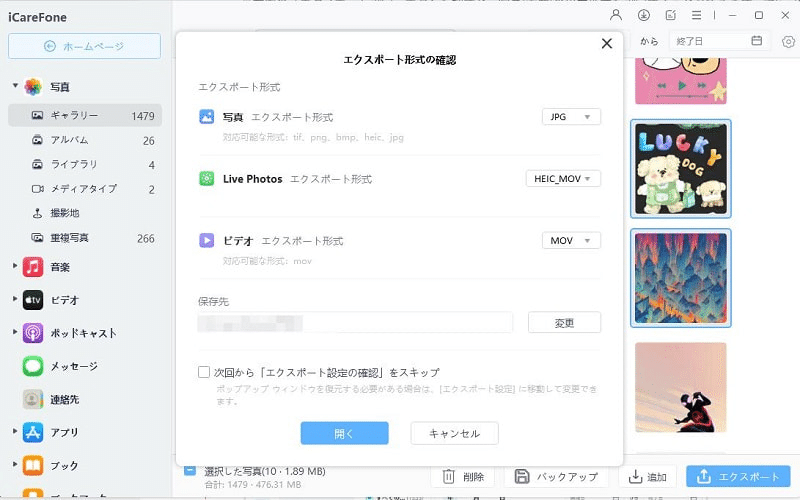
Step 3:iPhoneからパソコンへの写真転送作業が完了するまでしばらくお待ちください。

まとめ
以上は、容量があるのに、AirDrop受信できない原因と解決策について紹介しました。
特に、Tenorshare iCareFoneを活用することで、iOSデバイスとPC間でデータを自由に転送できます。このツールを使えば、iOS関連の問題を解決し、データの容量制限も気にする必要がありません。ぜひご活用ください!
この記事が気に入ったらサポートをしてみませんか?
