
インスタ予約投稿の下準備!クリエイタースタジオ設定とは
パソコンからインスタ投稿が出来る、公式ツール「クリエイタースタジオ」について調べてみました。
参考にしたのはこちらの伊藤さんのページです。
が!ここ2ヶ月くらいで、Facebookの仕様やレイアウトが変更されたようで、設定のリンクを探すのに手間取りました^^;
そう、、伊藤さんの解説の場所にリンクが無いのです・・・!
ですので、今現在どこにリンクが移動したかをまとめてみました。
ちなみに、コレを設定しておくと、パソコンからインスタへ予約投稿ができたり、分析が出来るようになるようですよ。是非設定しておきましょう!
(パソコンからの操作を前提に進めていきますよー。)
インスタグラムのクリエイタースタジオの導入手順
前準備:インスタグラムのアカウントをプロアカウントにしておく
1. Facebookでページを作る。(Facebookページは非公開にしてもOK)
2. Facebookのページとインスタグラムのアカウントを連携。
3. クリエイタースタジオとインスタグラムのアカウントを連携。
インスタグラムをプロアカウントに
先にインスタ側をビジネスアカウント、プロアカウントにしておくと便利です。とくにお金がかかるものでも無いので、設定しておきましょう。
1. 「三」をタップ。
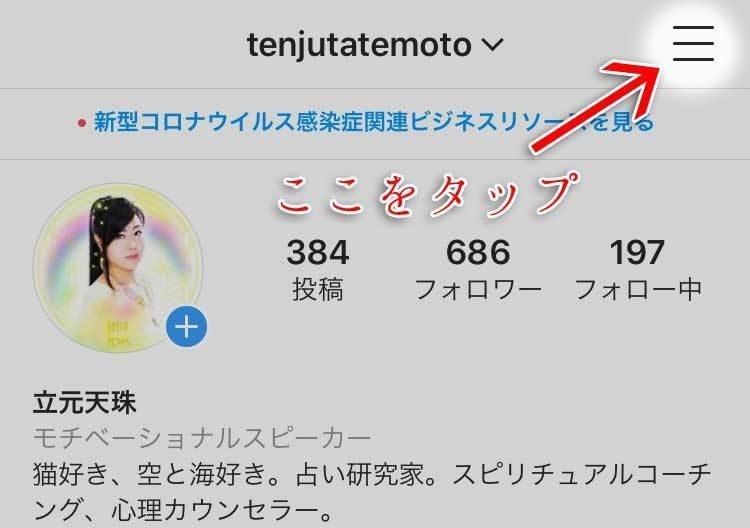
2. 設定をタップ
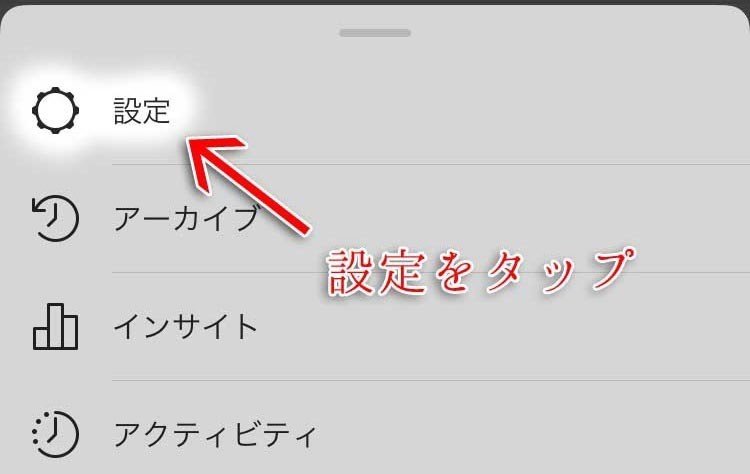
3. アカウントをタップ。スクロールすると、下の方にビジネスアカウントへの切り替えリンクがあります。
自分の活動スタイルに合わせて、カテゴリなどを設定してみてください。
Facebookページを設定する
1. Facebookにログインし、右上の「+」をタップ。

2. ページをタップ。

3. ページ内容やカテゴリなどを設定し、「Facebookページを作成」ボタンを押し、保存をする。

4. ページ作成、保存をしたら「ページ設定」を開く。

5. 公開範囲を変更し、ページを非表示にしておく。(すべての準備が終わったら、お好みのタイミングで公開してください。)
非公開のままでも、インスタの予約投稿には影響しません。
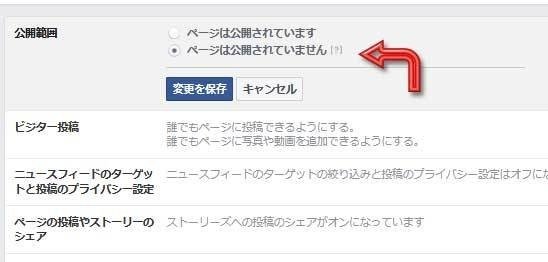
Instagramとのアカウントを連携する
1. Facebookのページ設定から、「Instagram」をタップする。
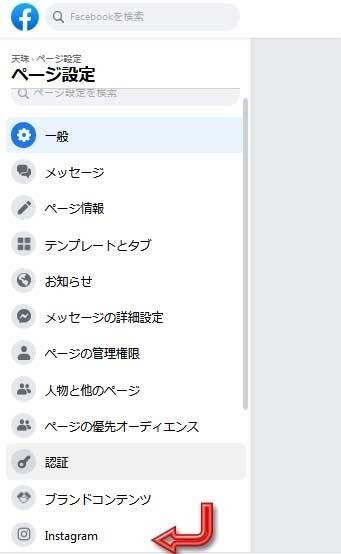
2. アカウントをリンクというボタンを押す。

3. 認証コードが携帯のSMSに送られてくるので、設定する。

クリエイタースタジオとインスタのアカウントを連携
1. インスタのアイコンが上に表示されているのでタップ。

2. アカウントをリンクをタップして設定。

以上が大まかな流れです。
まとめ
まずは、インスタをプロアカウントにしておこう!
Facebookは操作画面が仕様変更でコロコロ変わるので、最新の情報を得て操作すると良いと思います。
最初は戸惑いますが、以前より柔らかいデザインで、使いやすくなったように感じます。
クリエイタースタジオの設定さえ終わってしまえば、あとは直感的に使えそうなUIなので、迷うことも無いと思います。
ストーリーの予約投稿はできないみたいなので、それは残念なのですが…。実装されるかもしれないので、待ちたいところですね。
あなたも、是非ためしてみてくださいね。
子宮腺筋症という激痛難病と不妊治療をしながら女性のための占いやメンタルトレーニングを教える活動をしてます。「自分の軸」を整えると、パートナーともうまく行きやすくなり、子育てや人間関係もうまく行きやすくなり、やがて世界平和に繋がるとおもうのです。サポート費は今後の活動に役立てます!
