
Gyazoの使い方!その場でスクリーンショットや動画を共有する方法 【Mac】【初心者向け】
今回は、デスクトップ画面をスクリーンショットしたり、PC操作のGIFアニメーションを簡単に作成、シェアすることができるアプリGyazoのダウンロードと、使用方法をご紹介します。
1.Gyazoをダウンロードする
①chromeからGyazoのホームページ(こちら)から、”Gyazoをダウンロード”をタップする。
②下に現れる、ダウンロードしたファイルをタップする。
③②のあと、青い画面が現れる。
④左側の2つをApplicationsにドラッグ&ドロップする。
上のロゴマークはスクリーンショット、下のロゴマークはGIF動画作成に使用します。
2.GyazoをDockに追加する
すぐにスクリーンショットやGIF動画を作成できるように、GyazoのアプリをDockに入れておきましょう。
Dockとは、MacBookの下に並んでいるバーを指します。↓

①Dockの1番左、Finderをタップする。(このアイコンが Finder↓)

② Finder内の「アプリケーション」の中から、GyazoとGyazo GIFのアプリをDockにドラッグ&ドロップする。
これで、いつでもGyazoを利用できます。
3.Gyazoでスクリーンショットを作成する
実際に画面をスクリーンショットしてみましょう。
① ドックにあるGyazoのアイコンをタップする。
② 範囲選択をする。

③ 撮影した画面が自動的にアップロードされる。
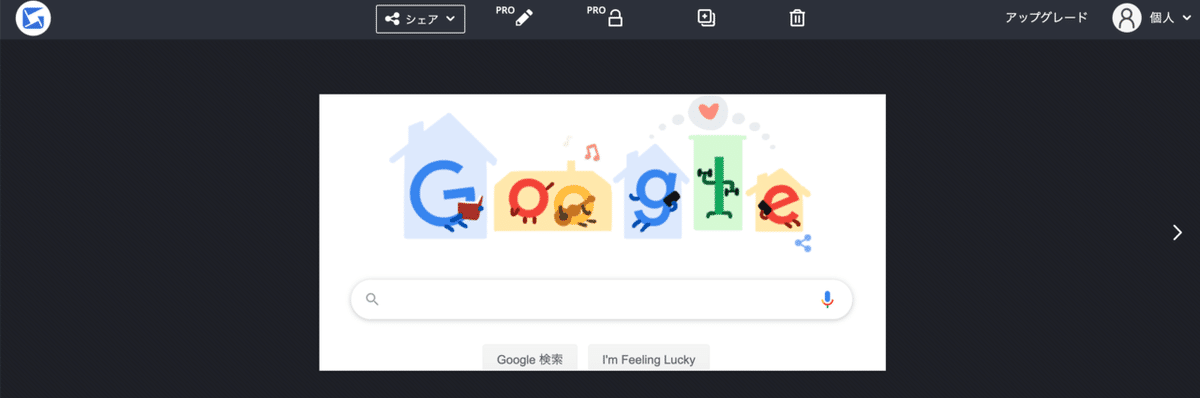
③ 右クリック(control➕スペースキー)で画像を保存する。
出来上がった画像がこちら↓

4.Gyazo GIFでGIF動画を作成する
① Dockに追加したGyazo GIFのマークをタップする。
② 範囲選択をする。
③ 音がなったら収録が開始される。
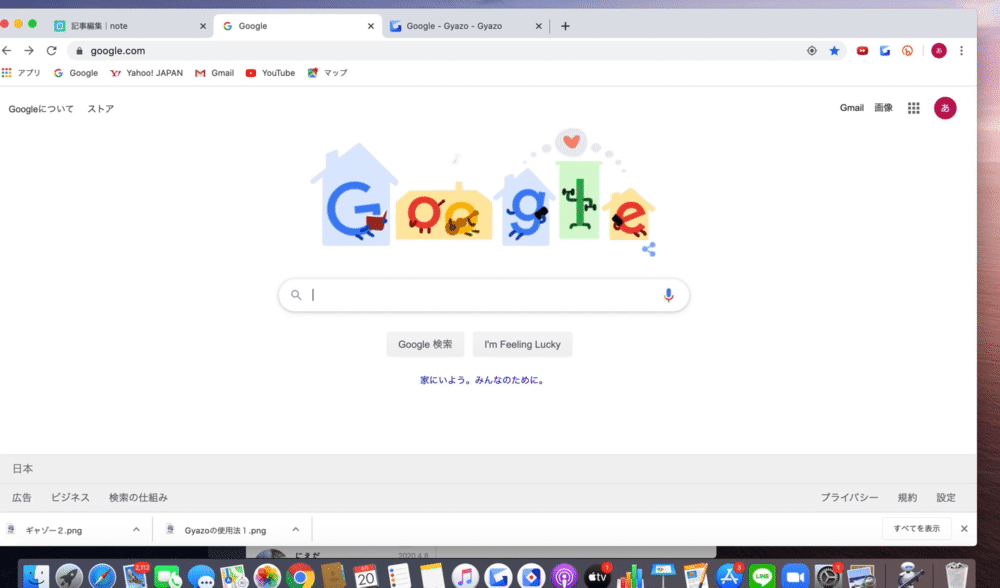
④ GIF形式でダウンロードする。
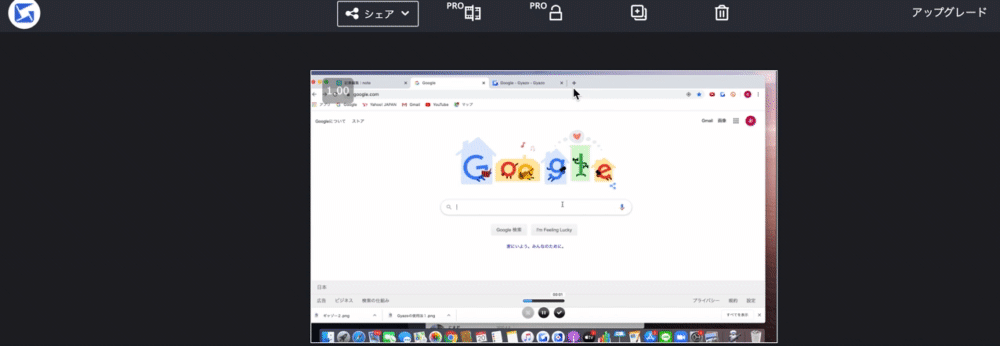
無料プランの場合、収録時間は7秒です。
カウントダウンバーが全て青くなると終了となります。
これで、Gyazo、Gyazo GIFをスムーズに扱えるはずです。是非お試しあれ!
この記事が気に入ったらサポートをしてみませんか?
