
DaVinci Resolveを触ってみて気づいた他ソフトとの違いや注意点など
ここ最近、各情報サイトなど見てるとDaVinci Resolveについての記事やHow toなどをよく見かけるようになりました。
ほとんど無料でプロユースな機能を使えることは、これから映像を作ってみようと考えている若い世代たちのユーザーが増える可能性が大きくあり、そういった流れは業界にも浸透していくかもしれません。
カラコレをメインとするソフトで有名ですが、カット編集やエフェクト編集、合成等々、Premiereにも引けを取らないソフトだと思います。操作方法の構造がPremiereやFlameと全く異なるというわけではなく、ポイントさえ抑えていれば我々でも難なく使えるようになるのではないかと思うので是非皆さんも時間のある時に触ってみましょう。
今回は実際に触ってみて、最初に引っかかったところや、注意すべきだと気づいた点などをいくつか紹介していきたいと思います。
■ エディットとカットの編集ページが存在する、Premiereなど触ってた人は エディットのほうが感覚的には使い見やすい

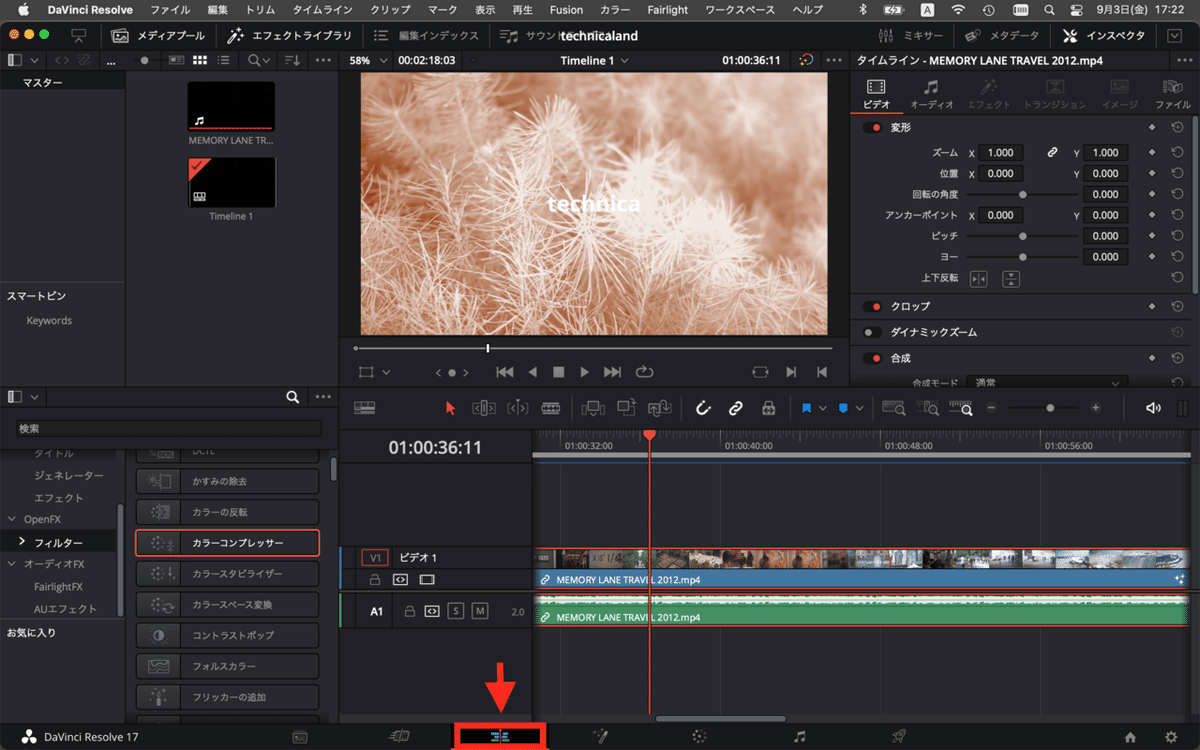
Resolveにはそれぞれできることごとにページが作られており、画面下のタブによってそれぞれのページに切り替えが可能です。その中でカットとエディットの二つがありますが、エディットでもカットの操作は可能なので、特別カットにしかできないようなことは無いみたいです。
カットはよりスピーディにカット編集をしたい人向けに作られたページみたいですが、Premiereなど触ってた人からするとエディットのほうがとっつき易いと思います。
■ 数値を打ち込んでのクリップの移動やカット、トリミングはわかりにくい
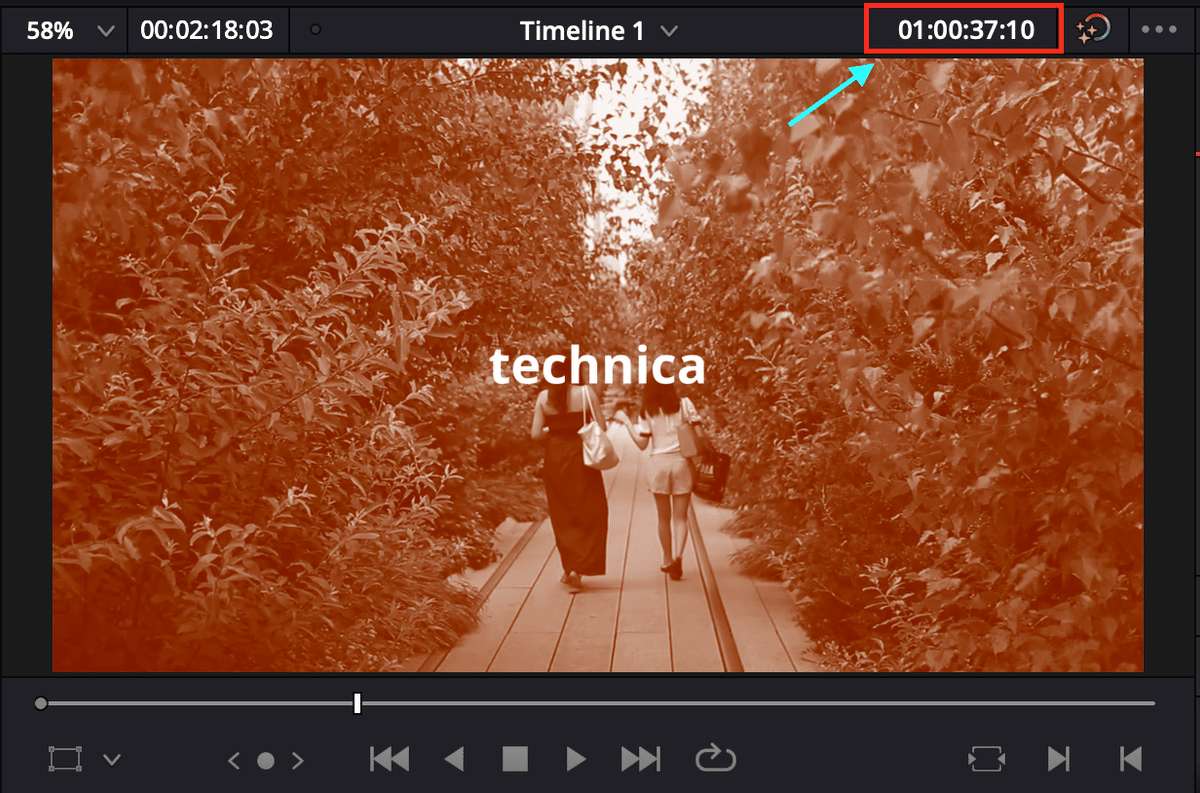
Premiereの場合、タイムライン上でクリップを数フレ動かしたい時や、指定のフレーム数でトリミングしたい場合、選択した状態でテンキーの数字を打ち込めば移動が可能なのですが、Resolveの場合選択してるだけではできません。
やり方としてはエディットのページだと、例えば指定のクリップを1秒後ろにずらしたいとした場合、クリップを選択してからタイムラインビューアの右上のタイムコードで+100と打ち込めば移動が可能です。トリミングする時はクリップのカット点で+100など打ち込めば数値分トリミングが可能です。
カットのページだどビューアの右下のタイムコードで同じことができます。
■ Fusion→エディット→カラーと段階を踏んでエフェクトは反映される
エディット、Fusion、カラーとページがありますが、これらのページでそれぞれエフェクトの効果を加えることができます。Fusionでかけたエフェクトがベースとなり、その上からエディット、次にカラーという順番でエフェクトがかかるようになっています。
■ Fusionとカラーでノードの使い方が若干異なる


この二つはノードを使ってエフェクトがかけれますが、使えるエフェクトの種類も違うし、トラッキング方法などの操作方法も変わってきます。また、各ノード部分でのビューアの表示方法が大きく異なっており、Fusionだとノードの左下にある二つの丸を押してビューアに表示していくのに対し、カラーのノードだとビューアの左上にあるハイライトボタンをオンにすることで選択したノードの効果がビューアに表示されるようになっています。
■ノードの使い方はFlameを触っている人なら抵抗なく使える
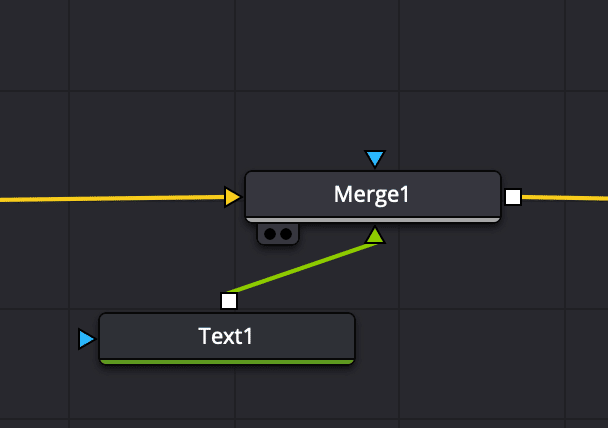
基本はフォアグラウンド、バックグラウンド、マスクインプットの3つのインプットがあり、それらがアウトプットに出ていくというFlameでのお馴染みのノードの構造となっています。Flameと違うのはフォアグラウンド、バックグラウンド、マスクインプットの位置が固定されていないということぐらいです。
ノードの位置をずらせば、それぞれの位置は変えれるようになっています。なので入力部分の色で判断して差し込んでいく形になります。
ただ、テキストのノードに関してはフォアグラウンドに差し込んでもそのままノードにアルファがついているのかマスクを入れなくても背景が透過されて乗ります。その点はFlameと異なります。
■Macで使っていると、動画を書き出したときに色が変わる問題が起きる
これは田渕氏から教えてもらいましたが、ResolveをMacで使っているとデフォルトの設定だと書き出したファイルの色味が変化してしますそうで、それを解決するには、、
1. メニューから環境設定を開き、システムタブの「一般」内の「Use Mac display color profilies for viewers」(日本語だと「Macディスプレイカラープロファイルをビューアに使用」)にチェックを入れる
2. 画面右下の歯車アイコンをクリックしてプロジェクト設定を開き、「カラーマネージメント」内のTimeline color spaceで「Rec.709-A」を選択
こうするとDaVinci Resolveの編集画面と書き出しされた動画の色味が一致するそうです。
■その他
・ショートカットはもちろん編集可能で、保存できて移動、コピーも可能なので、ショートカットの設定をプレミアなどと同じように自分なりの設定にすればすぐに使いやすくなります。
・音の編集では買収によってFairlightが導入されており、そこにはフルスペックの音声編集機能が用意されています。ただ従来のFairlightとは使い方とかは全く異なるそうです。この辺はまだ触っていないので詳しくは書けません。
・無料版では作れるシーケンスの解像度、フレームレートの制限があり、使えるエフェクトもいくつか制限があります。
実作業でやっていくとするとやはり有料版で使うのが良いですが、ちょっとした作業なら無料版でも使えなくないと思います。有料版は以前から会社で購入済みのドングルのUSBをマシンに刺せば最新のバージョンでも使用可能になるのは確認済みです。
今回は以上となります。まだ触りだけの部分だけの紹介なので、もっと触り込めば色々と出てくると思います。使い方など調べるとたくさんの記事が出てくるので、もっと詳しく知りたい方はググって勉強していきましょう。
この記事が気に入ったらサポートをしてみませんか?
