
【AIイラストを無料で生成】camenduruノートブックでの3D Openposeの使い方とcontrolnetのタブを複数に変更する方法
camenduruノートブックで導入したSukiyakiMixには拡張機能がすでに入っています。
その機能の1つ「3D Openpose」の紹介と、controlnetのタブの増やし方、その複数のタブを使って実際に生成したものを紹介します。
3D Openpose

3D Openposeではcontrolnetの「openpose」「depth」「normal」「canny」に使える画像を作れます。
上の画像のカラフルな棒人間にポーズをとらせ生成ボタンを押し生成、その画像をローカルPCなどに保存します。

詳しくは3D Openposeで検索すると詳しい解説記事がたくさん出てきます!
Controlnetのタブの増やし方
controlnetは複数のタブを同時に使うことができますが、camenduruさんのノートブックで環境を構築するとはじめはタブが1つしかありません。
タブを複数に増やすやり方を説明します。
1度設定すれば次からはその任意の数のタブが開きます。
これはcontrolnetをあなたのストレージから削除しない限り有効です。
まずsettingをクリックします。

すると上のような画面になります。この画面の下の方に行くと左側にControlNetの項目があります。

この中の「Multi ControlNet:Max models amount」からタブの数を増やします。ここでは数を3にします。
その後上の方に戻り「Apply Settings」を押します。これでアップデートされます。
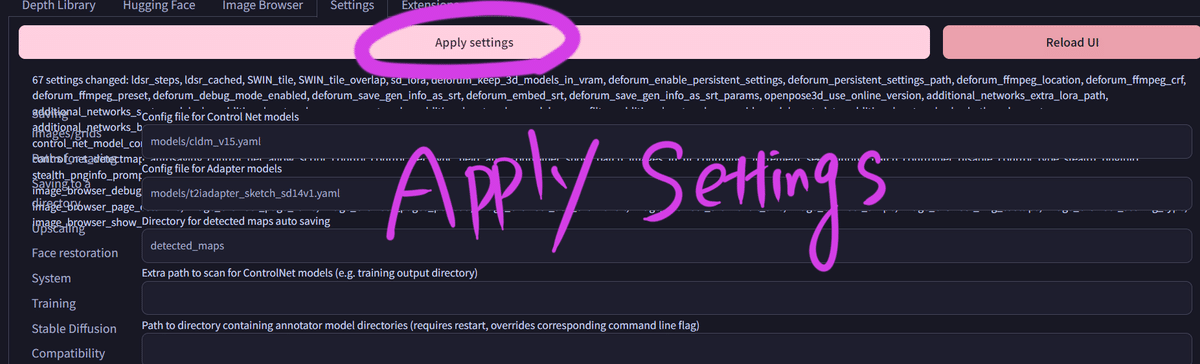
この後一度このWeb UIのページを閉じ、1分程度経ったらまたWeb UIのページに戻ります。

すぐにWeb UIのページに入ろうとしても、おそろくトンネリングサイトにアクセスをはじかれると思います。
これは「Apply Settings」を押してすぐにF5キーで更新をかけても同じです。
おそらく更新が終わるまではトンネリングサイトにアクセスを弾かれます。
そして無事更新が終われば……
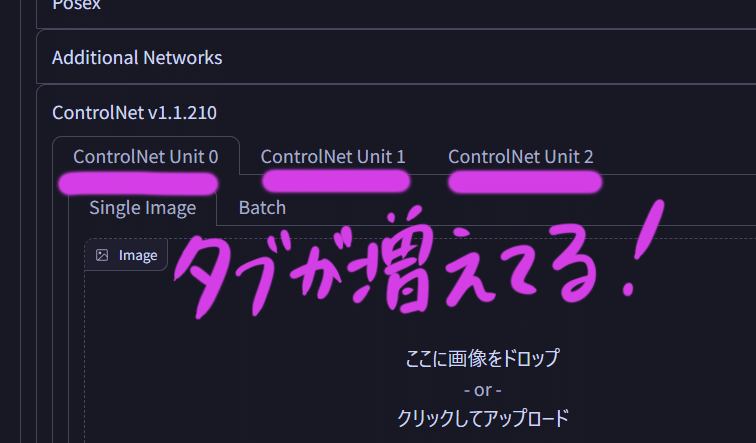
Controlnetのタブを増やすことができました。
では3D Openposeを使って保存した画像を実際にControlnetのタブに入れて画像を生成してみましょう。
今回はcannyとopenposeを同時に使用します。
controlnetの複数使用(Multi ControlNet)については他の人が書いた記事の解説もたくさんありますので検索してそちらをご覧ください。
この内容は有料(リツイートで無料)とさせていただきます。
ここから先は
この記事が気に入ったらサポートをしてみませんか?
