
告知が出来るゲーム配信!YouTube Studioを使ったゲーム配信予約について
予約設定してイベント・発売・アプデに合わせて配信をしたい!
色々とあったので、今日は予約設定をして配信してみることにしました。
・予約設定をして告知もしたけれど、配信直前になって配信ソフト側の開始が分からなくて、開始できなくてURLが無駄になってしまったことがありました。
・YouTube Studioになって使いづらかったので、クリエイターツールに戻して配信の設定をしていました。
・今日のアプデでPC版にラージャンがやってくる。アプデ時間は午前9時。ゲームの発売やアプデに合わせた告知と配信が出来るようになりたい!
配信をしていないけれど、配信ページのURLができます。
視聴者さんに[リマインダーを設定]をクリックしておいてもらえば開始時に通知が行きます。
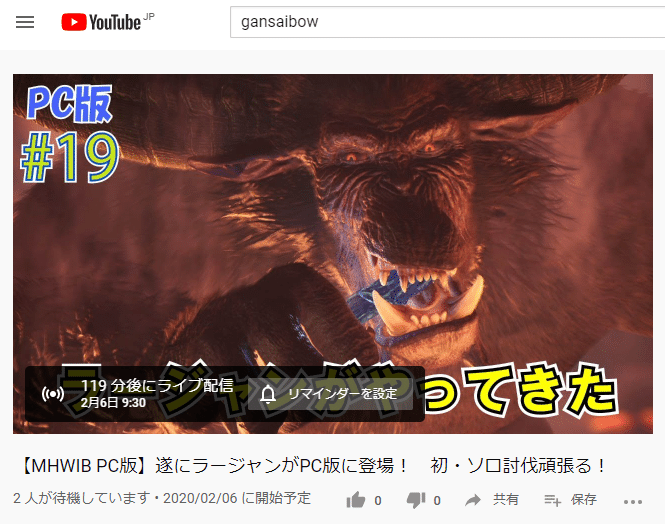
配信ページのURLがあるので事前告知が出来ます。
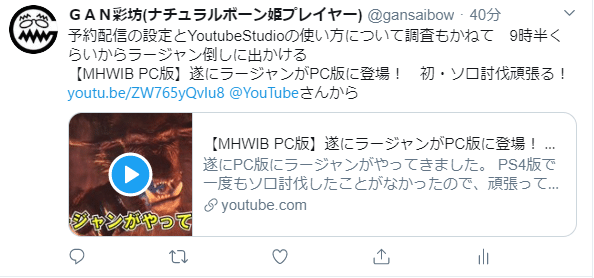
告知以外にもいろいろと利点があります。
・何を配信するのが明確になる
・見る側も心の準備が出来る
・これから始まる感が出来る
配信する前にタイトルを決めるときにやることを決めていたのですが、結構配信している間にタイトルとは違うこと始めてしまって、タイトル詐欺になることがしょっちゅうです。
ライブ配信予約の作り方
ビデオカメラ(+)アイコン> ライブ配信を開始
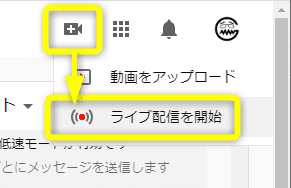
以前に配信した設定をリストから選択してコピーして作成するか、新規に設定するかが選べる。(選択できるのはYouTube Studioで設定した配信のコピーのみ)
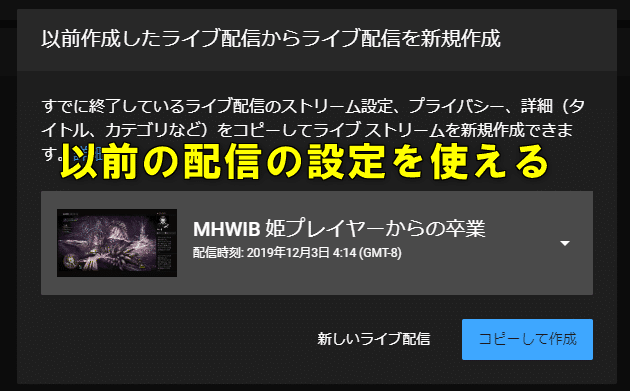
エンコーダー配信のタブを選択
タイトル、説明、ゲームのタイトル、カスタムサムネイルを設定する
予約配信するには、[後でスケジュール設定]をONにして、配信する日付と時間を設定する
エンコーダー配信をクリック
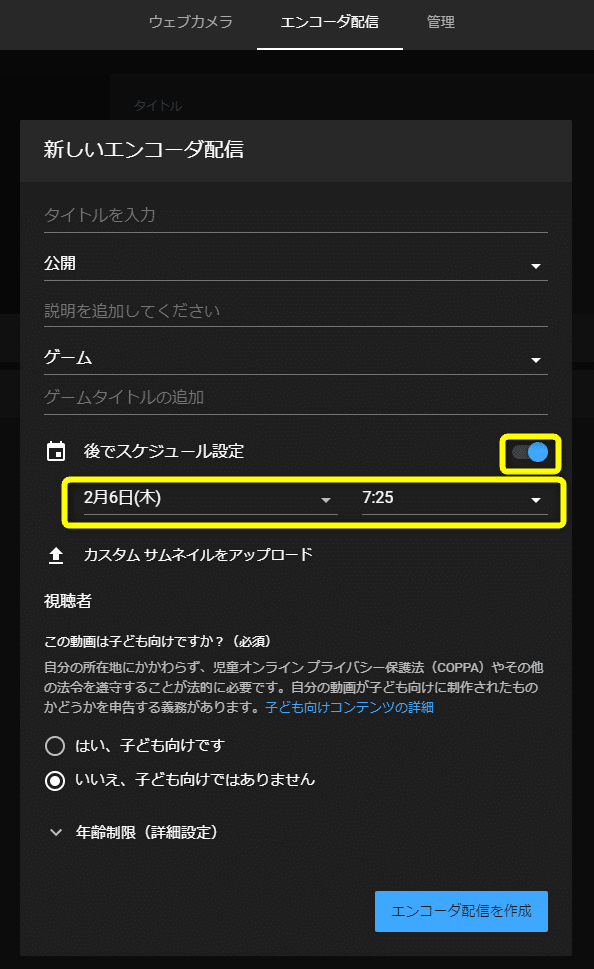
ライブ配信の設定画面になる
昨日はTwitchの低遅延モードについて書きましたが、YouTubeでは超低遅延モードがあります。色んな設定があるので、別の機会に色々と実験してみます。
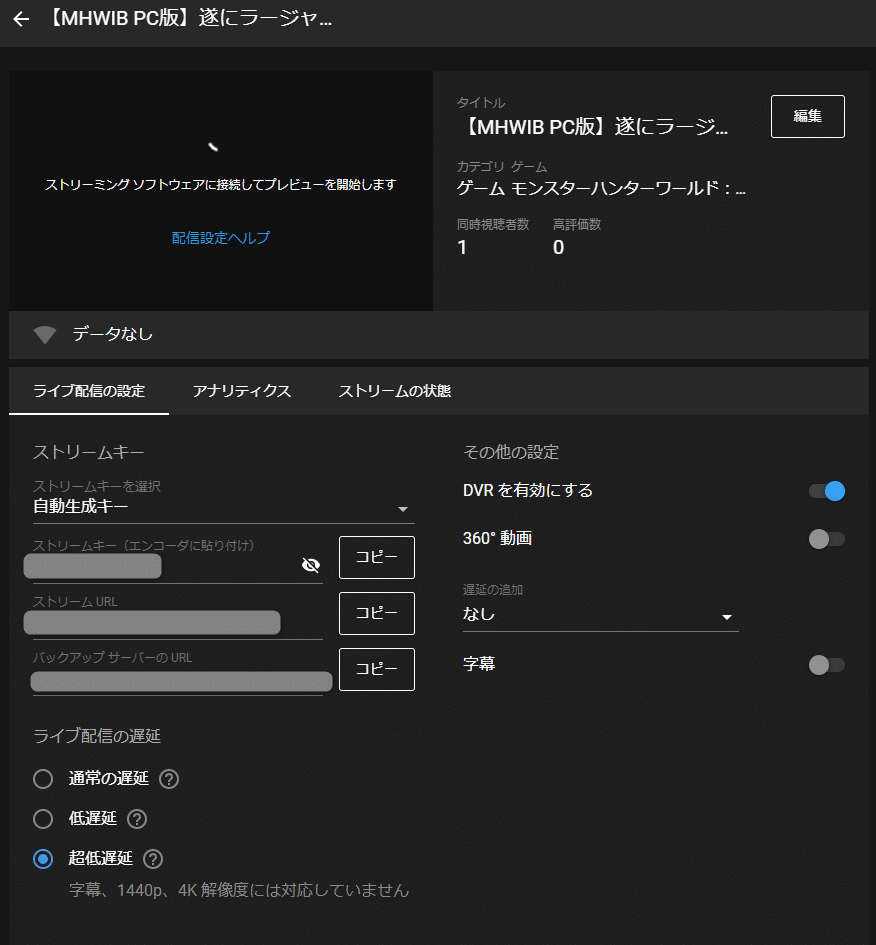
ここまでで配信するチャンネルの動画一覧に予約ライブ配信の動画が出てきます。
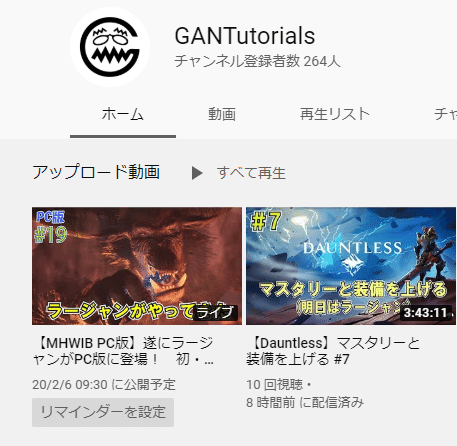
配信ソフト(XSplilt Broadcaster)の開始
次は配信ソフト側の設定です。昔からXSplit Broadcasterを使っているので、無料で使えて大半の人が使っているであろうOBSの設定方法は別の日にやってみて追記します。
BroadcastからYouTubeLiveをクリック
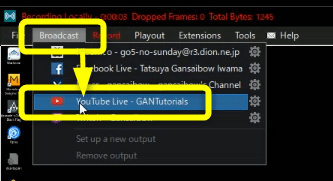
Live Eventの項目からスケジュール設定をした項目を選択する > 予定した時間に[Start broadcast]ボタンをクリック
(XSplitの場合はストリームキー・ストリームURLが必要がなかったので、前の時にここのリストに気付かなくて失敗しました・・・)
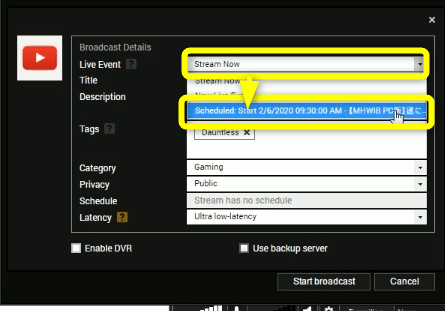
YouTube Studioからライブ配信を開始する
XSplitからStart broadcastを押したら配信が始まるかと思ったら、YouTube Studioからライブ配信開始ボタンを押さないと配信が始まらなかったのでちょっと焦りました。(やってよかった。。。)

(スクショを撮り忘れたので、別の機会にスクショを撮って更新します。)
ライブの終了について
ライブ配信する際もYouTube Studioからライブ配信終了をすることで終了することが出来ます。
[ライブ配信終了]をクリック > [終了]ボタン
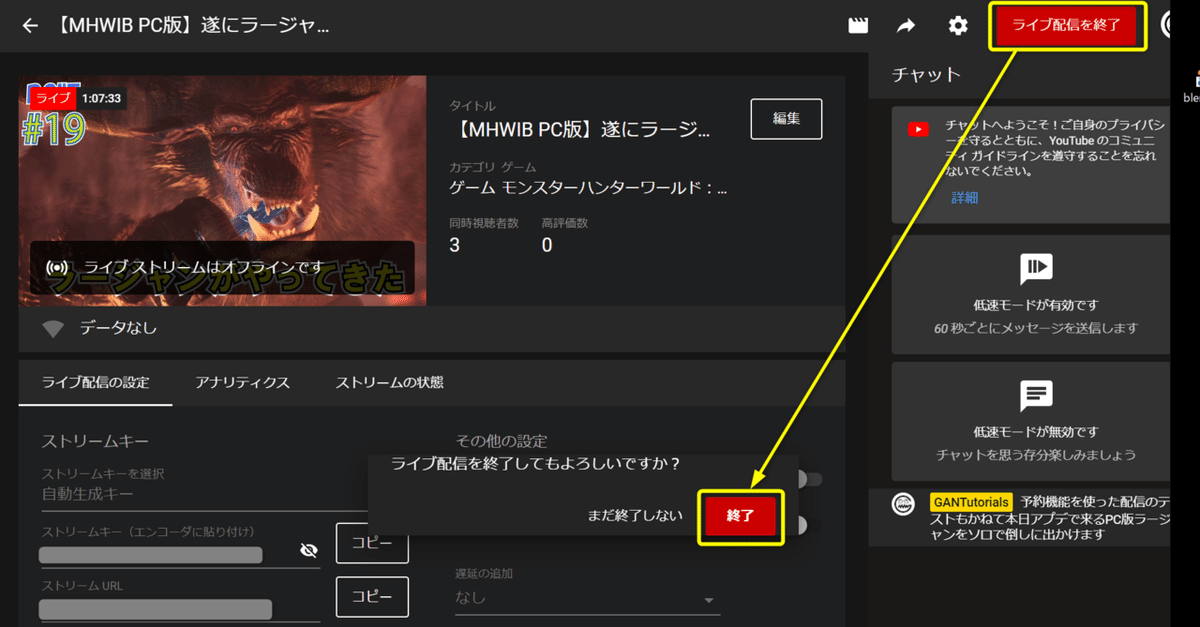
まとめ
一個の項目に気付かないだけで配信直前で事故るので、影響がない時に実験しておくのは大事!
ラージャン頑張ってソロ討伐します!
TwitchやYoutubeで20時~23時を目安にゲーム配信していますので良かったチャンネル登録やフォローをして遊びに来てください。
実験的にTwitchとYouTubeの同時配信をしています。
【Twitch】
【Youtube】
この記事が気に入ったらサポートをしてみませんか?
