
Google Workspace(GSuite)を使ってみる。lolipop編 DNSの設定
GSuiteを登録するには、
GSuiteでhogehoge.pageを取得するか、
独自ドメインを割り当てるか選べる
私たちは、幸いにも独自ドメインを沢山(不用意に)持っているのでメインの独自ドメインを割り当てることにした。
なななんと!GSuiteの設定を進めていくと、DNSの設定とか訳わからないものが出てくるではないか!
幸い弊社はGMOのロリポップのサーバーを使っているのでgoogle先生に聞いてみると簡単な説明を見つけた。
ただ、そのドメインはロリポップDNSに登録されているので、
そのままではドメインを併用することができない。
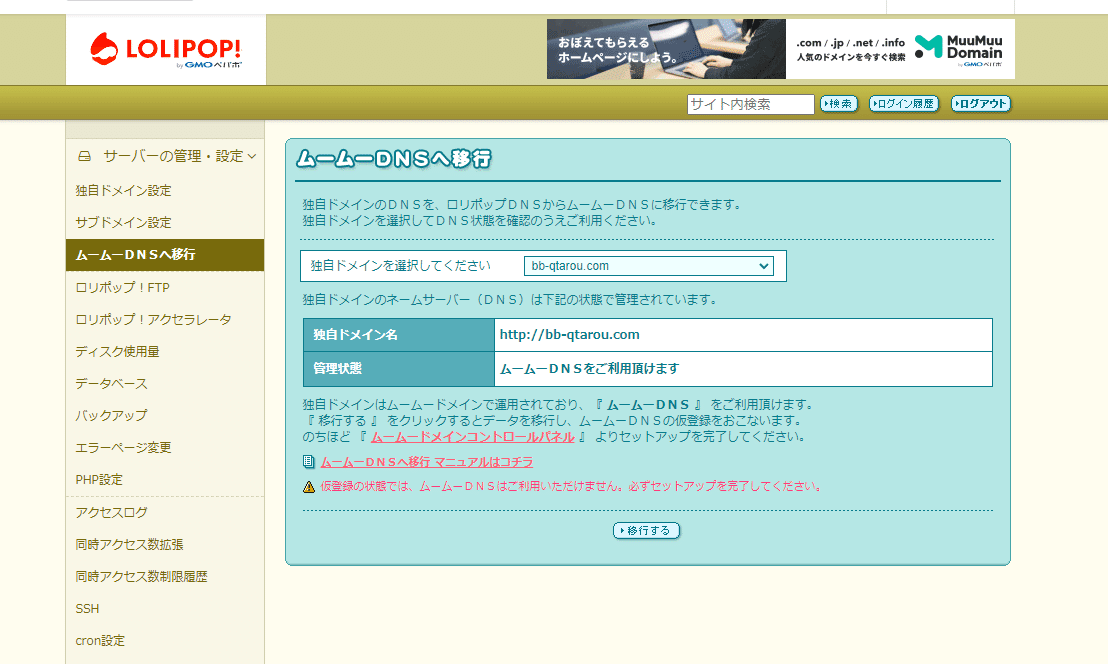
なので、ムームードメイン側のムームーDNSへ戻す作業が必要となった。
ムームーDNSに戻すことで、
ホームページはそのままで、GSuiteのサービスを利用することができるようになる。


続いてGSuiteの契約手続きを始める

無料試用を開始ボタンをクリックする
ドメインのところで、
ドメインを持っている
にチェックを入れる
Googleで購入も可能だが、
1年無料のpageで作るのもよい

ちなみに、独自ドメインを持っていると特に聞かれなかったが、
今回は独自ドメインを選択して、申し込み手続きを完了させ、
独自ドメインとの接続をしていく。
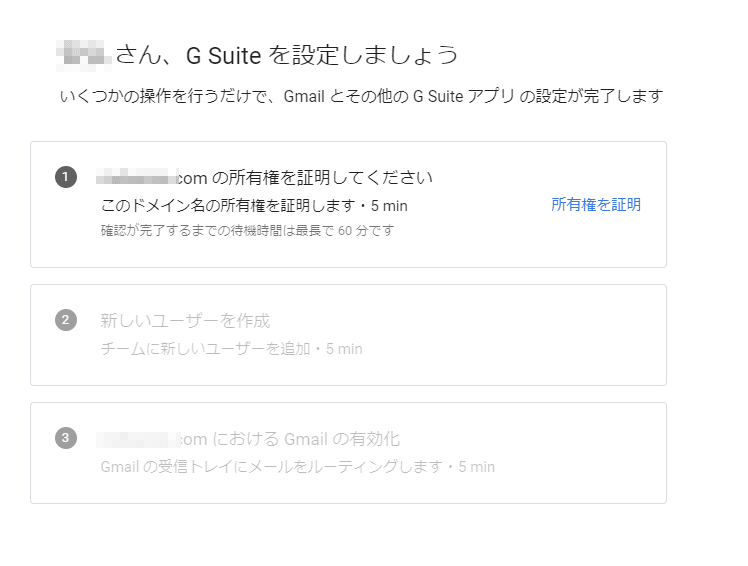

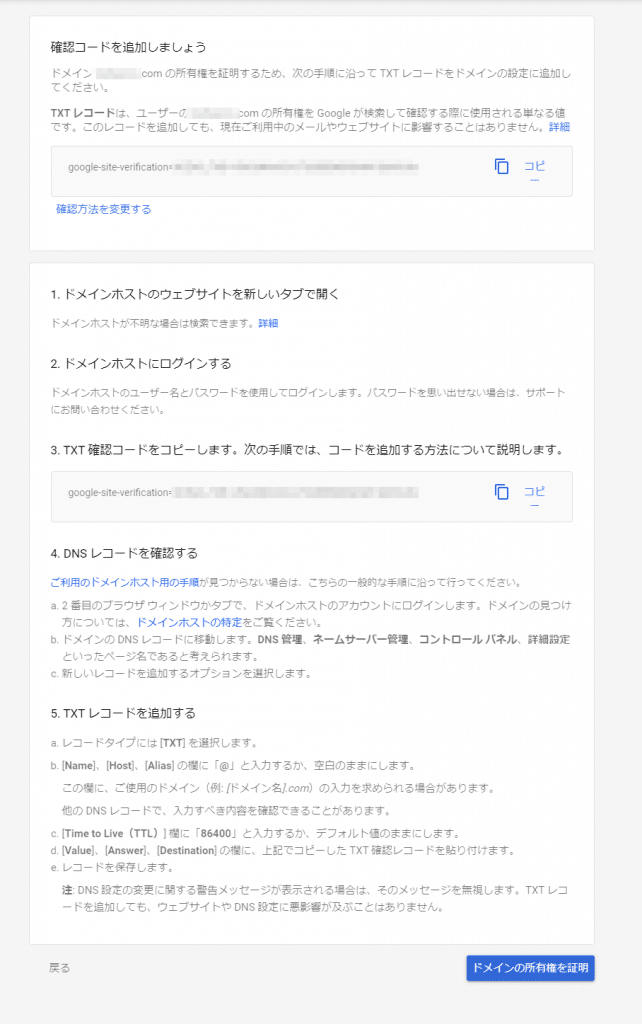
コピーしたら、カスタム設定に変更したムームーDNSの設定2の一番先頭に
・サブドメイン 空白
・種別 TXT
・内容 コピーしたテキスト
を貼り付ける
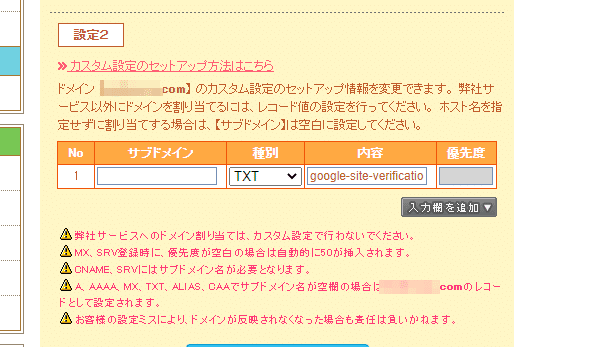

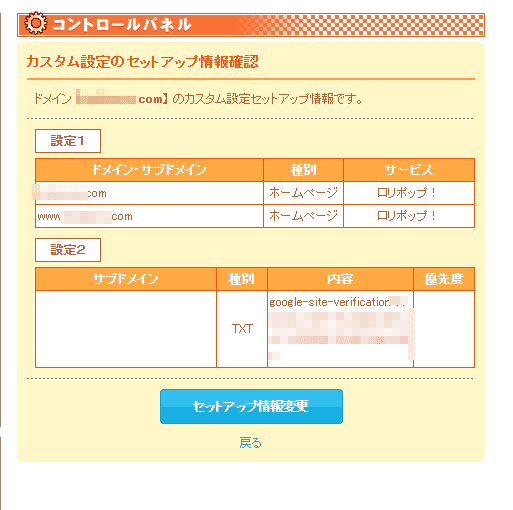


手順2の新しいユーザーは2人目以降のユーザーとなるので、
スキップしてもOKだが、
この 「設定しましょう」 画面が消えないので、
適当なダミーユーザーを作っておく。
あとで「管理コンソールから消せば」OK!
管理と別にしたい場合は、そのままでもOKだが、
きちんと削除しなければ、
試用が終わった後2ユーザー分の請求となるので注意が必要。
とりあえず、手順2をやって、
手順3の有効化をクリックする
今回初めて独自ドメインを使う場合は、そのまま続行で良いが、
既に利用している場合は、手順2でユーザーを追加しておく必要がある。

MXレコードの設定方法についての画面になるので、
ここを見ながら、ムームーDNSの設定をする。
なお、MXサーバーアドレスのピリオドは、
ムームーDNSでは不要のようである。
(何度かやって、保存出来なかったので、ピリオドを外したらDNS登録ができた)
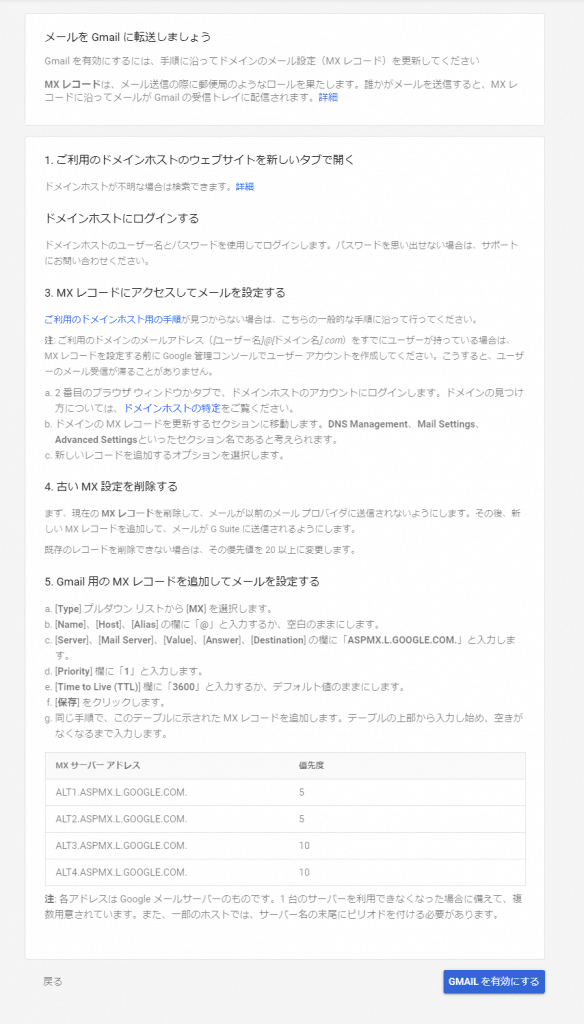
ムームーDNSの設定2に5つ入力欄を追加して、それぞれの設定を入れていくうっかり、入力欄を6つ以上作ると、入力欄の削除ができず、さらに、保存も出来ないので、そうなった場合は、一度戻って、もう一度最初から入力をやり直すしかないみたいだ

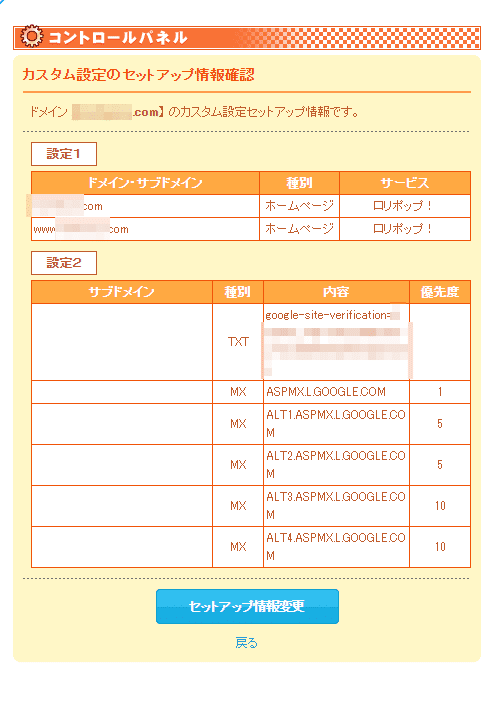
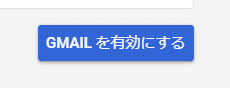

完了すると、管理コンソールに入れるようだが、ユーザー設定していないと設定画面に戻る・・・とりあえず、ロリポップDNSからムームーDNSへ移管そして、ムームーDNSとGSuiteの設定がこれで終わる。そして、これまで通り、ホームページはロリポップサーバで運用、メールなど、GSuiteのアプリはGSuiteと独自ドメインそれぞれ併用して運用ができる。
この記事が気に入ったらサポートをしてみませんか?
