
アプリ・ソフトウェアの手動アップデート方法
iOSとAndroid のアプリのアップデート方法を聞かれることも多いので、まとめてみました。
※Android は、機種により名称が違う場合があります◼️iOS
①App store からの検索
例 : クラブハウスと検索する場合
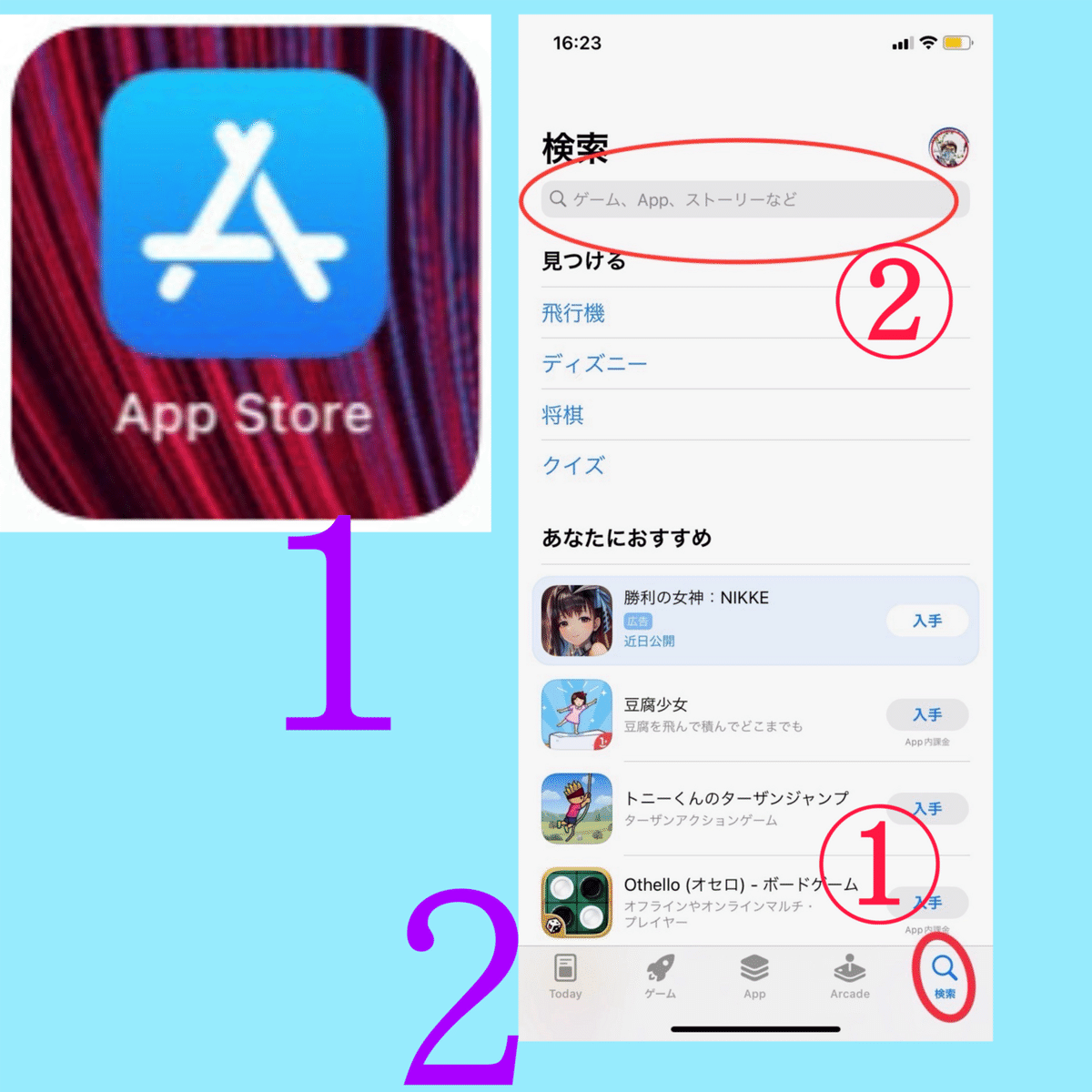
1、
App store をタップ。
2、
①右下検索ボタンから、
②上の検索窓に クラブハウス と入力。
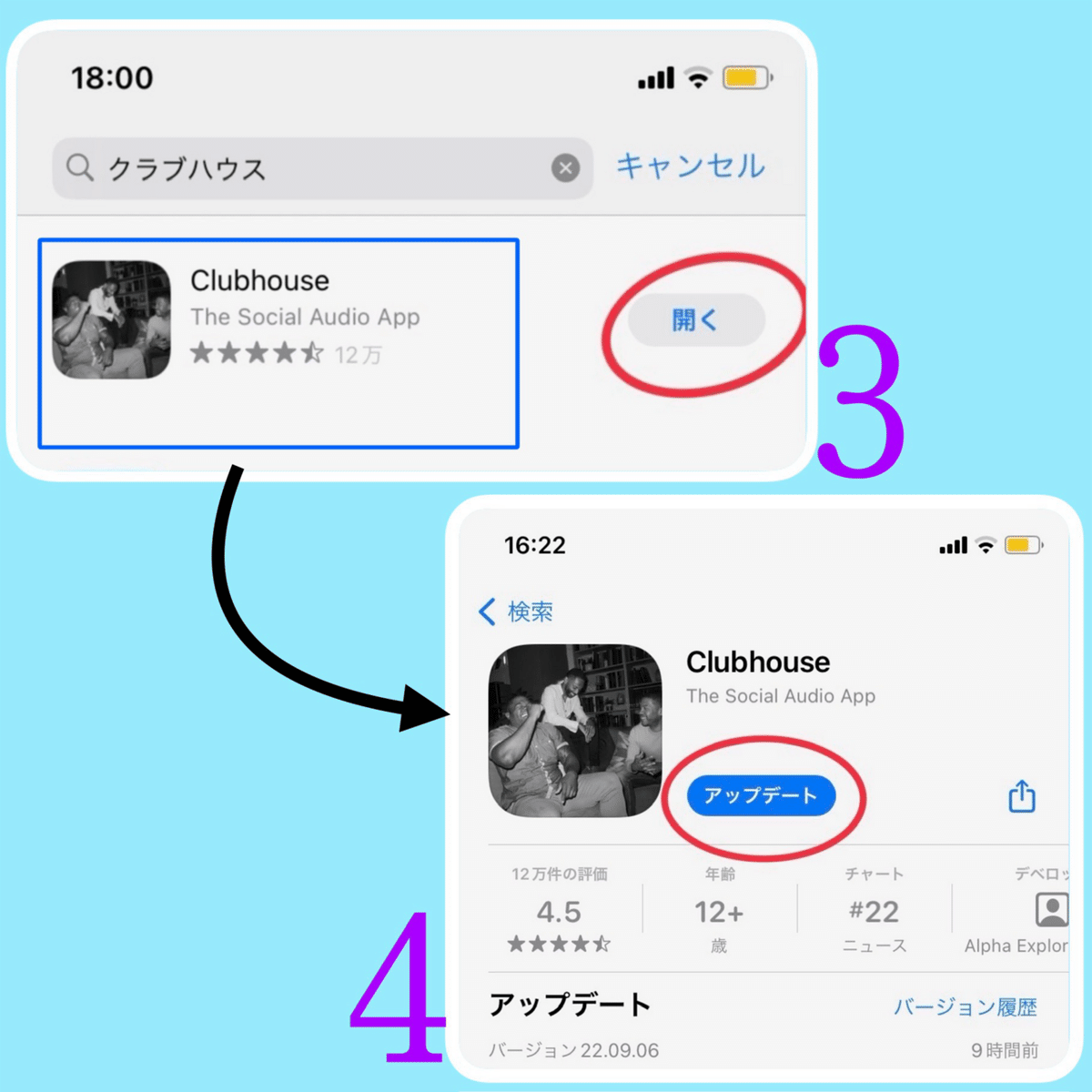
3、
検索後に、赤丸のとこがまだが「 開く 」になっていることがあるので、名前=青枠のとこをタップして、
4、
アプリの詳細ページを出して、アップデートをタップする。
②一括アップデート

1、
App store をタップ。
2、
右上の自分のアイコンをタップ。
3、
一度リフレッシュをする。
(名前の横に指を置いて下に引っ張って、クルクル = 赤丸が出たら離します)
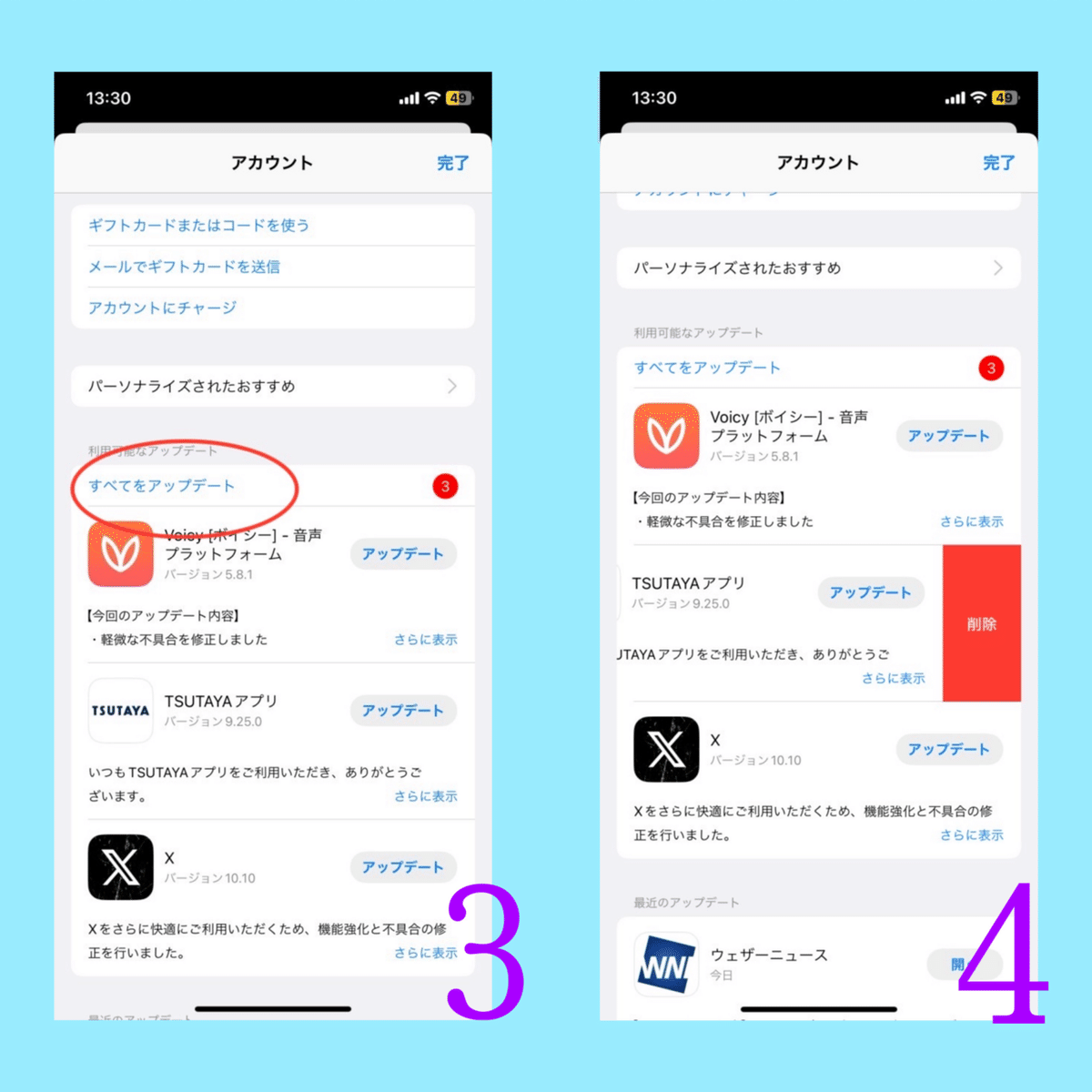
3、
「 すべてをアップデート 」をタップすると、一斉に出来る。
4、
アップデートは来てるけど、このアプリはもう不要だなぁ~と思ったら、アプリ名のところを 左スワイプ で削除ボタンが出るので、それで削除出来る。
③自動アップデート設定
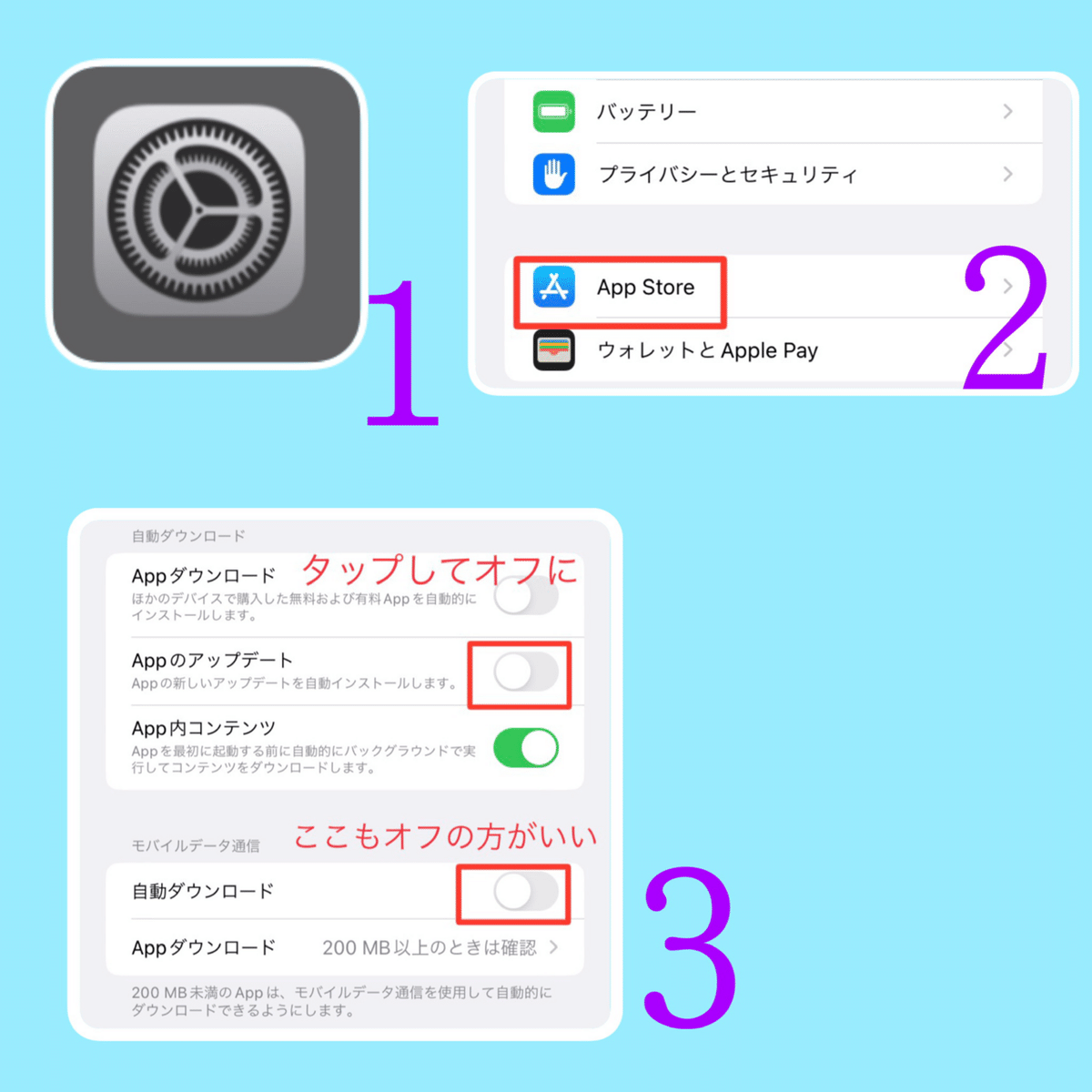
1、
設定アプリをタップ。
2、
App store をタップ。
3、
自動ダウンロード設定の「 App のアップデート 」をオフにする。
すぐ下のモバイルデータ通信の「 自動ダウンロード 」もオフにしておいた方がいい 。

補足 :
低電力モードにしておけば、自動ダウンロードにはならない。
④OSのアップデート設定

1、
設定アプリをタップ。
2、
「 一般 」をタップ。
3、
「 ソフトウェアアップデート 」をタップ。
4、「 自動アップデート 」をタップ。
5、
自動インストールタブの「 iOS アップデート 」(赤枠)をタップして、オフ= グレーにしておく。
そうすることで、アップデートの情報は取り込むけど、更新は後で行える。
ちなみに、
自動ダウンロード → 端末に取り込むだけなので、スマホはいじれる。
自動インストール → 設定を変えるので、スマホはいじれない。
◼️Android
①Play ストアからの検索
例 : クラブハウスを検索
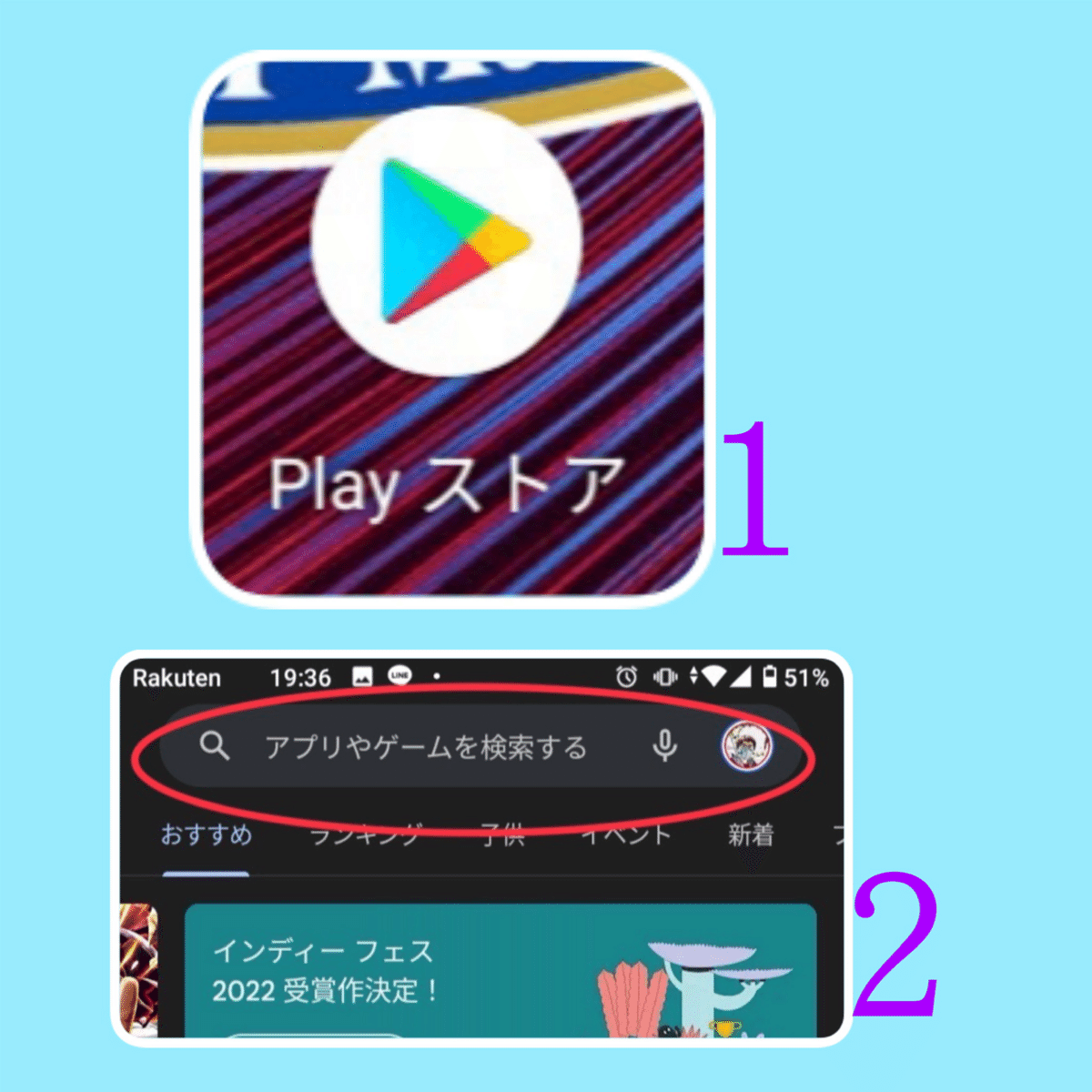
1、
右向き三角形のPlay ストアをタップ。
2、
上部にある検索窓にクラブハウスと入力。
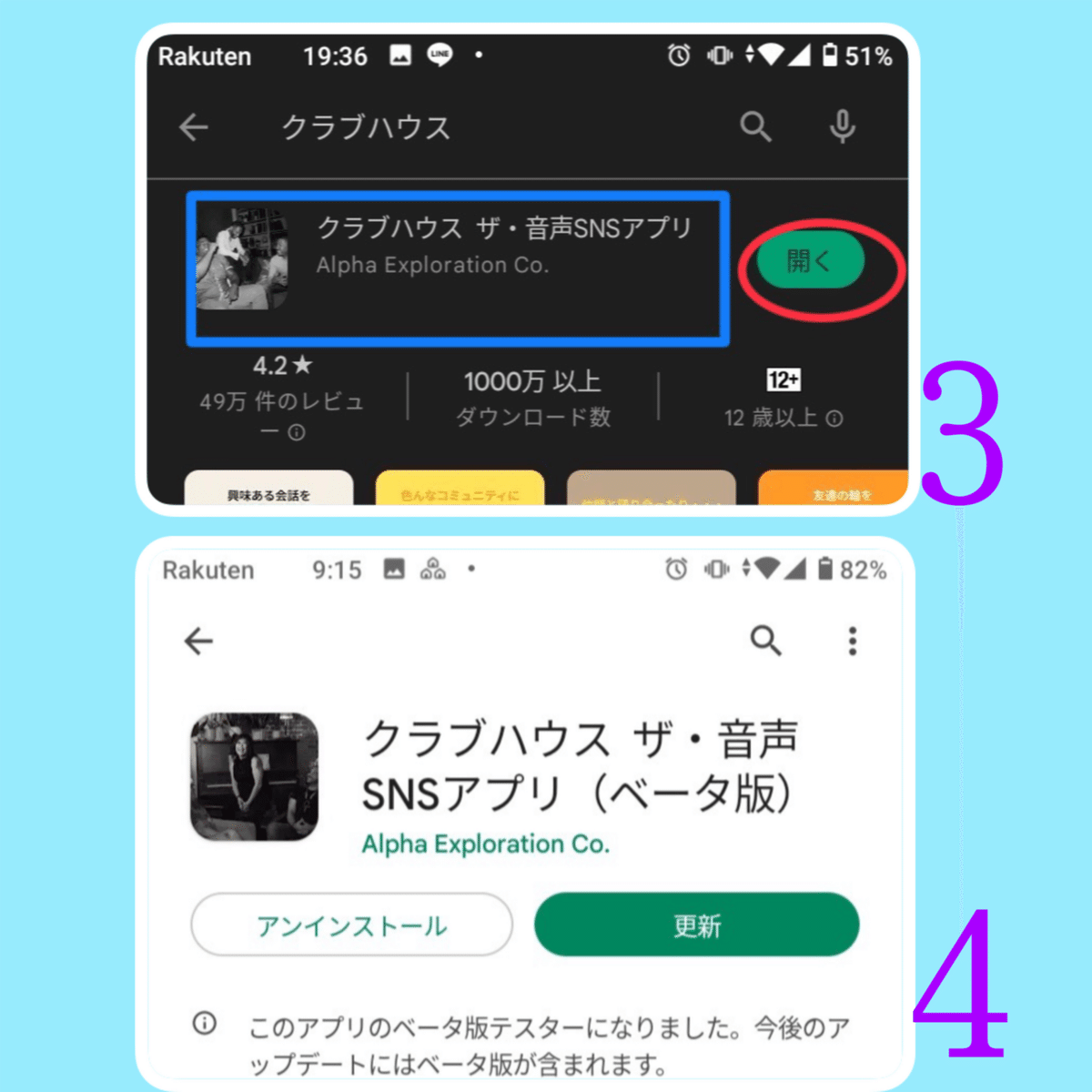
3、
検索結果後、赤丸のとこが「 開く 」になっている場合があるので、青枠をタップ。
4、
「 更新 」をタップしてアップデートをする。
②一括更新
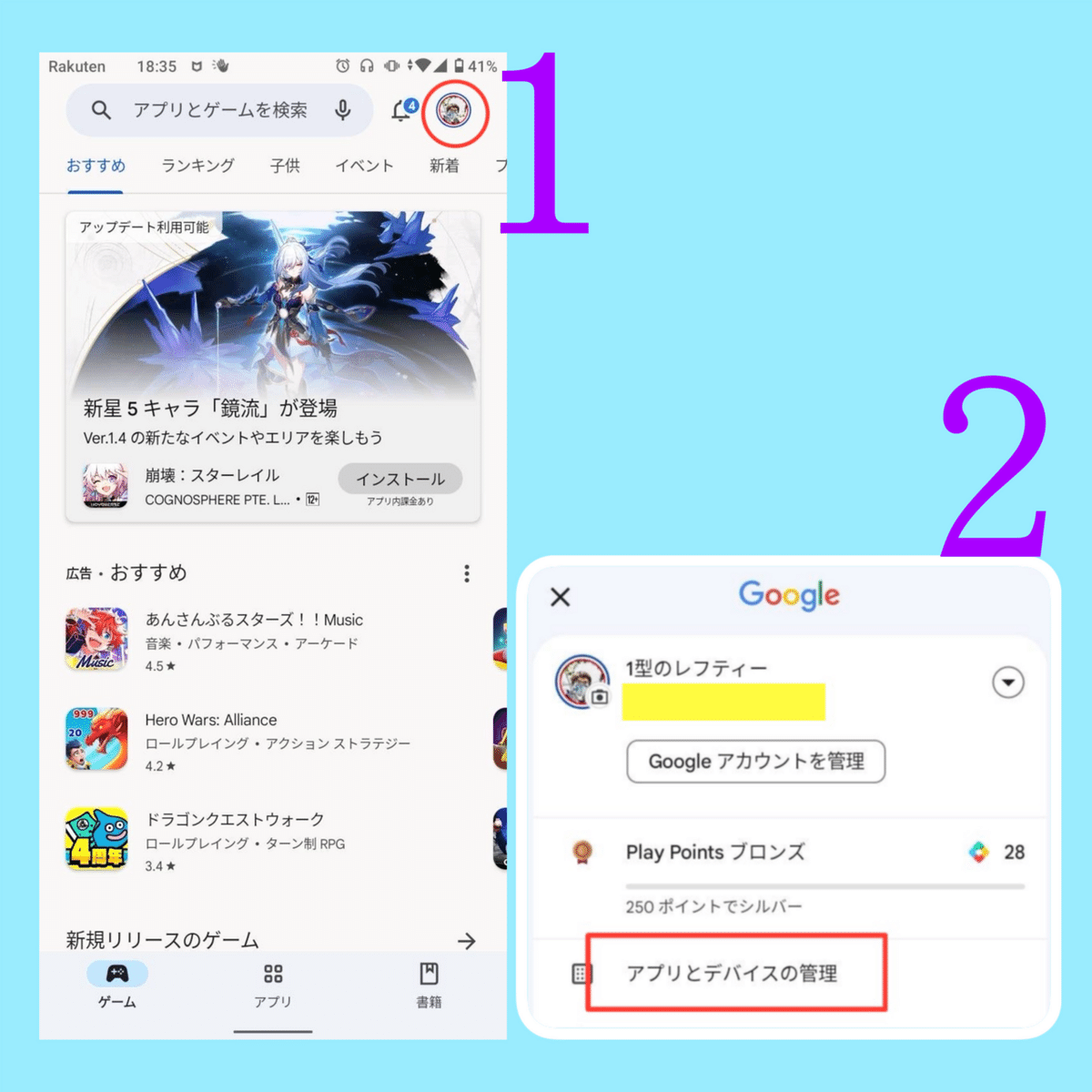
1、
Play ストアをタップして、右下の自分のアイコンをタップ。
2、
アプリとデバイスをタップ。
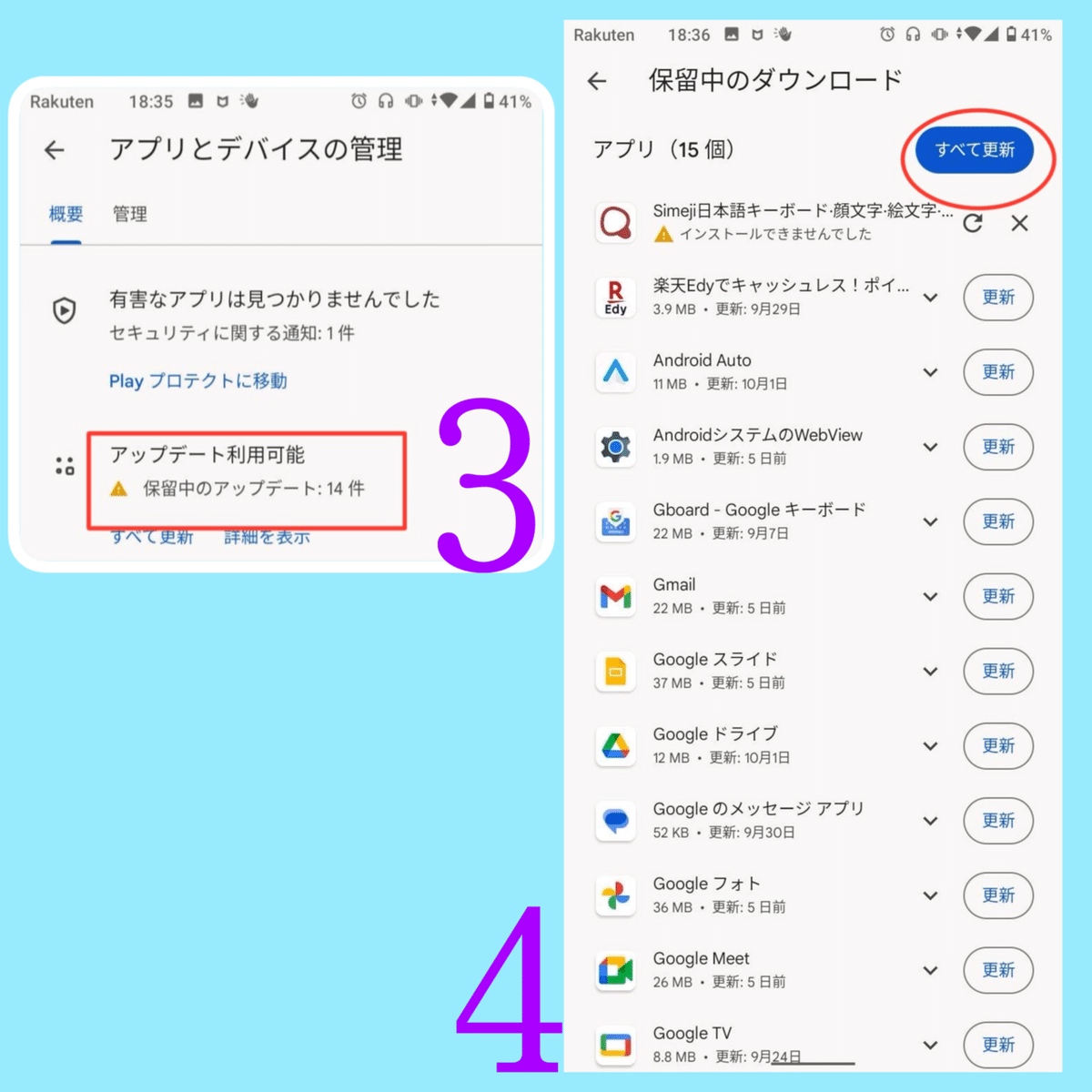
3、
「 アップデート利用可能 」をタップ。
4、
「 すべて更新 」をタップすると、全部一斉に更新される。
③自動更新設定
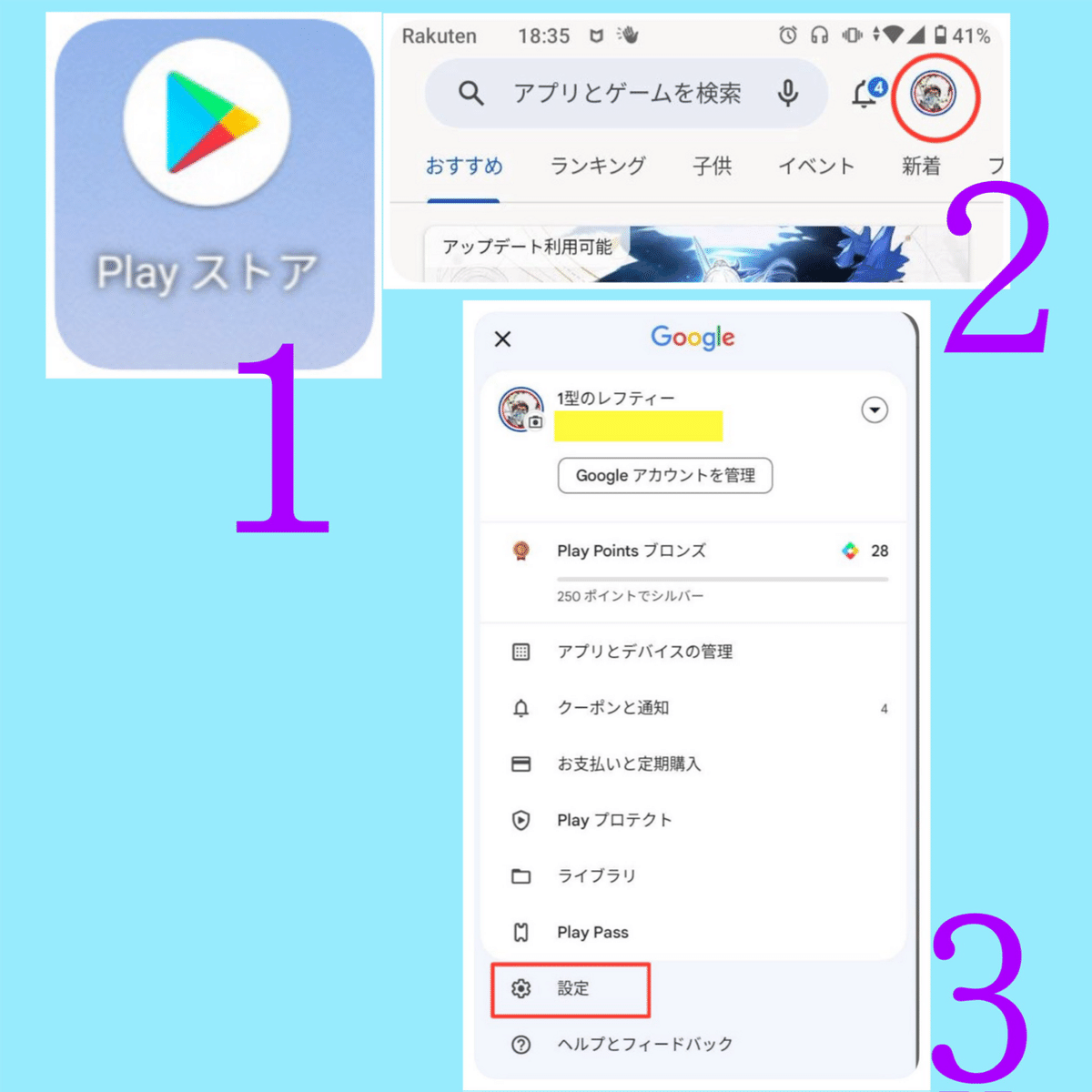
1、
Play ストアをタップ。
2、
右上自分のアイコンをタップ。
3、
下にある設定をタップ。

4、
ネットワーク設定をタップ。
5、
それぞれの設定項目が出てくる。
6、
アプリのダウンロード設定は「 WiーFi時 」がオススメ!
7、
アプリの自動更新は「 WiーFi接続時 」か 「 更新 しない 」がオススメ!
④OSの更新

Android は上記のとおりに確認する。
◼️手動アップデートのメリット・デメリット
①メリット
・アプリ更新のタイミングを自分で決められる。
(新しいバージョンで深刻なバグ等があった場合に、アップデートを回避出来る)
②デメリット
・自分でアップデートを行うので忘れたりすると、いつまでも古いバージョンのままになってしまう。
◼️補足
①省電力モード
・メリットは、バッテリーが長持ちする、充電がより早く出来る。
・デメリットは、機能性が落ちて、一部機能が制限される。
詳しくは下記参照( iOS )
〇iOS

〇Android
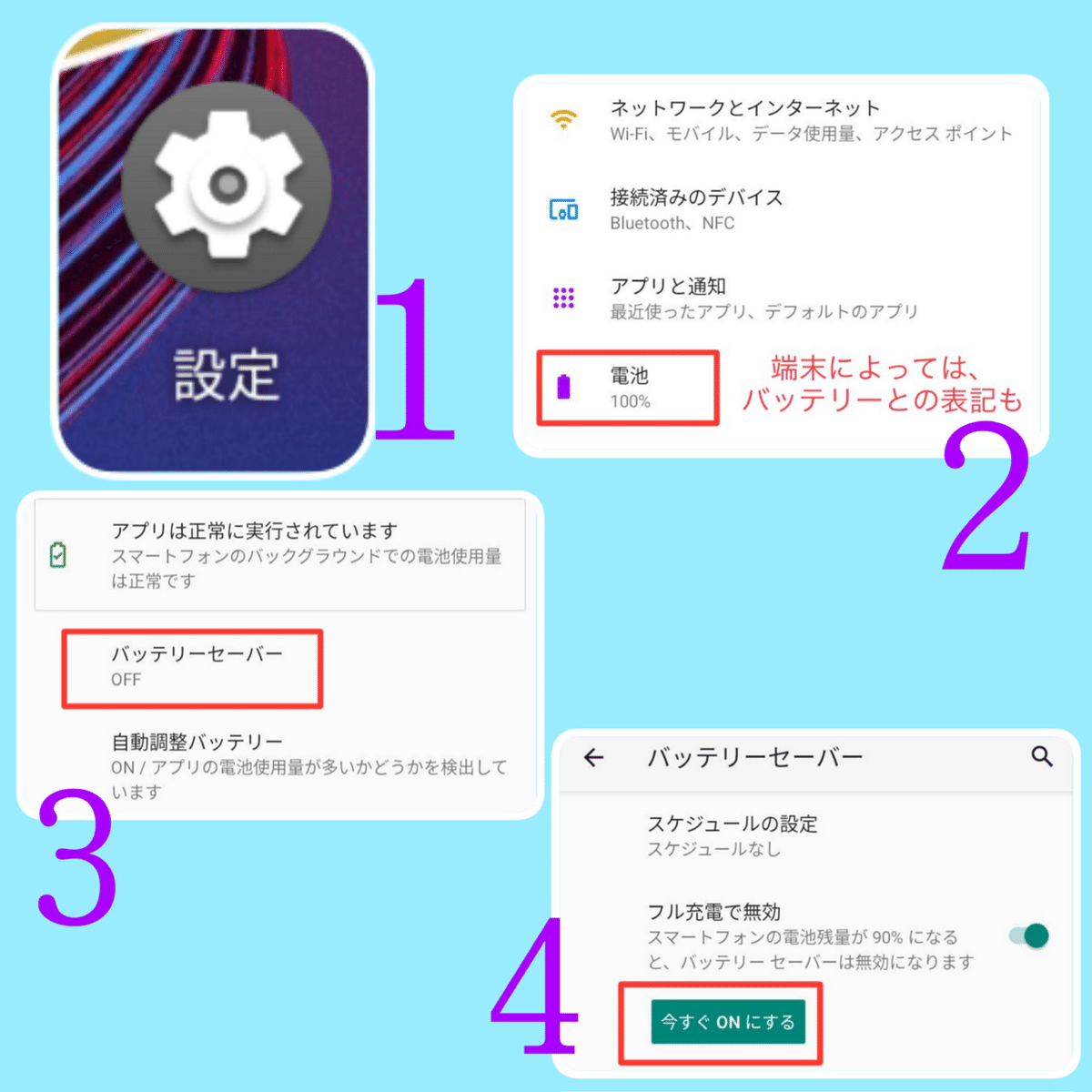
この記事が気に入ったらサポートをしてみませんか?
