
Blenderを使ったMMDモデル作製(導入~固定モデル出力)
この間、0ベースからBlenderを使い始め、簡単なMMDモデルの作成を行ってきました。
ある程度操作ができるようになったので、これまでの学習の整理兼
「敷居が高そう…」と感じている誰かの助けになれば…と思い
一連の作業についてまとめまています。
作業環境
まずは必要なツールを用意しましょう。
Blender本体と、1つアドオンの追加を行っています。
■Blender
バージョン2.83を使用しています。
#2020年6月頭にリリースされたばかりのバージョンで
#初の長期サポート(LTS)版とのこと。
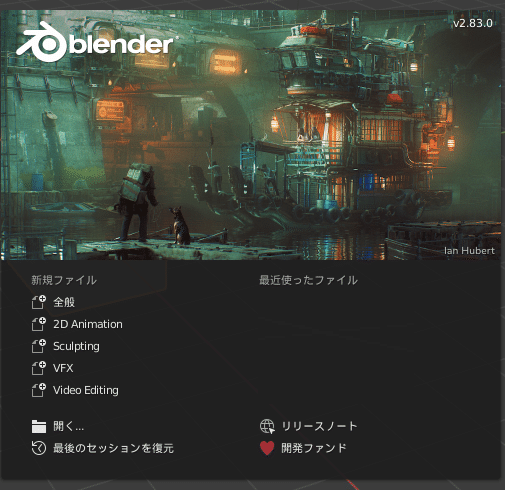
Blender公式サイトからインストーラーをダウンロードし、
インストールを行って下さい。
自分は特に設定変更せず、デフォルトのままインストールしました。
■mmd_tools
有志の方が開発されたもので、MMDモデルファイルの読み込み/書き出しを行うアドオンになります。
githubにて公開されていますので、ダウンロードをして下さい。

zipファイルを解凍すると、以下のようなファイルが展開されます。zipファイルを解凍すると、以下のようなファイルが展開されます。
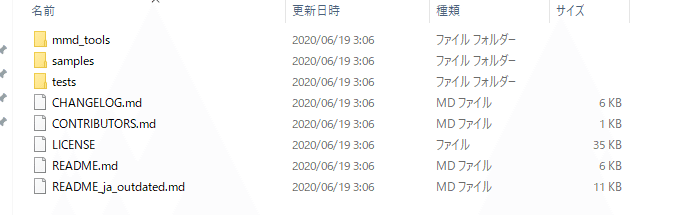
■アドオンの適用(ファイルコピー)
bleanderにアドオンを適用させます。…とは言っても
ダウンロードしたアドオンファイルを所定のフォルダに配置するのみです。
Blenderのインストール先を開きます。デフォルトでインストールした場合は
C:\Program Files\Blender Foundation\Blender 2.83
がインストール先になっていると思います。
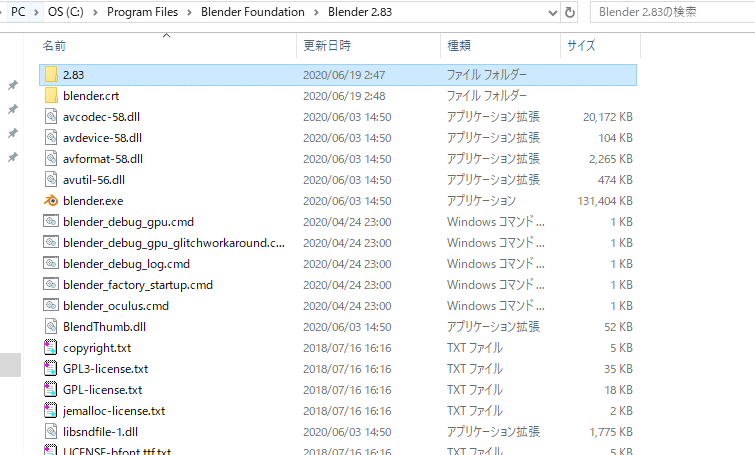
更にここから「2.83」⇒「scripts」⇒「addons」と移動し、
ダウンロードしたアドオン関連ファイルのうち
「mmd_tools」フォルダを丸ごとコピーします。

■アドオンの適用(Blender内の設定)
ここまで完了したら、さっそくBlenderを起動します。
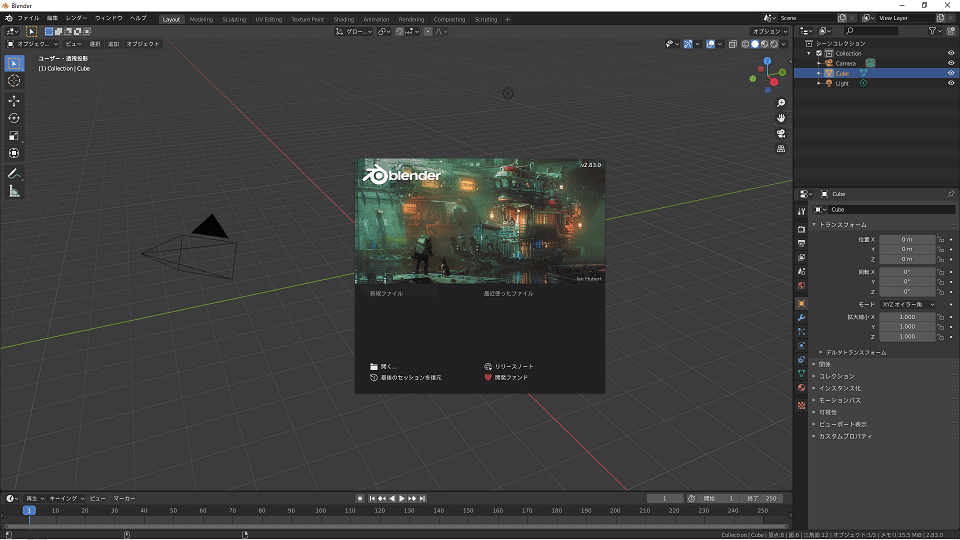
上部メニューの「編集」⇒「プリファレンス」を選択。

新しく表示されたウィンドウの左部分「アドオン」を選択。

たくさんあるアドオンの中から今回導入するアドオンを探します。
右上テキストボックスから検索できるので、「MMD」と入力して検索。
「mmd_tools」アドオンが見つけられると思います。

アドオン名左のチェックボックスにチェックを入れることで
アドオンの有効化ができます。チェック入れましょう。

アドオンの導入作業はここまでです。念のためここで
Blenderの再起動を行って下さい。
■MMD用モデルファイル(.pmx)の取り込み
アドオンの導入が問題なく完了したかどうか確認の意味も込めて
MMD用モデルファイルの取り込みを行います。
上部メニューの「ファイル」⇒「インポート」⇒「MikuMikuDance Model」を選択。
任意のMMD用モデル(.pmxファイル)を選択して下さい。

選択したモデルが取り込めた状態。
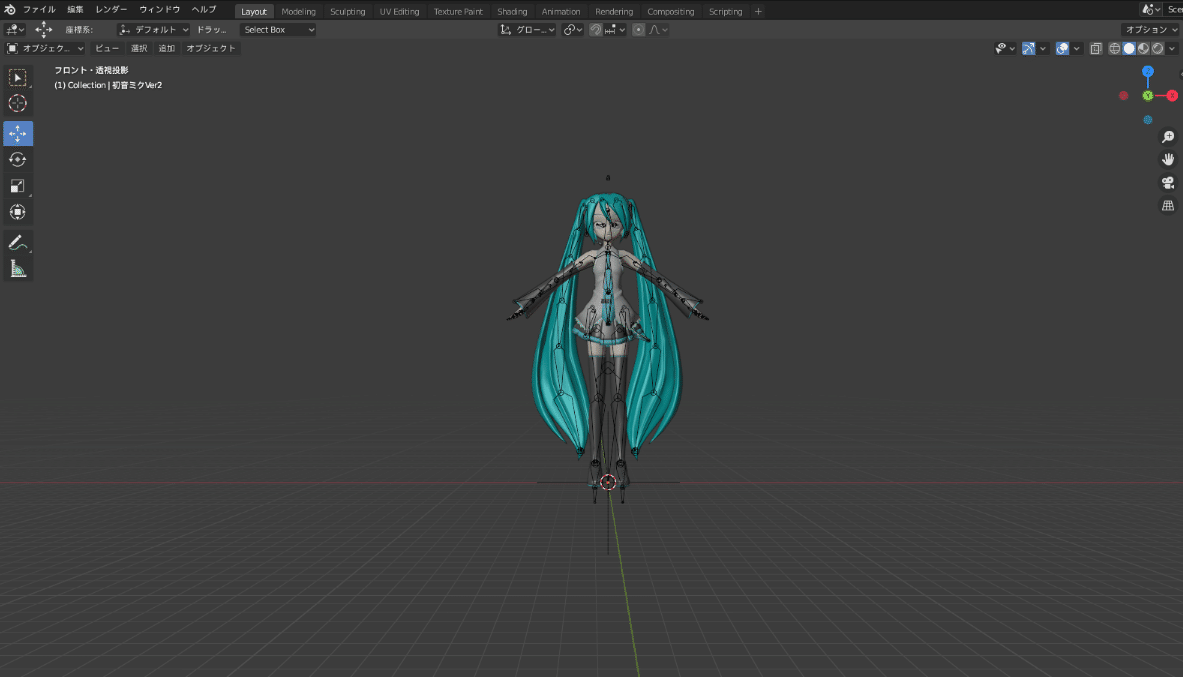
既存のMMDモデルに対して作業を行う場合は
この手順で取り込みを行って下さい。
■MMD用モデルファイル(.pmx)の出力
Blenderで作成したモデルを、MMDで取り込み可能な
pmxファイルとして出力します。
今回は例として下図のようなモデルを用意しました。
四角形を変形させた枠部分、テキストをメッシュに変換した文字部分のみの
シンプルなモデルです。

まずはアーマチュア(骨格)を作成します。
追加(Shift + A)メニューの中から「アーマチュア」⇒「Create MMD Model」を選択。
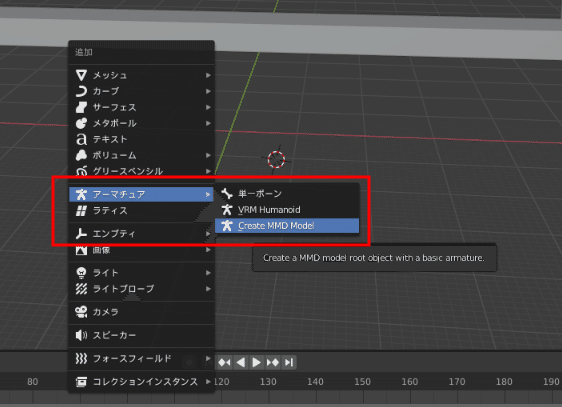
名前を聞かれるので、任意の名称を設定します。
ここで入力した名前がMMD上のモデル名として設定されます。
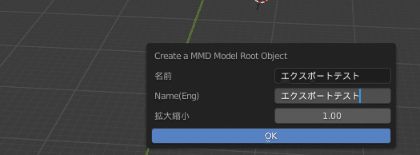
名前を入力しOKから進むと、下図のようなアーマチュアが作成されます。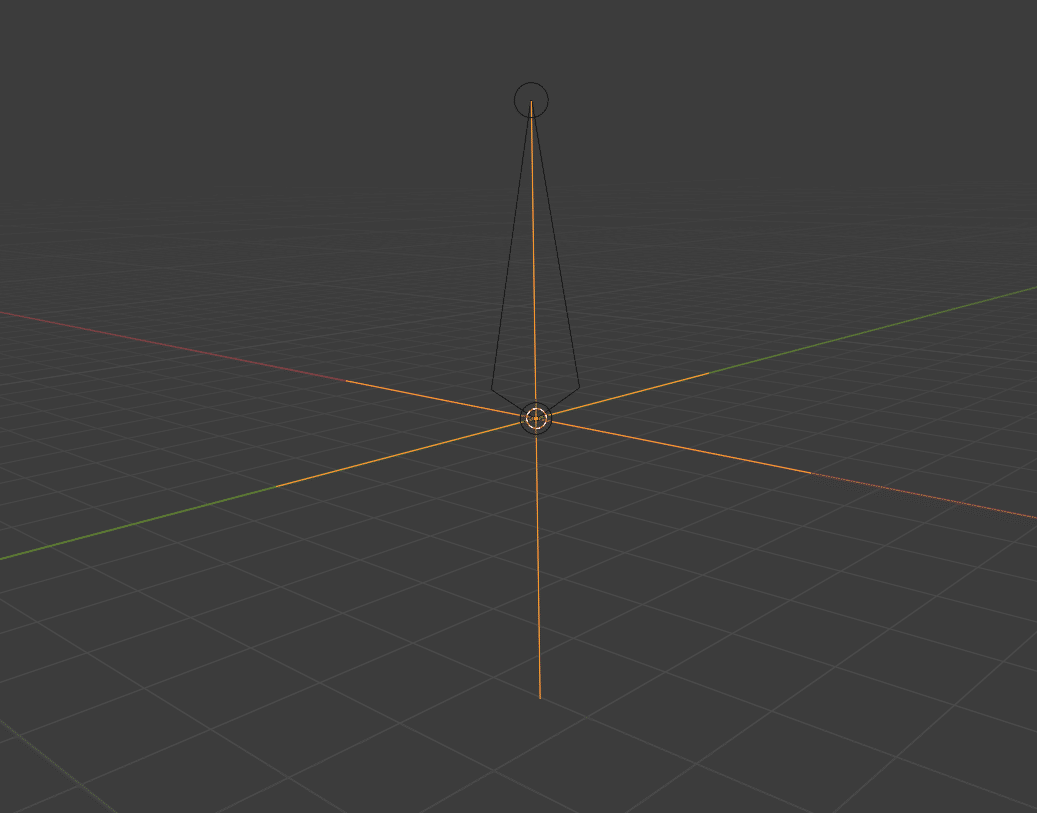
アーマチュアは骨格部分のみなので、このアーマチュアに対しメッシュを登録していきます。
「モデルにしたいメッシュ」⇒「ボーン」の順番で選択を行います。
Shiftを押しながらクリックしていくことで
複数オブジェクトを同時選択できます。
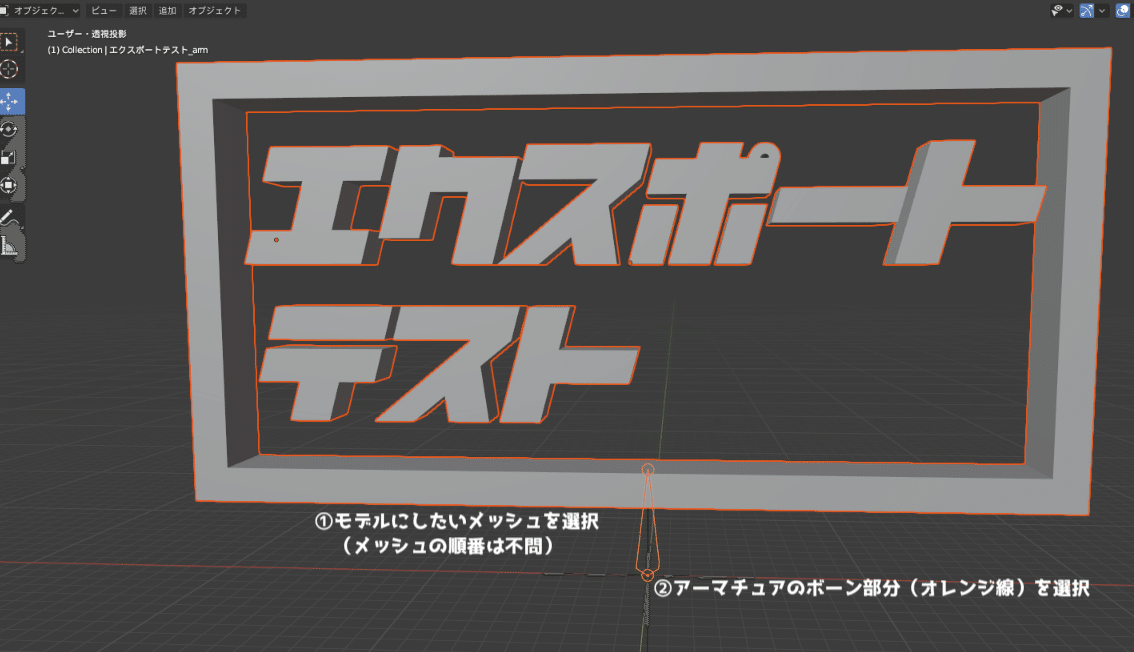
同時に選択ができたら、Ctrl + Pで親子関係の設定を行います。
ボーン毎の可動設定をしない単純な固定モデルであれば
「空のグループで」を選択します。
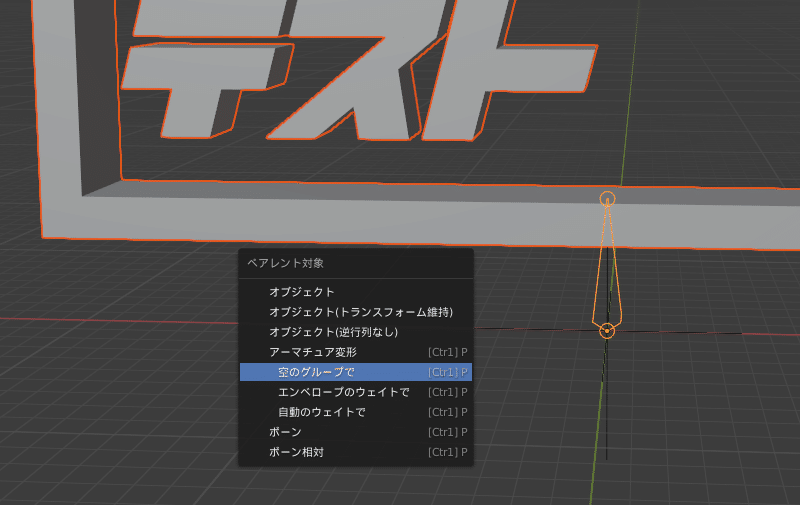
ペアレント設定を行った状態。
見えづらいですが、アーマチュアからメッシュへの親子関係が
点線で示されています。

ここまで設定が終われば
残りはモデルファイルとして出力するだけです。
アーマチュア(十字線部分)を選択した状態で、「ファイル」⇒「エクスポート」⇒「MikuMikuDance Model(.pmx)」を選択。
任意の名前のファイルとして保存します。
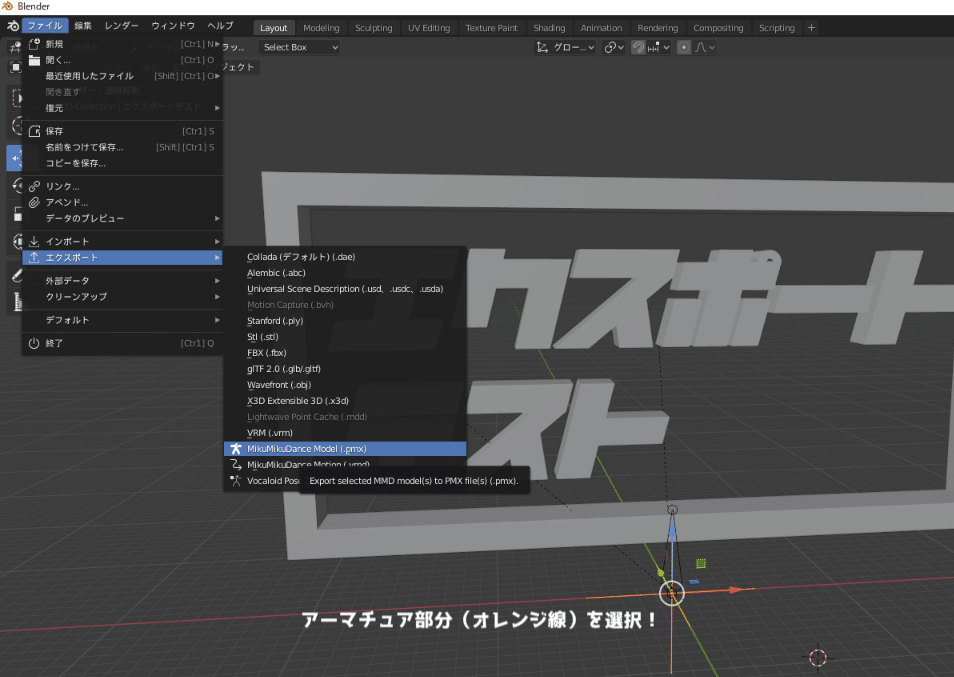
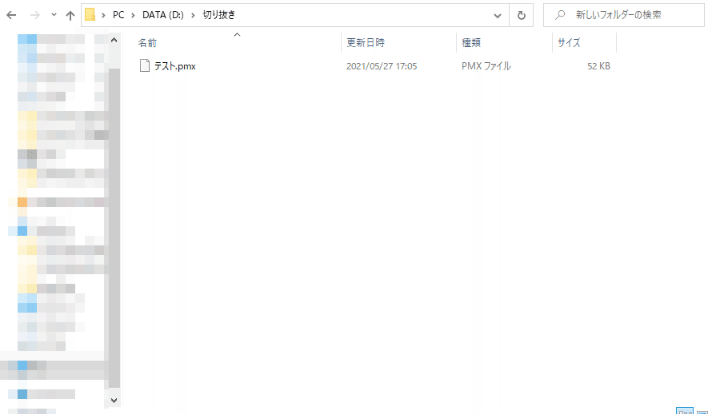
これでMMDで読み込み可能なモデルファイルが出来ました。
MMDに取り込みとこんな感じ。マテリアル設定をしていない状態では
真っ白な状態ですが、作成したメッシュ自体は問題なく再現されています。

マテリアルもBlender上で設定が行えます。
マテリアル設定の中に「MMD Material」メニューが存在します。
そこから各種設定を変更します。
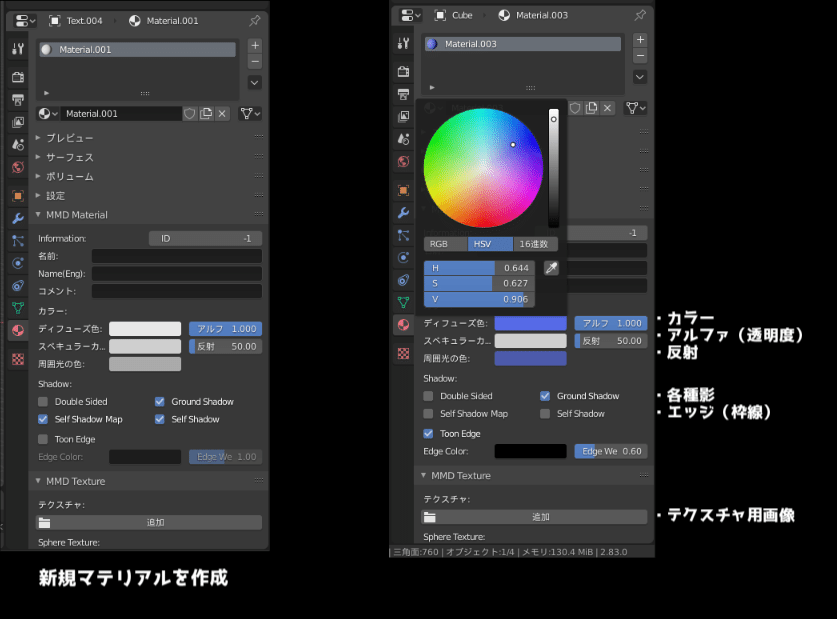
Blender上ではマテリアルの割り当てのみ行い、詳細設定を
pmxEditerで行う…という役割分担も考えられると思います。
上記と同じモデルに対して、マテリアルを設定後
出力を行うと以下のような状態になります。
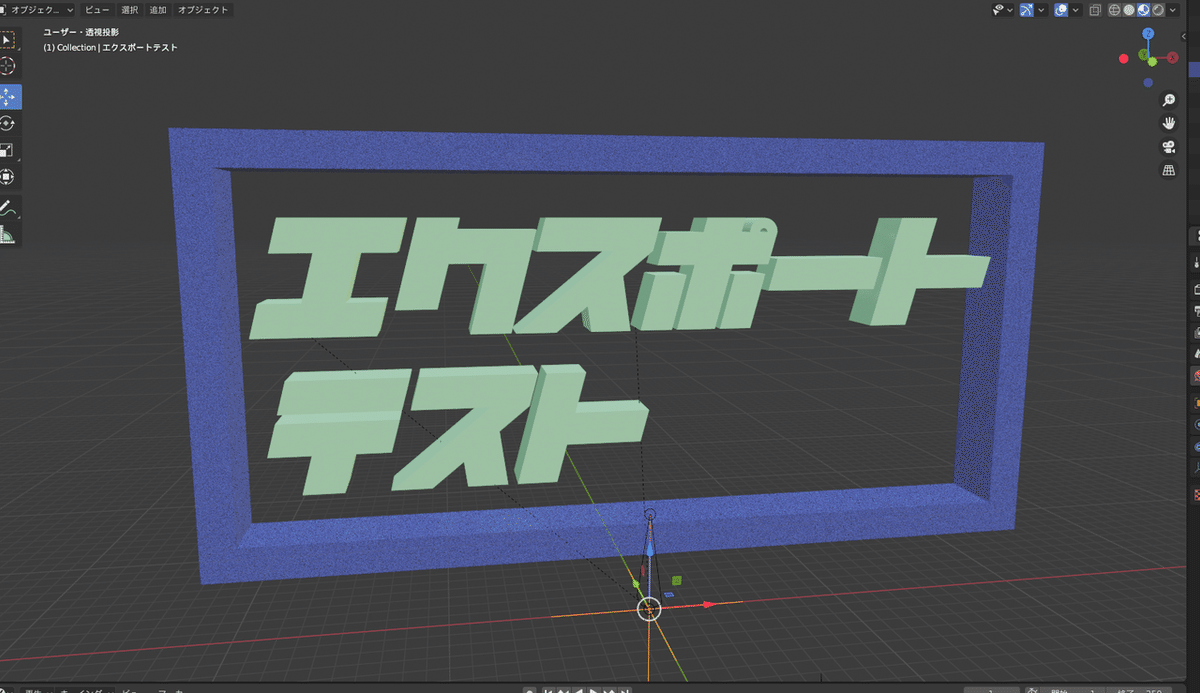

■最後に
Blenderでモデリング、MMD用モデルの出力の流れは以上になります。
各種パーツ毎にボーン・ウェイト設定を行うモデルを作るのは
非常に手間ですが、固定モデルであれば比較的簡単に
モデル作製ができると思います。
「ごく限られた用途のために簡単なモデルが欲しい…」といったときなどは
いっそ自作してしまう、という選択肢も考えられるのではないでしょうか。
