
【MMD】手打ちモーションを作ろう!!!
MMD編。静止画は作ったことがあるけど動画はちょっと…敷居高そうじゃない…?という印象はないですか?
ところが…自前で(ある程度の精度の)モーションを作るのはそれほど大変ではない、と思っています。
今回は簡単な1動作を例として、モーションを作っていく手順についてまとめています。
まずはMMD画面のうち、動画で使用する部分の軽い説明を。
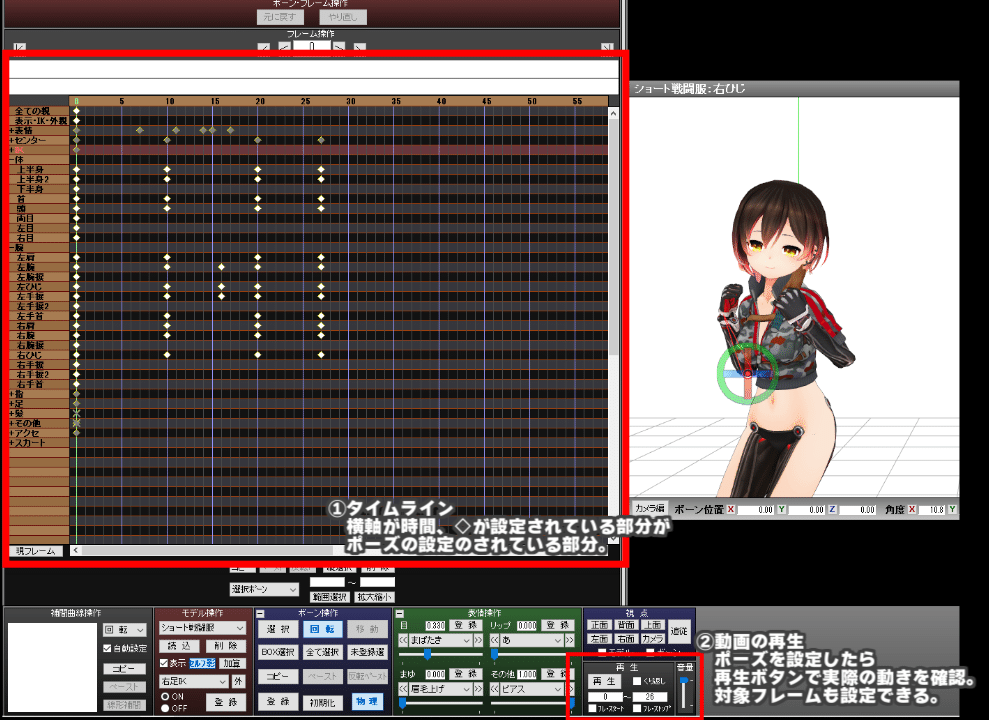
①タイムライン
横が時間軸。時間が経つにつれ右から左へ移動していきます。◇の設定されている部分がポーズを設定しているフレーム。左側に設定したポーズ(◇)から右側のポーズ(◇)へだんだんと遷移していきます。
◇と◇の間隔があいているほど変化に時間がかかる=ゆっくりとした動きになります。
②再生
読んでの通り。各フレームでのポーズを設定したら、この再生ボタンで実際に動きを確認できます。
再生範囲を指定できるので、直近で設定した部分を繰り返して確認…といったこともできます。
■今回の目標
作業イメージがしやすいように、まずは今回の例とする動作の完成系を。
ぴょんと跳ねてもらいましょう。

モーションを作る…と言っても、作業的には静止画でポーズ設定するのとあまり違いはありません。先ほどの動作の設定内容は下のような感じ。

画面左側、表の上に◇が設定されている部分が大事。
横の流れが時間の流れです。左から右へ、時間とともに流れていきます。
◇マークが、ポーズが設定されていることを表しています。
(表情は一旦置いておいて)(16フレーム目に調整が入っているのも置いておいて)0フレーム目=開始時、10フレーム目、20フレーム目にポーズが設定されています。
時間が経つにつれ、設定されたポーズにだんだんと変化していきます。
左右の間隔で動きにかかる時間も変わります。◇と◇の間隔を広くすれば、それだけ次の動作に変わる時間が増える = ゆっくり動く、ということになります。
一連の動作になっていますが、MMD上は結構スカスカ。
動作の中でポイント・起点終点となる部分を手動で設定しています。
今回は…
①動きの開始時点
②かがんだポース
③ジャンプした後
の3点を中心に設定。
MMDのモーションは、静止点から静止点までの間の挙動は自動で補完されます。そのため、ポイントポイントのみの設定で一連の動きを繋げることができます。
なので…動作の切り替わりのタイミングで静止ポースを作っていく、というのが基本の流れ。人の動きをイメージして…
[動き始め]→→→→[動きの終わり or 中間点]→→→…
要所を手動で設定、あいだの動きはMMD側に補ってもらうイメージ。
静止点を設定して大まかな動作を決めた後、細部の調整をしてなめらかな動きにしていきます。
1.基本動作をつくる
①開始(動き始め)
まずは動作の開始時点から。ここは普通に静止画でポーズを決めるのと全く同じ。
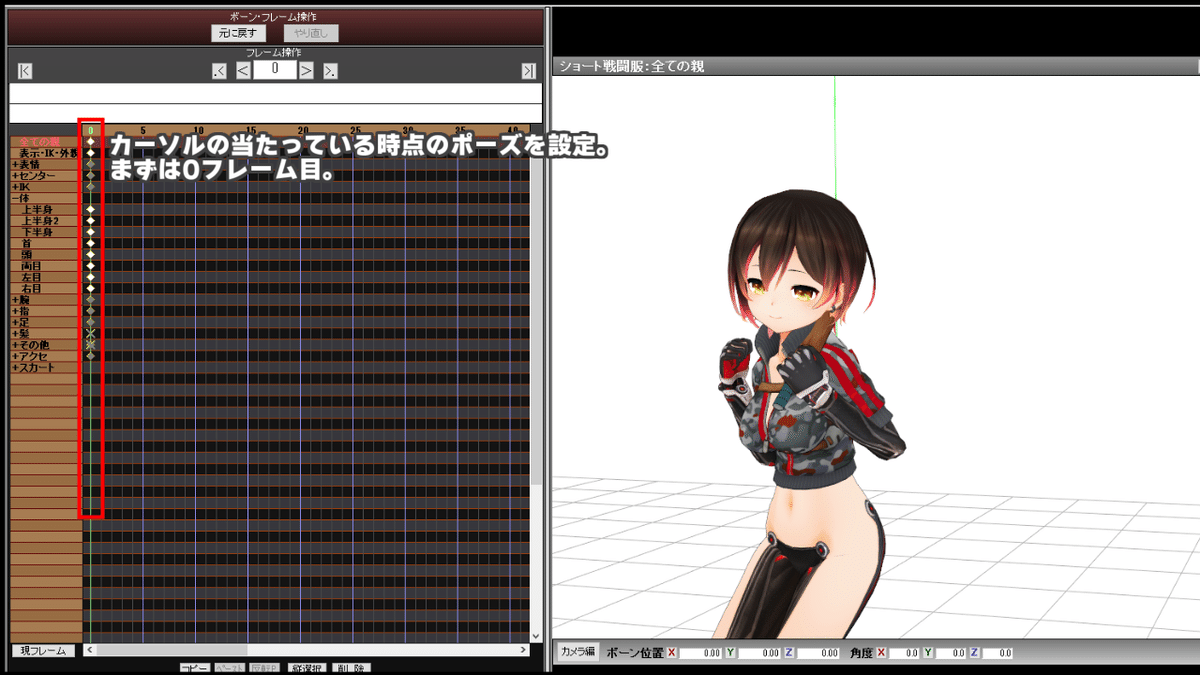
開始時点以降のフレームの動作は、最初に決めたポーズを元に
変更のある部分(重心・腕・身体etc…)のみ変更していく…という場合が多いです。ベースとなる部分。
②中間点(かがんだポーズ)
MMD左側部分(以下タイムライン)を移動させて、開始時点より後のフレームで中間点のポーズを設定。

タイムラインの位置を動かすことで、次のポーズになるまでかかる時間を調整できます。ここはもう目視で調整するしかないかなぁ…今回は10フレーム目に配置。
マウスのドラッグアンドドロップで◇一括移動もできるので、ちょうどいい具合のタイミングを探しましょう。
③終点(ジャンプした後)
サクサク設定していきましょう。メインとなるポースの最終点、ジャンプした後。
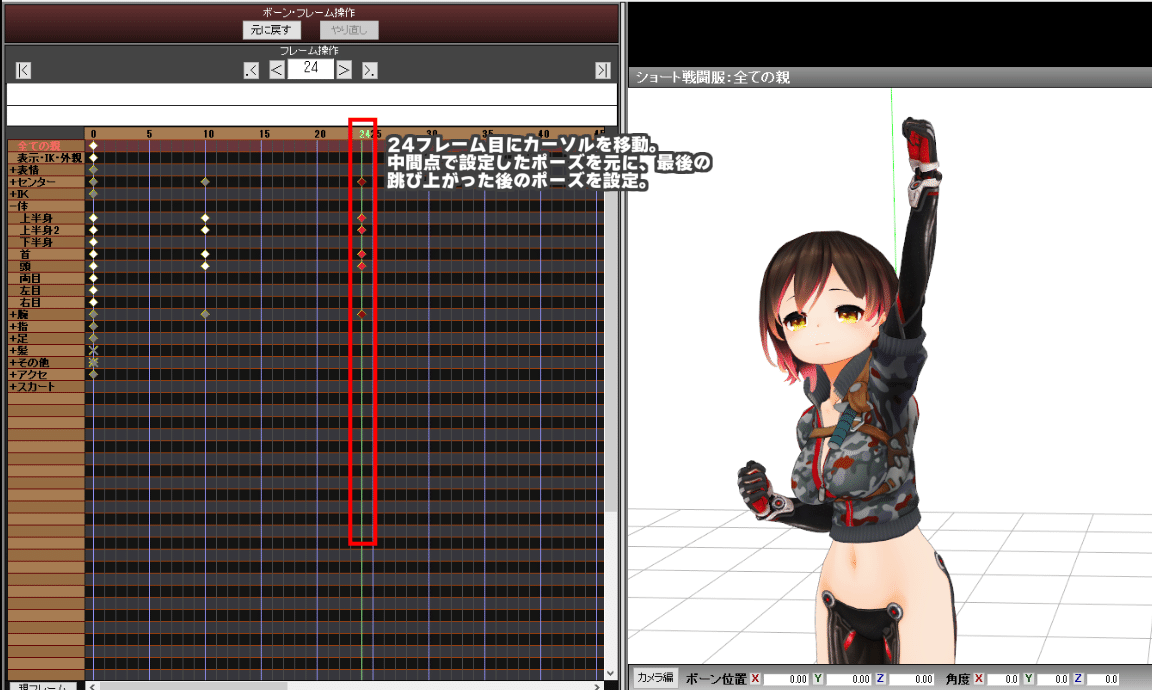
かがむ動作よりは時間がかかるだろう…ということで、②よりは感覚広めで。変更する箇所も②と同じものを設定しています。
大きな作業はここまで。微修正…の前にまずはここまで設定した状態での動きを。

動きとしては見れなくもないですけど、まだ固い、ちょっとぎこちない。
このぎこちなさを解消するため、少しずつ追加で作業を進めていきます。
2.補完曲線操作
いきなり良く分からない単語を使いましたが、MMD左下に表示されている
✕が2つ付いている曲線部分です。
ここを動かすと、動作のスタート・エンドの動きを変えることができます。
一応簡単な説明も書いていますが、感覚で理解したほうが早い部分だと思います!!

これがデフォルト、何も変更していない状態。◇で登録しているポーズごとに設定できます。
左下の×が動作の開始時。
右上の×が動作の終了時。
青線は時間の経過で、右側に行くほど時間が経過しています。
…自分で説明を書いていても「なんのこっちゃ」となるので、ここは動きを見比べてもらった方が早いと思います。
設定は以下の通り2か所で実施。

1つめ。中間点。
中間点で登録したポーズの◇全てを選択し、左下の×を移動させて設定。
開始時の×を右下に下げる。動作スタート時の動きがゆっくりになる。

2つめ。動作の終点。
終点で登録したポーズの◇全てを選択し、右上の×を移動させて設定。
終了時の×を左上に上げる。動作終了時の動きがゆっくりになる。
ということでデフォルト状態と
設定をした状態の動きを比較。

人は一定の速度で動いてはいないです。
動作に移る際はすこしゆっくり、動作が完了する際も急には止まらず
少しゆっくりになって止まると思っています。
動きに緩急をつけることで、より自然なモーションになると思います。
なにはともあれ、開始はゆっくり、終了もゆっくり。
3.動作そのものの軌道を修正
次に動作。MMD側が設定したポーズの間の動きを補ってくれるとはいえ、思っていた動きにならないこともあります。
今回は腕を振り上げる際、外側に流れてしまっている部分が気になるので、動きの途中を手動で修正します。

MMD側が補ってくれている、ポーズの設定されていない部分は
見えていないだけでそのままポーズ登録を行うと
その時点のポーズを登録することができます。
とりあえず腕を上げる動きの中間点を目印代わりに登録しておいて…

腕が外側に行き過ぎないように、内側に向くように修正。
(ポーズ間の動きを極端に変えると違和感の原因となるので
元のポーズを意識しつつ修正)
動作と動作の間に手動でポーズ登録ポイントを増やしました。既存登録部分と新規部分の繋ぎの部分は自動でお任せです。
中間にポイントを設けたので、前段の修正で行った補完曲線の設定は行いません。
修正した結果がこちら。

どういうモーションを目標とするかでイメージは左右しますが、MMD側で再現しきれない部分を補ってあげる、という操作はいずれにせよ有効だと思っています。
4.動作の反動
最後に、動作に反動をつけます。人の動作はピタッと止まるものではないので、動作後に少し戻る"反動"を設定します。
少し戻る動作は新たに作るのではなく、動作途中の変更を利用して設定していきます。
反動は戻る動きなので、最後に設定した動作から数フレーム戻った地点のポーズを利用します。
ポーズを登録していない部分をそのまま登録することで、その時点の動きを保存できます。コピペ用にまずは最終動作の数フレーム前時点を登録します。

先ほど登録したポーズをコピペして、最終動作より後へ移動。
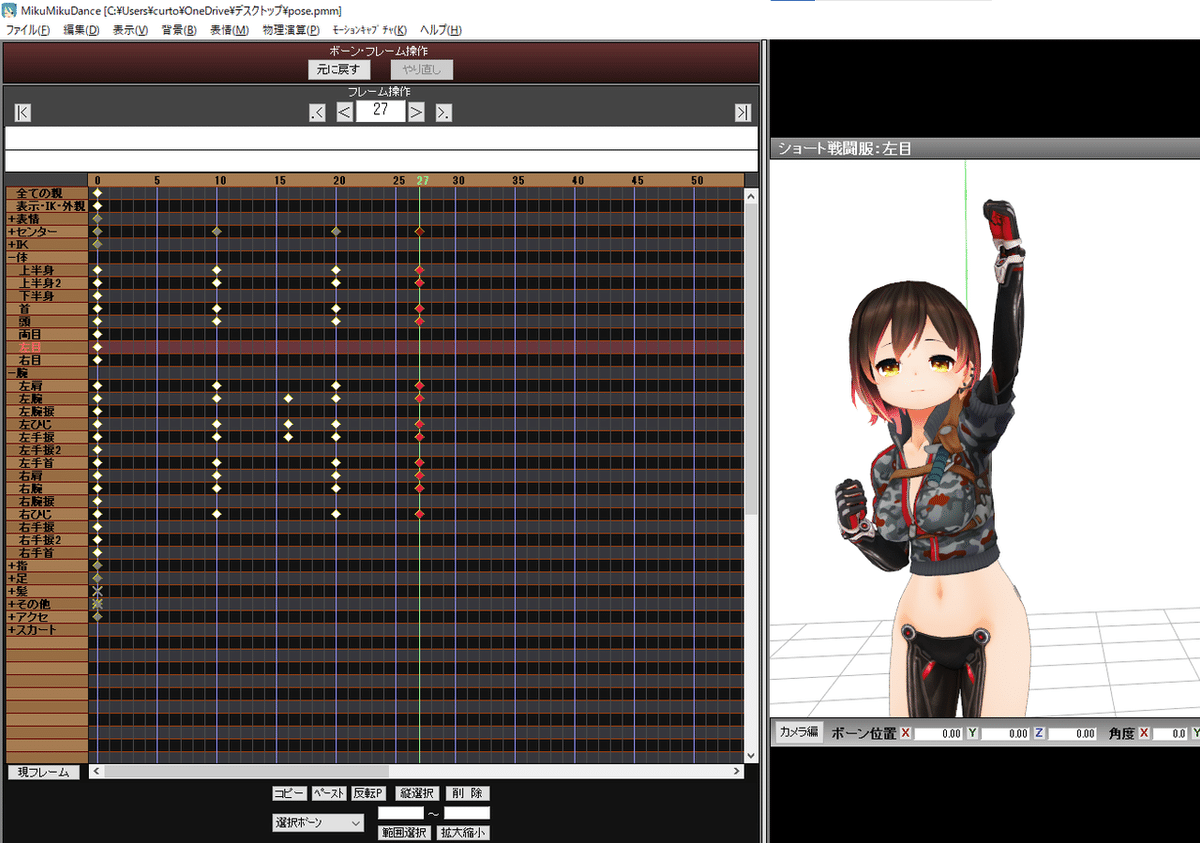
これで最終動作をとったあとの、反動で少し体勢が戻る動作を再現しています。反動を設定した後の比較はこんな感じ。

このように、大まかな動作を設定した後に細かい修正を行い、動作の固い部分を解消していくのが流れになります。
1動作の作業としてはこれがざっくりとした流れになります。
動作の起点となる部分だけ手動でポーズ設定し、各動きのスタート・エンドをゆっくり目、動作のラストは反動で戻しをつける…そのセットの繰り返しである程度の日常動作モーションの作成は可能と思っています。
根気よく、ポイントポイントの作業の積み重ねて、再現したいモーションを作っていきましょう。
■最後に…お借りしたモデル
ロボ子さん【公式】(©2016 cover corp.)
https://3d.nicovideo.jp/works/td63645
めちゃくちゃハイクオリティかつ衣装・髪型バリエーションがあまりに充実しているモデル。

これでも一例。是非リンク先から。
この記事が気に入ったらサポートをしてみませんか?
