Azure AI Studioを触ってみた(「Webアプリにデプロイ」含む)
今回はAzure AI Studioを試してみます。
前回のCopilot StudioはCopilot、ボットを作成するためのものでしたが、今回のAI StudioではAIモデル自体を構築し、デプロイすることができます。
そのデプロイした生成AIに対してAPIで質問を行い、回答を得るといったことができますので、前回のCopilot Studioよりも更に自由度が高くなります。
では早速AI Studioにログインしてみましょう。
AI Studioを使用するにはAzureサブスクリプションだけでなく、Azure OpenAI Service へのアクセス申請も必要なのですが、ここではその説明や手順をについて割愛します。
ログインすると以下のような画面になりますので、「新しいプロジェクト」でプロジェクトを作成します。

最初にプロジェクト名と、あとは「ハブ」、初めてプロジェクトを作成するのであれば「新しいハブの作成」のまま、デフォルトで「次へ」を押します。
「ハブ」はAI Studioにおける最上位のリソースで、このハブを通じてプロジェクトの作成を始め色々なことを管理することができます。
なので、まずはハブを作成することが大前提となります。
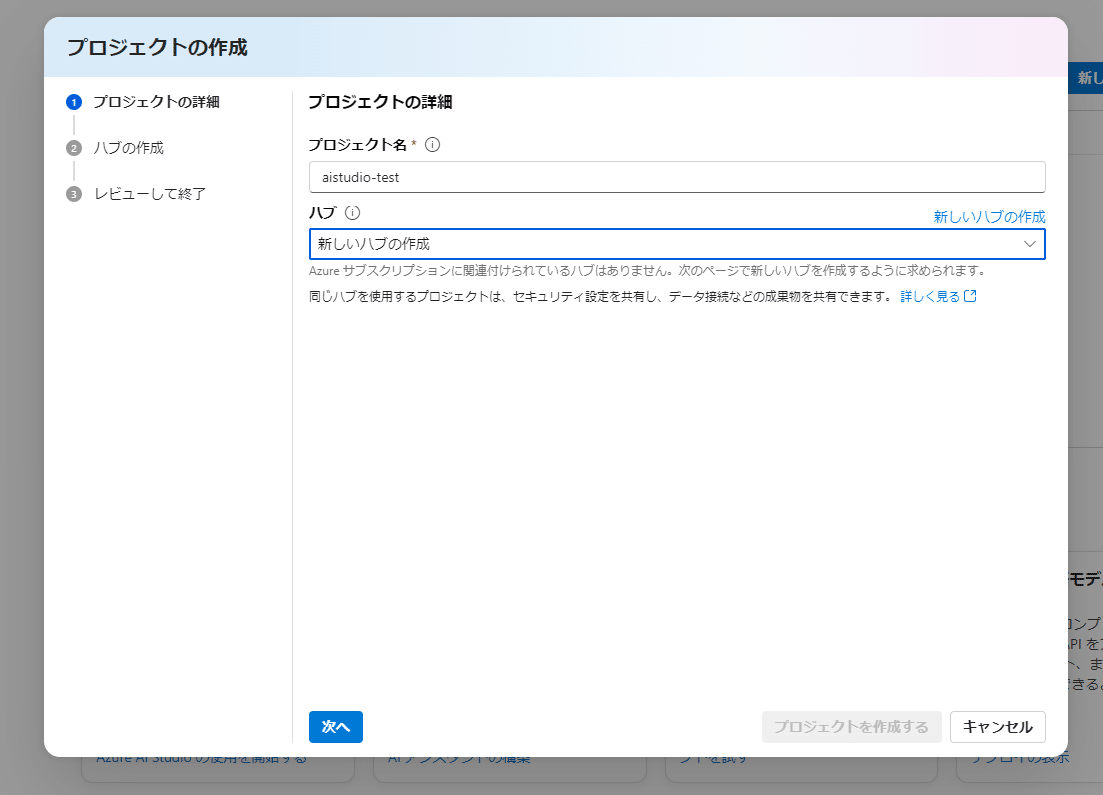
次はプロジェクトのハブに関する設定となります。
サブスクリプションやリソースグループを設定してください。
指定したAzureサブスクリプション上に「Azure AI ハブ」というリソースが作成されます。

そして問題無ければ「プロジェクトを作成する」で完了です。

無事に作成完了すると以下の画面が表示されます。
今回はAPIとブラウザアプリ、2つの方法でチャットを試してみたいと思いますので、左側のメニューから「チャット」を選択してみましょう。

すると以下の画面になります。
「デプロイが存在しない」と書かれていますが文章的にちょっとわかりにくいですね。
最初の説明で「AIモデルを構築し、デプロイする」と書いた通り、この時点では単にハブとプロジェクトが作成されただけであって、GPT-3等のAIモデルがデプロイされていないため、このままでは何もできません。
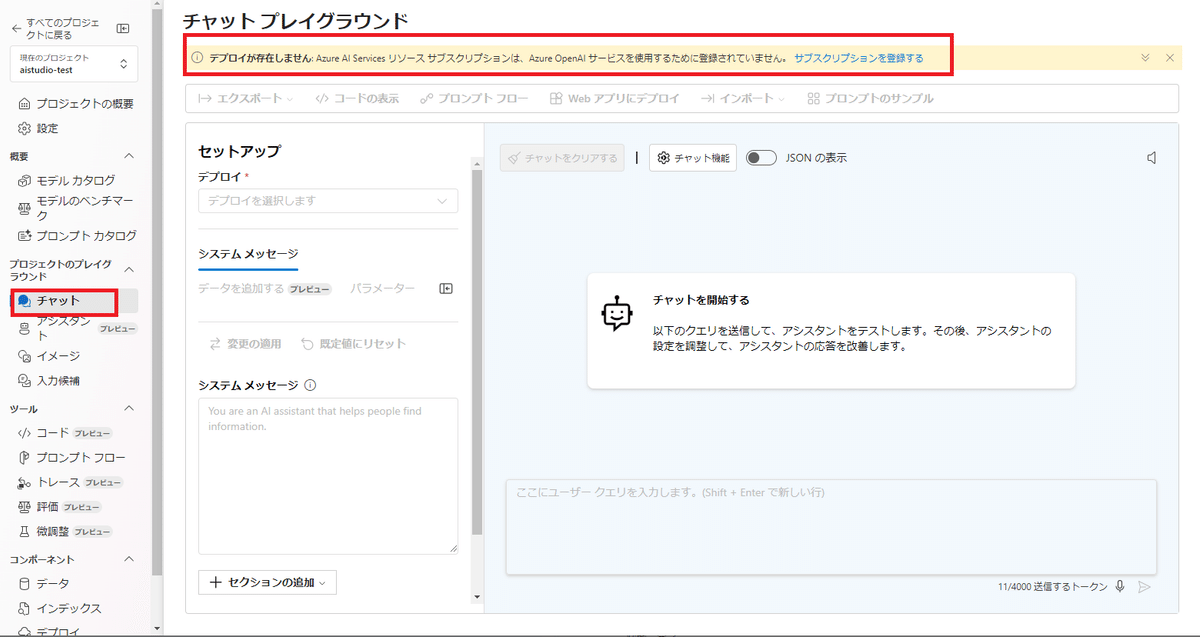
では、モデルをデプロイしてみましょう。
左側のメニューで「デプロイ」を選択します(上のスクリーンショットでは見切れていますが一番左下の部分です)。

モデルの選択ダイアログが表示されますが、gpt-35、gpt-4といった有名どころはもちろん、例えばMeta社の「Liama」等も選択可能です。

今回はgrp-35-turboでデプロイしてみましょう。
grp-35-turboの場合、「モデルバージョン」が「0301」「0613」の2種類、「1分あたりのトークンレート制限(数千)」、「動的クォータを有効にする」といったところが変更できましたが、他はデフォルトで表示されている以外に選択肢はありませんでした。

上記のダイアログで「デプロイ」をクリックして、無事にデプロイできました。以下の画面がその結果になります。

私だけの現象だったのかもしれませんが、改めてチャットを試すために「プレイグラウンドで開く」をクリックしたところ、以下の画面になって何もデプロイされていないように見えたのですが、更新すると画面が変わりますので同じ症状の方は更新してみてください。
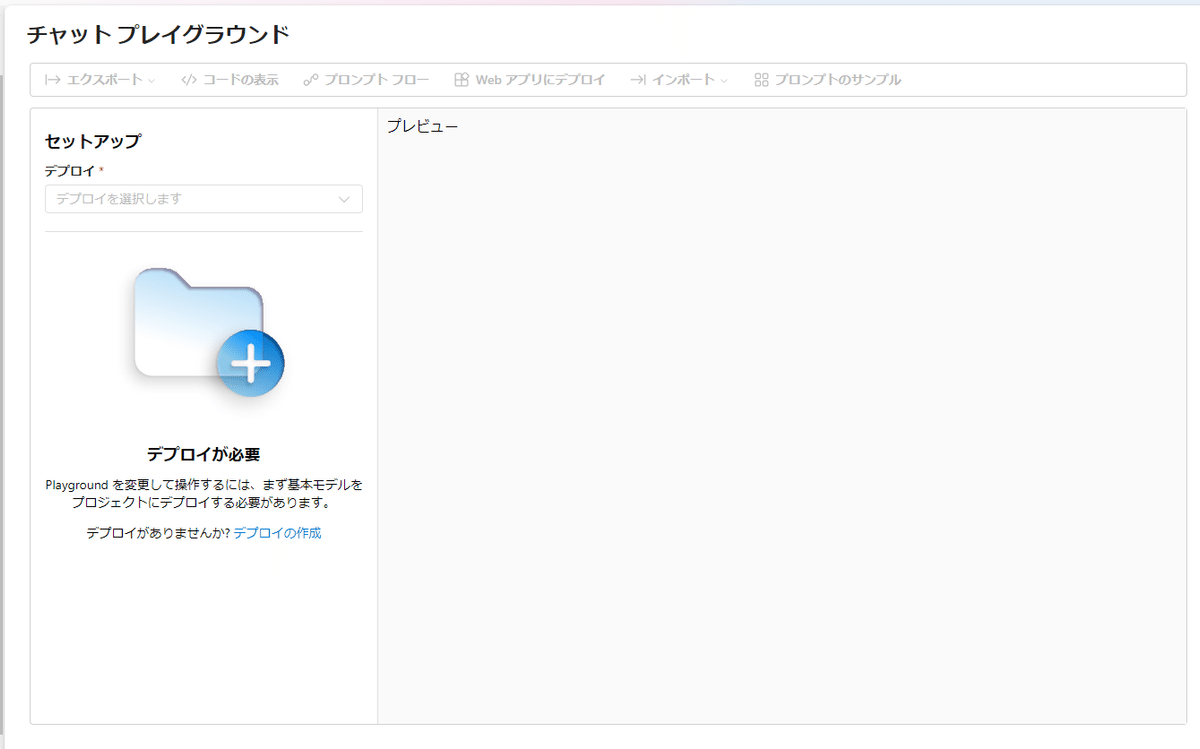
以下の画面が表示され、無事デプロイできていることが確認できます。
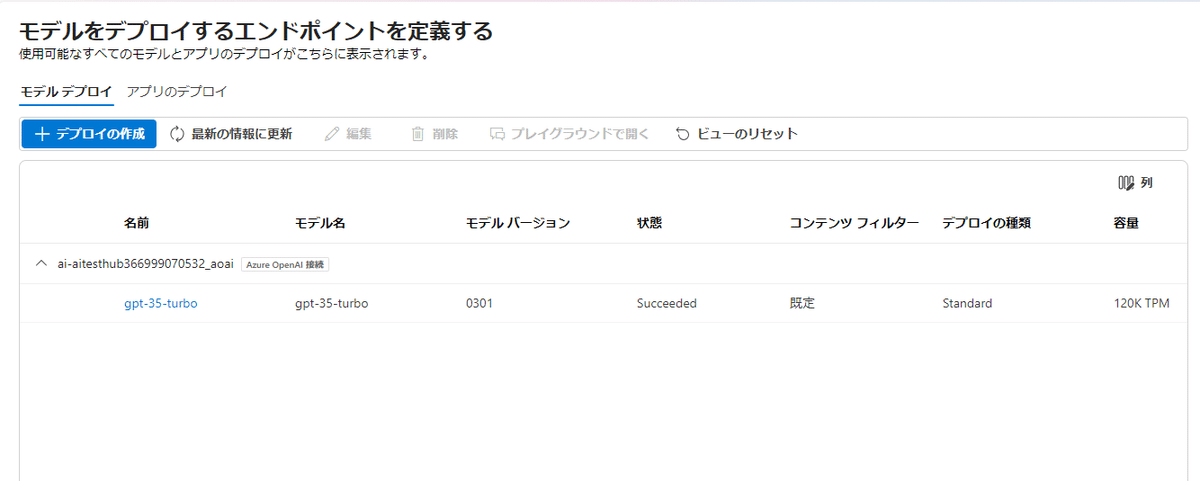
では改めてチャットをしてみましょう。
まずはこのプレイグラウンドでチャットを試せます。
「Microsoft Azureとはなんですか?」と質問した結果が以下になります(左下の赤枠の上の部分がそのやり取りになります)。
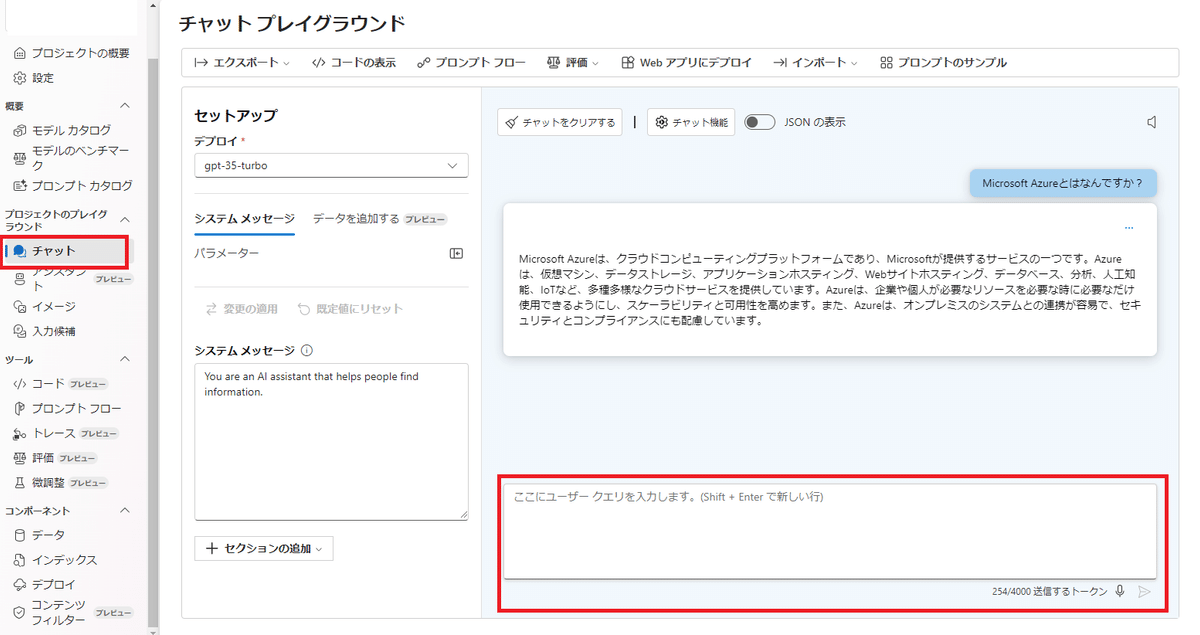
では次にAPIで同じことを実施してみましょう。
つまり、APIで質問を行い、回答を得るということをやってみます。
Azure APIに限らずですが、APIを試す場合には皆さんもご存じの通りマニュアル等でそのAPIを調べ、エンドポイントを確認し、APIキーを取得して。。というように色々と手間がかかります。
しかしながら、今回の場合はこのチャットプレイグラウンド上だけであっという間にAPIを試すことができます。
まずは注意点なのですが、最初に質問を入力した欄にあらかじめ質問した文章を入力しておいてください。
これを入力しておかないとこの後で表示されるサンプルコードが不完全なものになります。
次に画面上部の「コードの表示」(以下のスクリーンショットの左上の赤枠部分)をクリックします。

すると以下のようなダイアログが表示されます。
以下のスクリーンショットでは消していますが、「エンドポイント」の欄にエンドポイントが表示されています。
更にAPIキーも表示されていますのである程度慣れている方であればそれだけでもAPI呼び出しは可能ではありますが、更にプルダウンメニューでサンプルコードを取得できます。
(言わずもがなかもしれませんが、「エンドポイント」「APIキー」の右側のアイコンをクリックするとクリップボードにコピーされます)
C#であればimport文も出力されていますので、そのまま利用可能です。

今回は「curl」で試してみましょう。
プルダウンメニューで「curl」を選択し、表示されたコードをテキストファイル等にコピペして、余計な改行を削除します。
APIキーはサンプルには含まれていないため、上のダイアログからコピぺしてサンプルコードを修正してください(コードの中に"API_KEY"のような箇所があるのでそれを実際のAPIキーに置き換えます)。
curlコマンドはWindows10であればコマンドプロンプトで叩けますのでコマンドプロンプトを起動して試してみます。
すると以下のようにかなり見づらいですが、APIを叩いてレスポンスが得られることが確認できます。

と、ここまでであれば他の有識者の方々のブログでも説明されてきましたが、今回は更にプレビュー段階の機能についても試してみたいと思います。
同じくチャットプレイグラウンドの上部のタブ(メニュー)に「Webアプリにデプロイ」というものがあるのでこれを選択してみましょう。
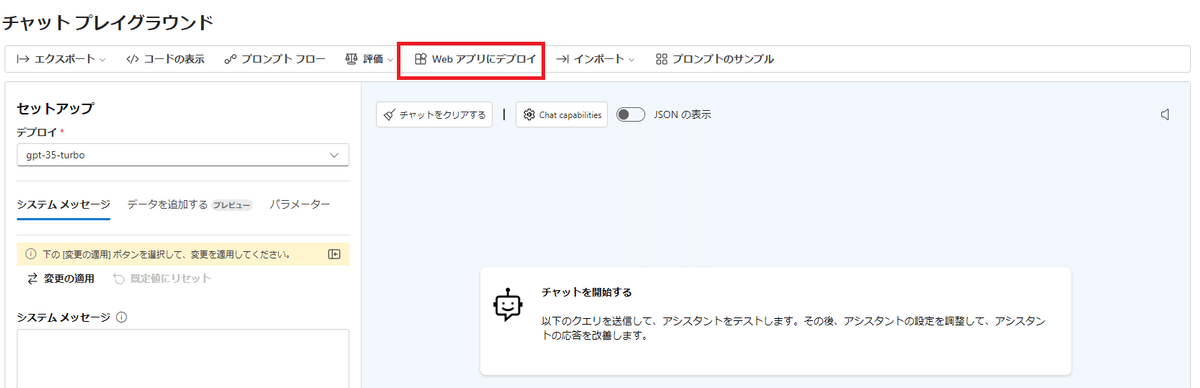
すると以下のダイアログが表示されますので、必要事項を入力します。
ここに入力することでApp Serviceが指定のサブスクリプション上にデプロイされ、そのApp Service上のWebアプリで生成AIとのチャットが可能になります。
ちなみに価格プランは無料のF0プランも選べます。
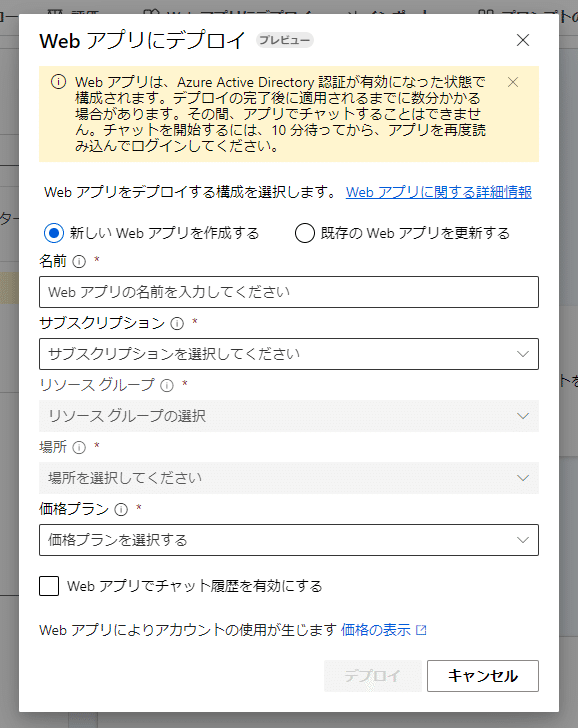
上記ダイアログで「デプロイ」を押すとデプロイが実行されます。
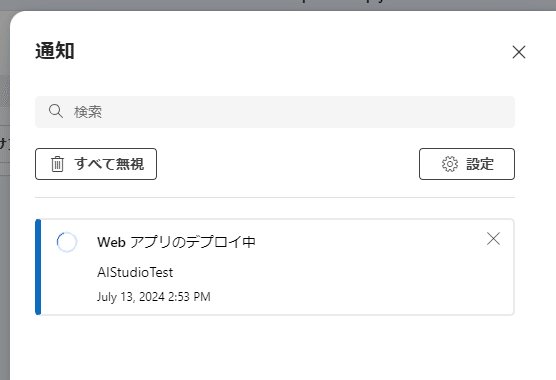
しばらく待って完了の旨が通知されますので、実際にAzureポータルを開いてApp Serviceがデプロイされていることを確認してみましょう。
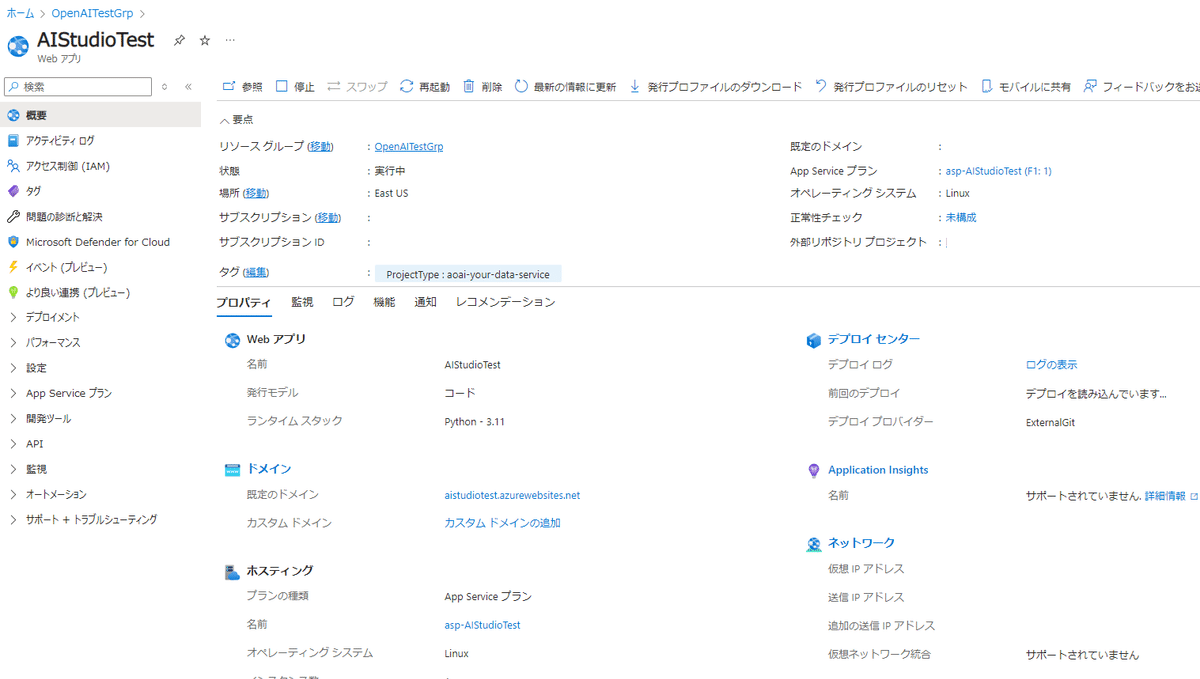
デプロイが確認できたら再度AI Studioに戻って「Webアプリにデプロイ」の右側に「起動」ボタンが表示されているのでクリックします。
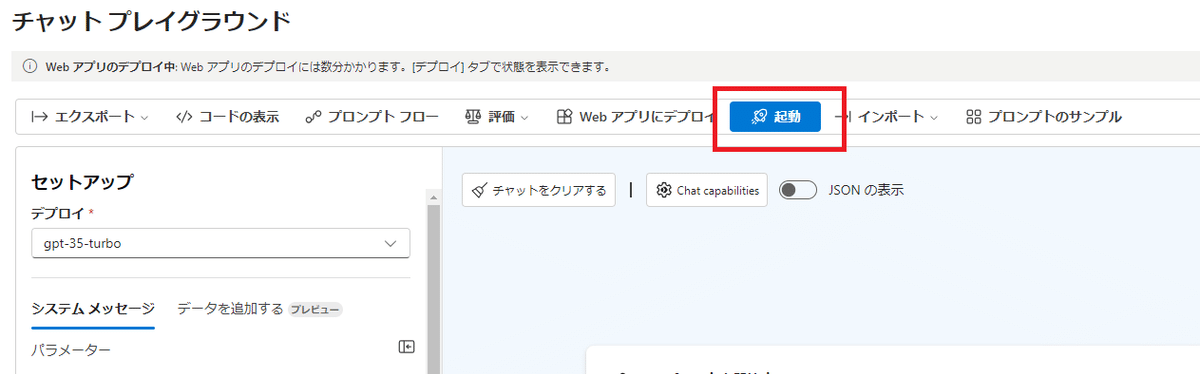
そうするとWebアプリがブラウザに表示され、プレイグラウンド同様チャット形式で生成AIとのやり取りが可能になります。
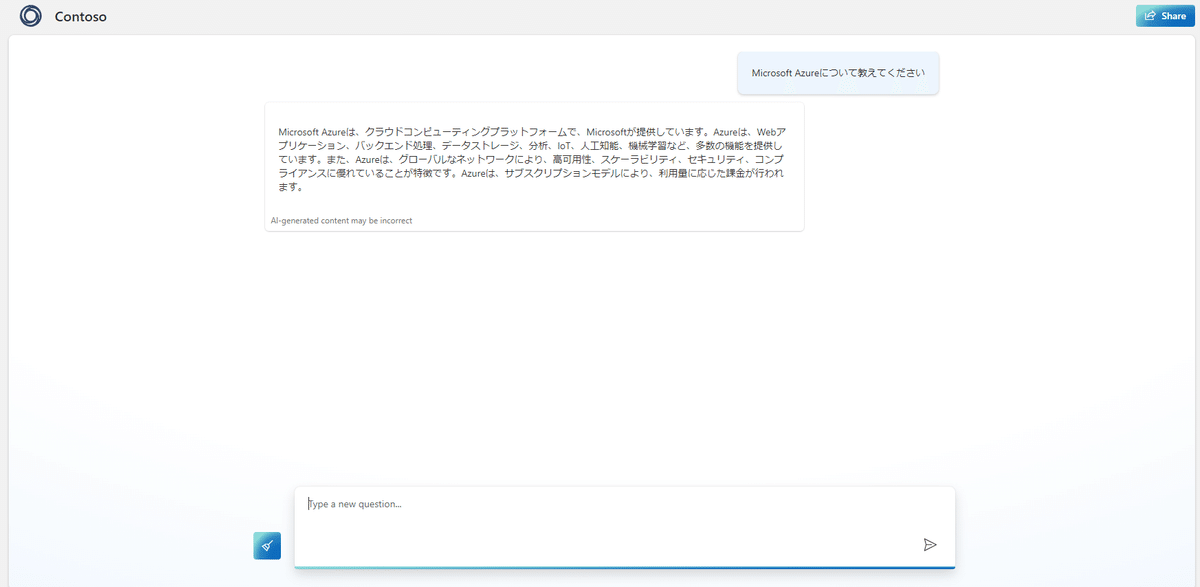
ここまで一気に説明しましたが、実はWebアプリをデプロイすることですぐにチャットができるわけではありません。
今回は何も設定していませんが、例えばCopilot Studioの記事の時のように社内の非公開データを参照させてそれを答えさせるということがAI Studioでも可能になります。
その上でWebアプリを公開してしまうと非公開のデータに誰でもアクセスできることになってしまいます。
それを防ぐため、上記のWebアプリ、AppServiceはデフォルトで認証が有効になっており、ただURLを叩いただけではアクセスできなくなっています。
アクセスしたい方はAzureポータル上で作成したAppServiceの「認証」をクリックし、必要な設定を行った上でアクセスしてください。

以上がAIモデルのデプロイ、APIの実行、WebアプリのデプロイといったAI Studioの機能の一部となります。
Copilot Studioでは利用できる方法がチャネルという形である程度制限されていましたが、今回はAPIを利用できるということで最初に書いた通り自由度が一気に上がり、使い方も更に広がると思います。
是非利用してみてください。
この記事が気に入ったらサポートをしてみませんか?
