Microsoft 365 Copilot in PowerPoint | Narrative builderを触ってみた
はじめに
9月16日にMicrosoft社がCopilotに関する発表を行いました。
以下がそれに関するページとなります。
Satya氏自ら以下のページ内の動画にてこのページの内容について説明しています。
Microsoft 365に組み込まれている Copilotで多くの新機能と改善が行われまして、その内容が上記ページにて紹介されています。
私が会社で使っているOffice365でもCopilotは既に組み込まれてはいたものの、それほど活用はできておらず、改めて上記ページを眺めまして、改めて興味深く感じた次第です。
上記のページで紹介されている各機能のうち、今回はPower Pointに関する機能を試してみたいと思います。
Microsoft 365 Copilot in PowerPoint | Narrative builder
Narrative builder、ちょっと日本語では表現しにくいですが、Copilotに書きたい内容を伝えるだけで情報収集、まとめ、更にレイアウト等も考慮し、画像の用意等も含め、丸々資料の作成を行ってくれるというものになります。
テキストレベル、つまり、情報収集やそのまとめレベルであれば今までのChatGPT等で恐らく皆様も試されているようにある程度見慣れてきた内容になりますが、今回は更にその一歩先を行く内容となっておりまして、実際にやってみたいと思います。
(契約プラン等によっては今回紹介する機能を利用できない方もいらっしゃるかと思いますのでその点ご了承ください)
まずはPowerPointで新規にドキュメントを開くと以下のようになりまして、スライドの表示部分の左上にCopilotのアイコンがあると思いますのでそれをクリックします。
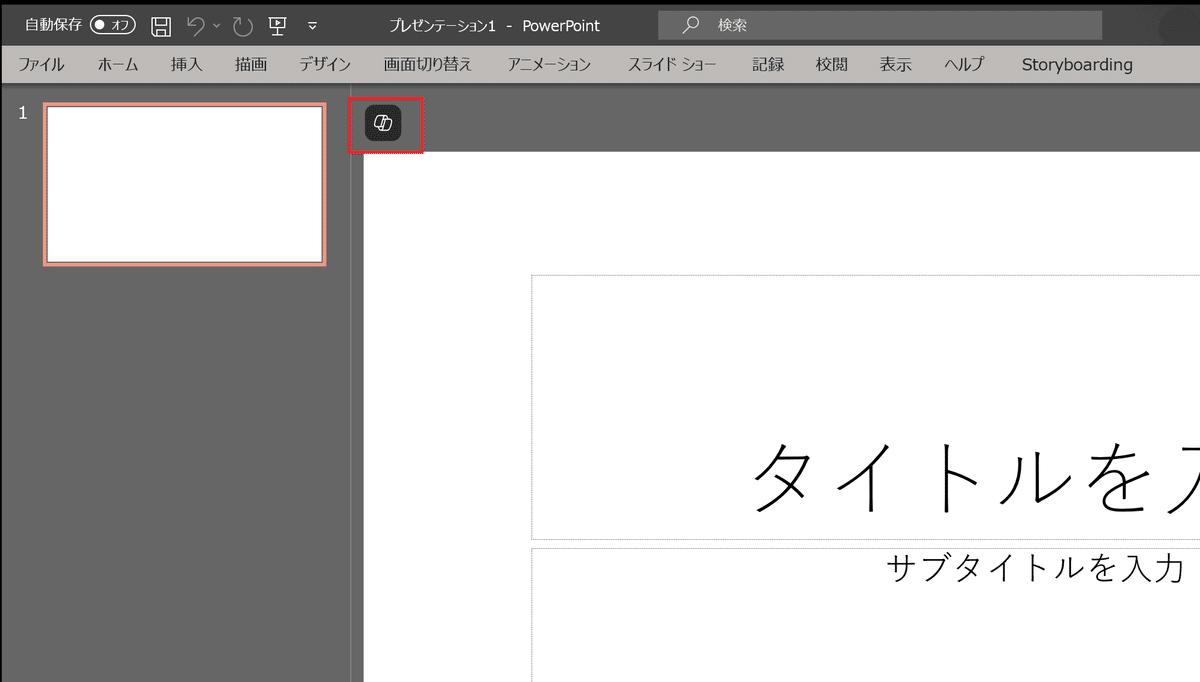
するとメニューが表示され、「以下についてのプレゼンテーションを作成する」という項目がありますのでそれをクリックします。(「以下について」。。というのが日本語的によくわからないかもしれませんが、直訳なので無視していただければと)
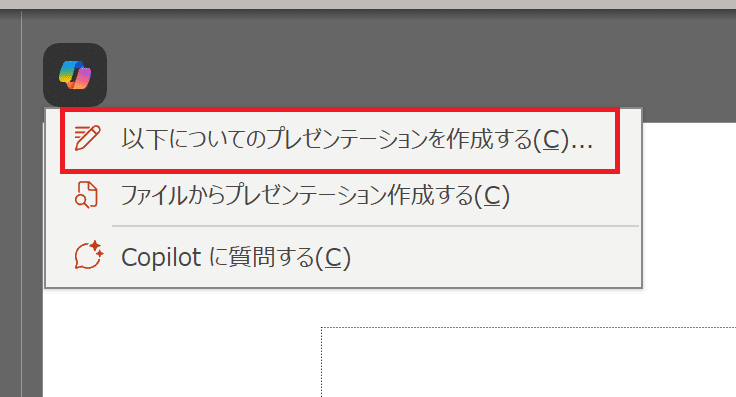
すると以下のようなダイアログが表示されます。
上部に「以下についてのプレゼンテーションを作成します」と書かれた入力欄がありますので、そこに作成したプレゼンテーションの内容を書きます。
2000文字までなので、それほど詳しくなくて構いません。
今回は簡単に「AzureとAWSのハイブリッド構成におけるメリット・デメリットについて説明したい」と打ち込み、入力欄右下の矢印ボタンが活性化されるはずなのでクリックします。
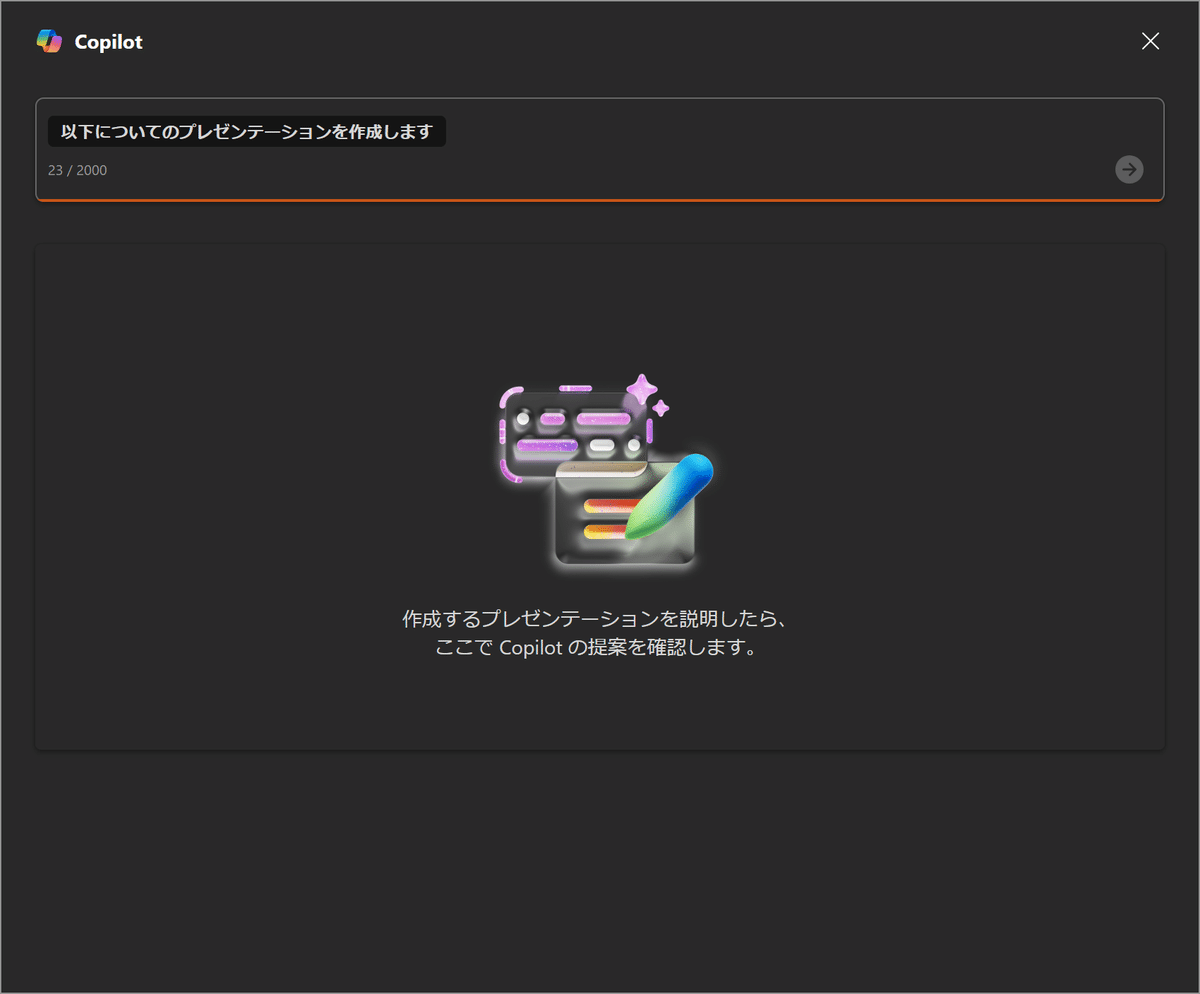
すると以下のように文章の構成、流れを踏まえた要約が表示されます。
私の簡単な文章に対し、この段階で既にかなり色々と網羅した情報を書いてくれそうな雰囲気があります。

もし、Copilotが挙げた内容に対して更に追記する必要があれば挿入したい箇所をクリックすることで以下のようにトピックを追加することもできますし、トピック単位で順番の入れ替えも可能です。
では、一旦内容はそのままにダイアログの一番右下「スライドの生成」をクリックします。
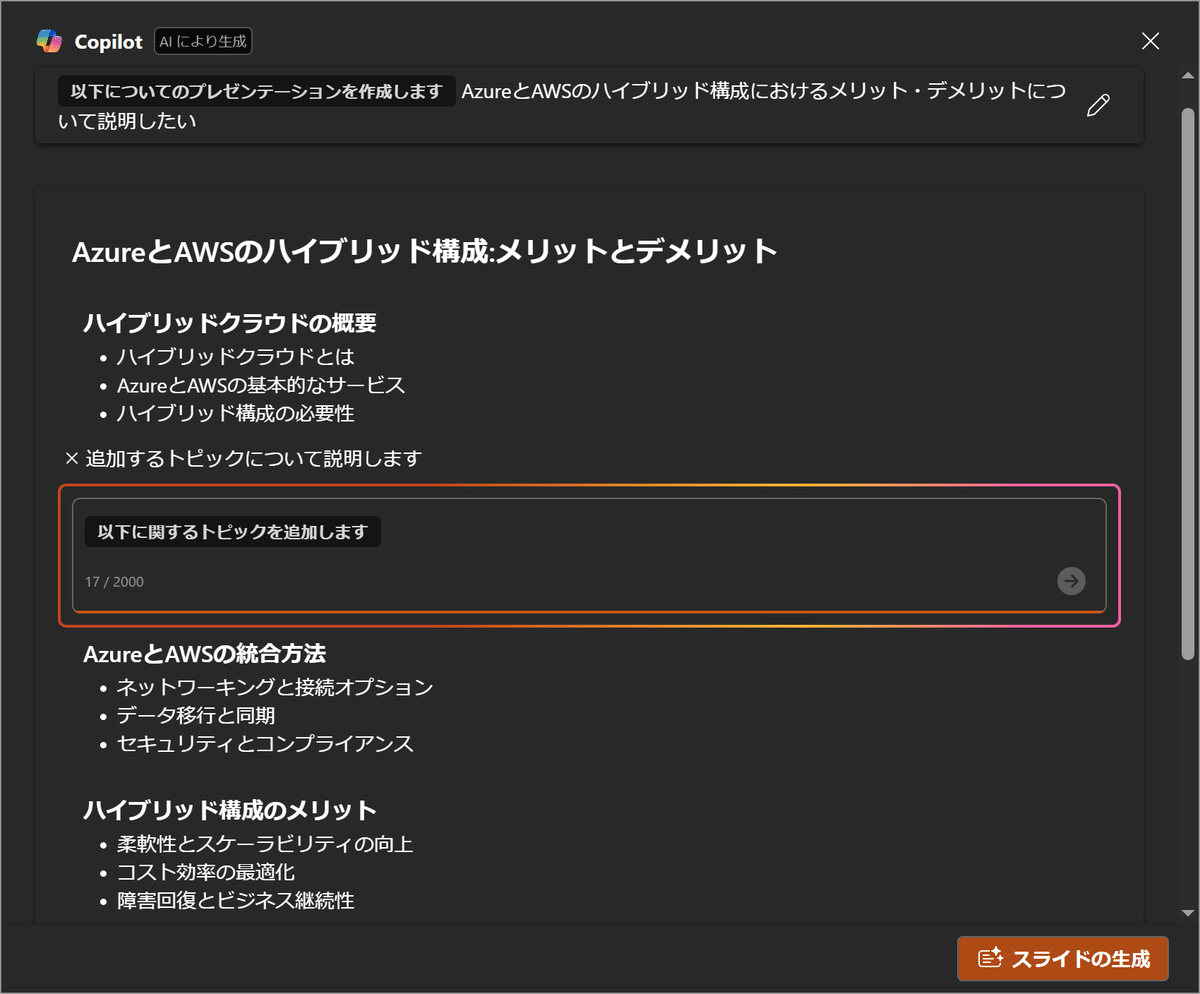
スクリーンショットを取り損ねてしまいましたが、「スライドを生成しています」的な内容が表示され、10~20秒ほど経過しますと以下のような画面になり、スライドが生成されました。
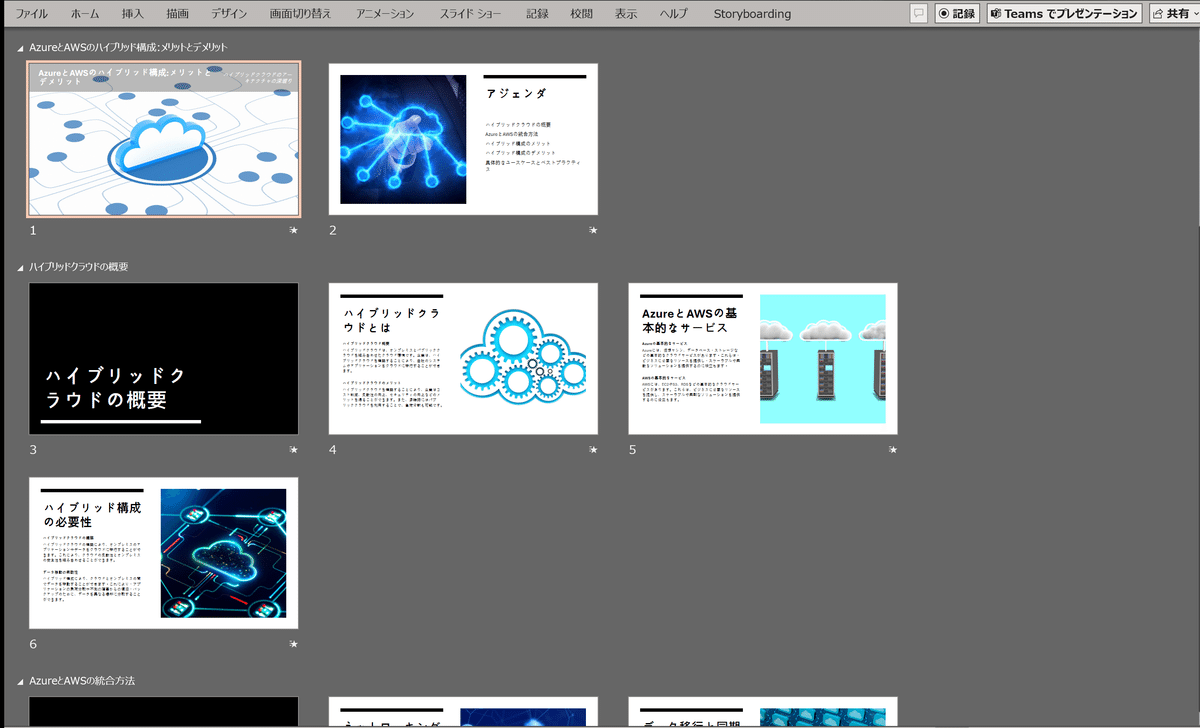
1枚1枚見ていくとこのようになります。
最初に挙げてくれたトピックに対して色々と文章が加わり、更には良い感じの画像まで作成してくれています。

では、更に以下のページにおいて再度Copilotアイコンをクリックし、今度は「Copilotに質問する」を選択します。

このページは画像が無いので、良さそうな画像を追加してもらいましょう。
まずはちょっと雑な質問の仕方で。。
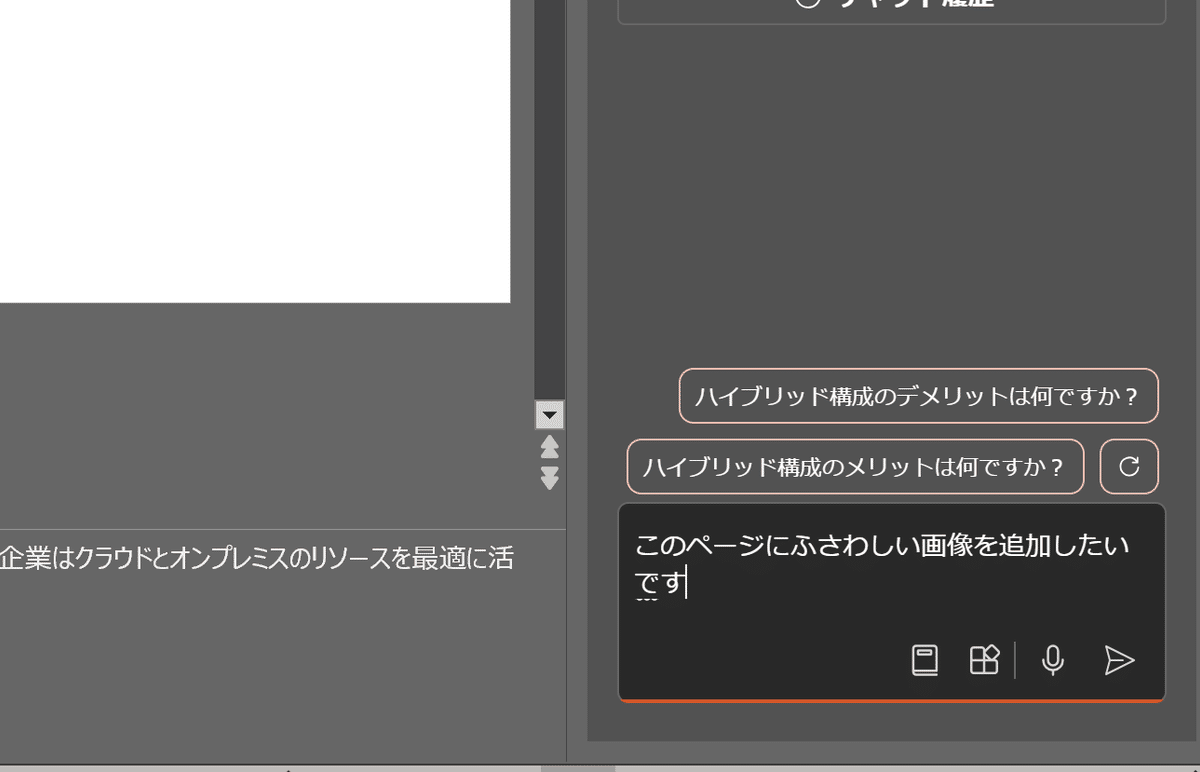
一度で決められれば良かったのですが、やはり質問の仕方が雑だったため、上の質問で追加された画像がいまいちでした。
そこで更にお願いして良さげな画像を挿入してもらいました。
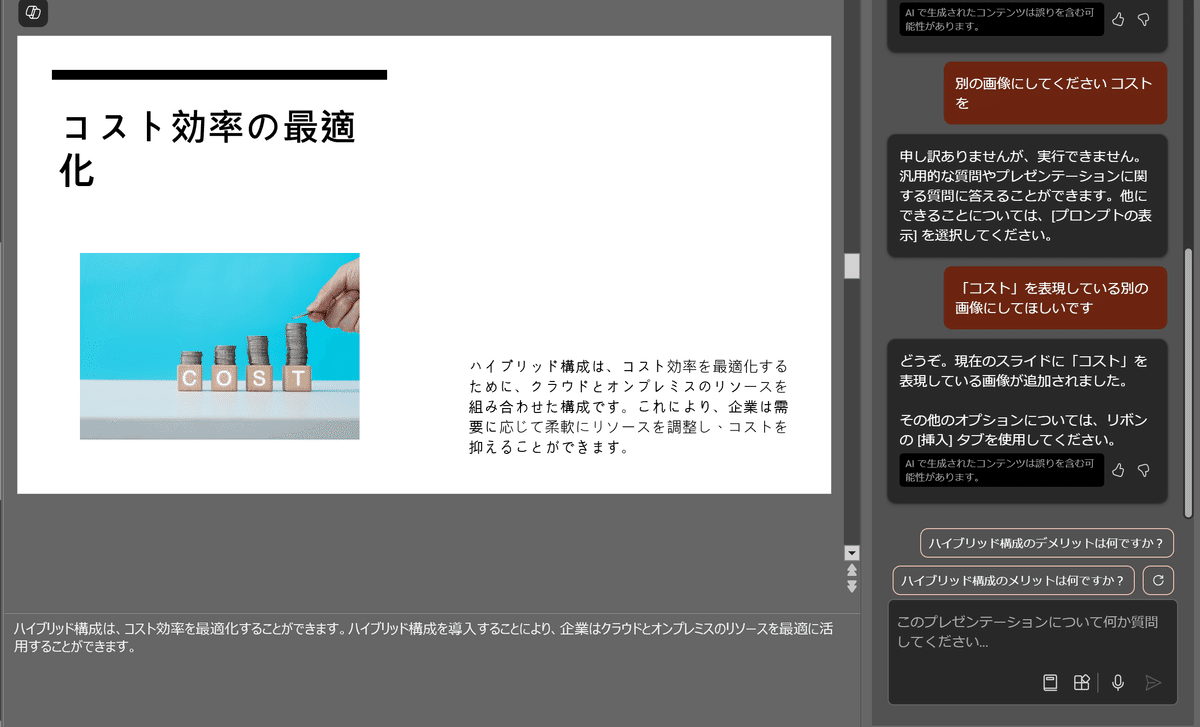
とこのようにCopilotとやり取りして30分も経たずに立派なプレゼンテーション資料が作成できました。
蛇足ではございますが、他の生成AIのアウトプットと同様、当然ながらその内容に関しては改めて自分たちで確認・修正を行う必要があることも付け加えておきます。
ということでざっと説明しましたが、かなりの完成度であり、非常に便利な機能となっています。
プロンプトを工夫すればもっと使いやすく、かつ、完成度を上げることができそうです。
今回は紹介できませんでしたが、「Microsoft 365 Copilot in Excel with Python」もなかなか面白そうです。こちらも機会があれば触ってみたいと思います。
では今回は以上ということで。。
この記事が気に入ったらサポートをしてみませんか?
