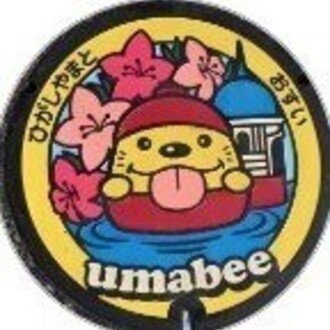2つのLINEアカウントのPC同時使用方法
業務用と個人用でスマートフォンを2台持ちして、LINEも2つのアカウントを使い分けしている方も多いのではないでしょうか?
業務でLINEを利用するには、スマホよりパソコンで入力した方が早いし便利です。パソコンで業務用と個人用の2つのLINEを切り替えて利用するのは結構面倒です。
パソコンアプリでは2つのアカウントを同時に切り替え使用ができず、ログアウトとログインを繰り返して、業務用と個人用のアカウントを切り替えて使っている方が殆どです。本記事は2つのアカウントをPCで同時に使い分けて使用する方法を紹介します。
1.パソコンでLINEを使うメリット
・パソコンでは高速キー入力ができるので、業務では使いやすい。
・ファイルの送受信も簡単にできて使い勝手がよい。
・パソコンで業務をしながら、パソコン版のLINEが使える。
2.パソコン版LINEを使う方法
3.今まではスマホとPCのLINEを使い分け
・スマホのLINEは1つのアカウントしか使えない。
・パソコン用LINEアプリでも1つのアカウントしかログインできない。
・毎回ログアウト後、別アカウントでログインしてアカウントを切り替え
・2つのアカウントに同時にLINEのチャットが入った場合、一方の
アカウントをスマホで、別アカウントをパソコンで見る必要がある。
4.2つのLINEアカウントのPC同時使用方法
・片方のLINEアカウントをパソコン用LINEアプリ【アプリ版】で使用する。
・別LINEアカウントをGoogle Chrome機能拡張【ブラウザ版】で使用する。
【2つのLINEアカウントを使う設定手順】
【事前の準備】
・対応するスマホのLINEアプリの設定で予めメールアドレスの登録が必要。
・パソコン側でログインするにはこのメールアドレスの入力が必要である。
【1つ目のLINEアカウントをPCのアプリ版で使う】
1)パソコン用LINEアプリを下記からパソコンにインストールする。
https://line.me/ja/ ←ダウンロード
2)パソコン用LINEアプリをインストールしたら、起動してログインする。3)設定したメールアドレスとパスワードでログインする。

【2つ目のLINEアカウントをPCのブラウザ版で使う】
1)Google Chrome機構拡張のLINEを利用する。
Google Chrome アドオン(LINE) ←ダウンロード
2)ダウンロードサイトからGoogle Chrome機能拡張でLINE①を追加する。
3)LINEアイコンをクリックすると、ログインダイアログ②が表示される。

4)パソコンアプリと同様にメールアドレス③とパスワード④でログイン。
・対応するスマホでQRコード⑤を読んでログインしてもよい。
・初めての場合は6桁のPINコードをスマホに入力する通知がくる。

5)Google Chrome機能拡張のLINE(ブラウザ版)が開く。

5.まとめ
・2台のスマホを個人用と業務用に使い分けている方も多いと思います。
・アプリ版とブラウザ版の別々のアカウントでPCでログインすれば、
2つのLINEアカウントを同時にPCで使用することが可能となります。
・2つのLINEアカウントを同時にPCで使用したい方はお試しください。
いいなと思ったら応援しよう!