
ZOOM PodTrak P4を使ったClubhouseやTwitterスペースでの配信
ポッドキャスト収録に最適化された機器、ZOOM PodTrak P4を、Clubhouseで効果的に使えるのではと考えて購入したので、解説・感想を書きます。
本記事は元々Clubhouseを対象にしたものですが、Twitterのスペースの配信にもそのまま当てはまるのではないかと考えています。
背景
以前、「Clubhouseでもいい音をとどけたい【技術的なあれこれ】」「【音響初心者向け】Clubhouseでもいい音をとどけたい」「ClubhouseでBGMや効果音をミックスしたい」などの記事で、外部マイクをiPhoneにつないでClubhouseで配信する方法を紹介しました。それらの記事に書いた私の考えでは、マイクをつなぐだけならiRig Pre2 1台でいいということが言えます。

しかし、それ以上のことをしたい場合、例えばマイクの音にBGMや効果音をミックスしたいとか、マイクを複数つなぎたいとか、録音したいとか、朗読などで大きな声で割れてしまうのでコンプレッサーで抑えたいとか、そういった場合に、複数の機器をつながなければなりませんでした。

ひとつだけ、一台で出来る機器を知っていました。ZOOM LiveTrak L-8という機器です。これはスマートフォンと双方向の音声を入出力できる3.5mm 4極(TRRS)フォン端子が付いていました。しかし、これはClubhouseのためだけに使うには多機能すぎて、大きく、高価でした。

もっと手頃な機器はないのかと探しましたが見つかりませんでした。ところが最近、L-8と同じようにスマートフォンと接続出来るZOOM PodTrak P4を知り(実は一年以上前に発売されていたのですが私の調査不足でした)、これだと思ってすぐに購入しました(購入価格¥22,710)。これは本来ポッドキャスト収録に最適化された機器ですが、双方向のライブ配信であるClubhouseでも効果的に使えると判断したのです。
PodTrak P4とはどんな機器か

PodTrak P4の主な機能、特徴を以下に挙げます。
4チャンネルのマイク入力
ファンタム給電ができ、コンデンサーマイクも接続可能
ダイナミックマイクでも充分な入力ゲイン(Shure SM7BもOK)
チャンネル#3はスマートフォンとのアナログ入力、チャンネル#4はPC等からのUSB入力にもなる
ヘッドホン端子が4つ。個別に音量調整可能
サウンドパッドに登録された音を再生し、ミックスすることができる(ジングル、BGM等を流せる)
各チャンネル、および2ミックスの録音機能
各入力にローカットフィルターとリミッター搭載
スマートフォンやPC経由の双方向通話を考慮したマイナスミックス機能(入力された音声を出力に返さない)
USB接続はType-C
電源は単三電池2本または給電用USB端子から。USB接続先のPCからのバスパワーでも動作。
録音データはSDカード(別売)に保存
スマートフォンとはBluetoothアダプタ(別売)を使ってワイヤレスで接続することが可能
これにより、
スマートフォンをつないだ双方向音声配信ができる
配信している音声を録音できる
複数のマイクをつなぐことができる
外部機器をつながずに音源を再生することができる
PCとUSBでつないで、PCで再生した音声をミックスすることもできる
ローカットによりノイズや低音のなりすぎない聴きやすい音声にできる
リミッターにより音割れを抑えることができる
(重要なポイントでした。コンプレッサーもしくはリミッターがなければ多分購入していなかったでしょう)
※ただし、iPhoneとアナログで接続する場合は意味をなさないことがわかりました。詳しくは後に記述しています。
接続例

iPhoneとは4極 3.5mmケーブル(オス-オス)で接続します。このケーブルは機器に付属されていないので自分で用意する必要があります。また、スマートフォンの端子がLightningやUSBのの場合は変換アダプタが必要です。
マイクとは XLRケーブルで接続します。
ヘッドホン端子はミニフォン(3.5mm)です。
PCとはUSB-Cケーブルで接続します。PCのUSB-C端子と直接接続するのが確実です。私の環境ではMacが本機を認識しないという現象が起こりました。以下に詳細を書きます。
MacがPodTrak P4を認識しない問題
USB-AのHUB経由で接続したところMacがPodTrak P4を認識しないという現象が起こりましたが、USB-C直結にしたところ認識するようになりました。
Mac mini(2018モデル)のUSB-Cポートに電源供給なしのUSB-A(USB 3.1 Gen1)出力のHUBをつなぎ、そこに USB-A → USB-Cケーブル(規格がよくわからない細いケーブル)でPodTrak P4に接続。
オーディオ設定を見ると“ZoomAudioDevice”という名前で認識されましたが、音声は入力も出力もされませんでした。
また、SDカードにアクセスするためにPodTrak P4をストレージとして接続するモードがあるのですが、Finderには何も表示されませんでした。

USB-C⇔USB-Cのケーブルで直結したところ、オーディオデバイスとしては“ZOOM P4 Audio”、ストレージとしては“P4_SD”という名前で認識され、音声の入出力もSDカードの読み書きも出来るようになりました。
その後、別の USB-A → USB-CケーブルでHUB経由で接続したところ、問題なく動作しました。つまり、HUBを介すことが問題なのではなく、最初に使っていたケーブルの品質が悪かったのだと推測しています。
基本的な使い方
ここでは、すでに所有しているかた向けというより、購入を検討しているかた向けに、操作性を知っていただく目的で簡単な説明に留めています。詳しく知りたい方はマニュアルやチュートリアルをお探しください。
入力設定
各入力チャンネルには入力切替スイッチがあります。マイクをつなぐ場合はダイナミックマイク(左側)かコンデンサーマイク(右側または中央)かによってスイッチを切り替えます。
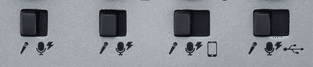
4極3.5mm端子でスマートフォンと接続する場合は、チャンネル#3をスマートフォン(右側)に設定します。USB接続する場合はチャンネル#4をUSB(右側)に設定します。
設定メニュー
各種設定はすべてMENUボタンから始まります。MENUボタンを押すと、再生・停止・録音ボタンは上・下・ENTERボタンとして、レベル表示はメニュー表示として働きます。
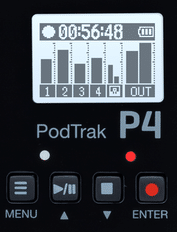
表示されたメニュー項目の中から設定したい項目や値を上下に選択し、ENTERで確定。前の階層に戻るときはMENUを押します。
ミックスマイナス機能
リモート用機器(Clubhouse配信中のスマートフォンやZoom会議中のPCなど)を接続して双方向通話をする場合、リモート用機器からの音声を本機に入力し、本機の音声をリモート用機器に出力するわけですが、本機の出力はすべての入力をミックスした音になります。するとリモート用機器には自分が出した音が一緒に返って来てしまい都合がよくありません。
これを回避するために、リモート用機器からの音声をミックスしないミックスマイナスという機能があります。
ミックスマイナス機能を有効にするには、MENU→Settings→USB Mix Minus→Onの手順で設定します。
PCとのファイル転送
SDカードに保存された録音音声などのデータをPCに取り込むには二通りの方法があります。
USB転送
本機をUSBケーブルでPCに接続し、MENU→File Transferと操作してファイル転送モードにするとPCからはストレージとして見え、アクセスできるようになります。(このモードではファイル転送以外の機能は働きません)
SDカード渡し
本機に挿されたSDカードを抜いて(当然、電源はオフです)、それをPCに挿して読み書きします。
サウンドパッドの登録
サウンドパッドに独自の音源を登録する場合の手順をご説明します。44.1kHz16bitのwav形式にした音声ファイルを前述のファイル転送で本機に読み込みます。フォルダーは直下(root)またはその下に作成した任意のフォルダーでいいと思われます。
ファイルを4つのパッドのどれかに登録します。MENU→Sound Pad→A/B/C/Dのいずれか→Sound Assign→ファイル名を探して選択。
音源の再生モードは4種類あります。
One Shot:パッドを押すたびに先頭から再生される。
Pause:押すごとに交互に再生/停止する。
Loop:押すとループ再生。再生中に押すと先頭に戻って再生。
Hold:押している間だけループ再生。一度離すと先頭に戻る。
再生モードの設定は、MENU→Sound Pad→A/B/C/Dのいずれか→Play Mode→One Shot/Pause/Loop/Holdのいずれか。
PodTrak P4で出来ないこと
出来ないことがたくさんあります。そもそもポッドキャストの収録目的の機器ですので、録音した後で編集・調整・モニター可能なものはこの機器でやらなくてもPC上でやればいいという考えなのでしょう。
ライン入力
4つのマイク入力端子はXLRのマイク入力のみ。ラインレベルの音響機器やキーボード等の音声を入力することはできません。マイク入力に繋ぐと音声の劣化や過大入力による故障の原因になるかもしれません。
マイク入力端子を使ってライン入力ができないわけではありません。詳しくは番外編で。
ライン出力
出力はヘッドホン端子(とスマートフォンへの出力)のみで、ライン出力端子がありません。スピーカーを接続することは前提とされていないのでしょう。アウトプットはあくまでも録音データだと。
スマートフォンへのステレオ出力
スマートフォンのアナログ接続は、そもそもステレオ出力・モノラル入力なので、接続する機器側で頑張ったところでスマートフォンでは受けられないのです。
USB - Lightningのデジタル接続の場合は原理的には可能ですが、Clubhouseで使えるかはまた別の問題です。
マイク音声の調整、エフェクト
最近のデジタル処理のミキサーは入力された音声にエフェクトをかけられるものも多いのですが、この機器は最低限の機能に留めて低価格を実現したと思われ、ローカットフィルターとリミッターのオン/オフを切り替えられる以外の機能はありません。欲を言えばイコライジングで音質を調整したりコンプレッサーで音圧を上げたり、また、リバーブによる演出なども欲しいところですが、そこまでやりたい方はLiveTrak L-8でというところでしょうか。
マスター音量調整
マスター音量調整ツマミ/フェーダーがありません。個々のチャンネルでレベルを調整すればいいということでしょう。
PCへのチャンネル個別マイク入力
「2イン/2アウトのオーディオ・インターフェースとしても使用でき 」と謳っていますが、どの辺が2インなのだかわかりません。確かにチャンネル数は2チャンネルなのですが、両チャンネルに、ミックスされた同じマイク音声が入力されます。iPhoneからP4に入力したステレオ音声はそのままステレオでUSBに出力されます。つまり、ステレオ音源はそのまま2チャンネルで、アナログ音源は左右に均等に分配という仕組みになっているようです。
個別に欲しい場合は録音してストレージで読み込めばいいわけですが、リアルタイムでは無理なようです。
ファームウェア・アップデートでパン(左右のバランス)設定ができるように改善されると嬉しいのですが。
ライブ配信以外での使い方
この機器はライブ配信用に特化された機器ではないので、配信以外にも様々な使い方が出来ます。
ポッドキャスト収録
本来、配信よりも複数人で同時収録するために作られたような製品ですので当然向いているでしょう。
レコーダーとして
それなりのマイクを接続してナレーションや朗読や歌などを録音することができます。複数のマイクでのマルチトラック録音も可能です。
USBオーディオインターフェースとして
マイクの音声をPCに入力し波形編集ソフトなどで録音・編集することができます。
スマートフォンの音声の録音
スマートフォンで再生される音声を取り込んで録音することができます。
マイクの比較テスト
複数のマイクを接続し、同じ音源を同時に別のトラックで録音することができますので、録音された音声を時間をかけて聴き比べられます。
ヘッドホンの比較テスト
ヘッドホン端子に複数のヘッドホンを接続し、同じ音源をヘッドホンを取っ替え引っ替え聴き比べられます。ヘッドホンの音量は機器によってまちまちなので同じ音量になるようにそれぞれ調整することができるのがいいです。
[番外編]ライン入力の裏技
(2022.03.17 追記)
マイク入力端子を使ってライン信号を入力する方法をご紹介します。ひと言で言うとアッテネーターをカマすということです。裏技というほどのもではないし、わかっている人にとっては常識なのかもしれませんが、私はまだまだ素人です。
背景
MXL R144という廉価なリボンマイクをつなごうと思ったのですが、受けるマイクプリアンプにはハイゲイン、ハイインピーダンスが要求されるということでどうしても単体マイクプリアンプのFocusrite ISA Oneをつなぎたかったのです。するとその出力はラインレベルということになります。
まず試したこと
MXL R144→Focusrite ISA One→RME Fireface UCX(オーディオインターフェース)→Mac(LadioCastというソフトでルーティング)→ZOOM P4(USB接続)という大掛かりな接続で一応できました。しかしLadioCastを経由したことによる遅延がそこそこあり、ZOOM P4のモニター音と脳内の生の声がダブって気持ちが悪い。何よりも無駄に機器を使っているし、毎回それらを立ち上げなければいけない。やってられないのですよ。
結局のところ
頭をシンプルにして考えました。ライン入力って本当にできないの?と。ライン信号をマイク信号レベルに落としてやればいいんじゃないの?と。そうです、あったのです、簡単な手段が。電気屋で売っているオーディオケーブルで抵抗入りというのがあります。あれはライン信号を抵抗で電圧を落としてやることによってマイク端子に入力できるようにしたものです。では、抵抗入りのXLRケーブルはないのかと考えました。探しました。そしたらケーブルではないのですが、変換コネクタのようなアッテネーターがあったのです。マイクとラインは50dBくらい差があるので40dBのものを購入しました。結局、MXL R144→Focusrite ISA One→アッテネーター→ZOOM P4(マイク入力)という接続で無事に鳴らせました。
音質はどうでしょう
ISA One→アッテネーター→P4という接続では、せっかく充分なレベルにした信号をアッテネーターでまた低いレベルに落としてしまうということなのでアナログ的に劣化する可能性があります。最初に試した構成では、ISA One→Firefaceとラインレベルで送っています。さらに、P4でマイクレベルで受けるのと高性能のFirefaceでラインレベルで受けるのとでは勝負にならないのは明らかです。
それで、実際に音質は違うのか。どれくらい違うのかを実験してみました。①R144→P4
②R144→ISA One→アッテネーター→P4
③R144→ISA One→Firefaceー→Mac→P4
結果は当然かもしれませんが、③>②>①でした。劣悪な音のものはありませんでしたが違いは明確にありました。要するに中低音の豊かさの違いとなって現れました。結局、妥協はあるものの②の構成で運用することにしました。
【問題あり】これじゃあリミッターの意味がない
現象
4極 3.5mmフォン(TRRS)でiPhone(12 mini、iOS 15.4.1)に接続するとレベルが上がってしまい、P4側で0dBぎりぎりのレベルの信号はiPhoneでは歪むことがわかりました。つまり、P4では0dBを超えそうな音声でもリミッターによって0dB以下につぶしてくれるのですが、iPhone側ではそれではレベルが高すぎるのです。リミッターが効くよりも低いレベルでiPhoneで歪んでしまうのです。これは、P4の出力レベル仕様がふさわしくないということなのでしょう。
P4、iPhoneそれぞれで音声を録音してみました。


iPhoneに入力された音声が3dB程高くなっています。
対処法1
P4側で-3dBを超えないようにレベル設定、および声量の調整をするしかないでしょう。大きな声を出してもリミッターで調整してくれることを期待したのですが、アナログでiPhoneに入力する場合においては当てにならないということがわかりました。つまり、この使用法においてはリミッターはないのに等しいということ。ああ、残念。
実際、-3dBを超えないようにレベルや声量をコントロールしようとしても、朗読で盛り上がると抑えが効かず、iPhone側で歪んでしまうのです。ああ、困った。
ちなみにiPhoneの本体マイクは音量を自動調整してくれるので大きな声でも歪むことは滅多にありません。いい音にしようと凝った結果、歪ませてしまうという本末転倒な話です。
対処法2
リミッターが効かないなら外付けのコンプレッサーで抑えてやろうと考えました。丁度、押し入れに眠っていたマイクプリアンプ/プロセッサーがあったのです。dbx 286sという、マイクからの信号を受けてレベルを上げてさらに音を加工する機器で、コンプレッサー機能もあるのです。おまけに、サ行の歯擦音を軽減するディエッサーと、環境ノイズの低減もできるエキスパンダーも付いています。

マイク→286s→アッテネーター→P4という接続です。大きな音は286sのコンプレッサーで抑えてP4に入れてやることでちょっとやそっとでは-3dBを超えることはなくなりました。めでたしめでたし。(いや、一台で済ませようとして本機を導入したのではないか)
現在の構成
(2023.02.18 追記)
ライン入力対策やリミッター使えない問題を経て、結局私はどんな構成で運営しているのかを書きます。

声の振り幅は制限したくない、なお且つ音を歪ませたくないということで、コンプレッサーあるいはリミッターは必須でした。よくよく考えると普段使っているオーディオインターフェース RME Fireface UCX のマイク入力にはコンプレッサーを掛けられるのです。同時にエキスパンダー機能により一定以下のレベルの音声はノイズと見做してカットすることも可能です。この機器のライン出力をアッテネーターを経由してP4に入れてやればいいのです。
メーカーへの改善希望
(2023.02.18 追記)
リミッターのスレッショールド設定
前にも書いたとおり、スマホ入出力端子からiPhoneに出力する音声レベルが3dBほど高いのでせっかくリミッターで抑え込んだレベルがiPhoneでレベルオーバーしてしまいます。じゃあスマホ端子の出力レベルを3dB下げればいいのかというとそうもいきません。iPhone以外の機器では最適にならないかも知れないからです。
対策として考えられるのは、リミッターの閾値(スレッショールド)を可変にするということ。現在、閾値が0dBに設定されているのだとすると、ユーザーにより閾値を-3dBまで下げる、つまり-3dBを超えないようにレベルを抑えるようにすればiPhoneでレベルオーバーすることはないのです。
もしくは出力マスターレベル調整機能を設けるというのも考えられます。ツマミを増やすというのは無理でしょうから、設定メニューから調整する機能なんかがあると有難いですね。
オーディオインターフェース機能時のPAN設定
本機は2チャンネルのオーディオ・インターフェースとして機能しますが、マイク1もマイク2もUSBのチャンネル1、2に均等に割り振られる仕様のようです。つまり、USBのチャンネル1にも2にもマイク1と2のミックスされた音声が出力されるのです。
そうではなく、マイク1はチャンネル1、マイク2はチャンネル2、というように割り当てられたないと2チャンネルの意味がありません。
対策としてマイク1、2それぞれに対し、どちらのチャンネルにどれくらいの割合で振り分けるのかを調整(パンポット)できるようにしてほしい。1か2かの切り替えでもいいです。
この記事が気に入ったらサポートをしてみませんか?
