
アケコンをカスタムした話①~RAP.V HAYABUSA編~
どーも、18時間勤務で1週間を過ごし、過労死するかもと思ったたくさんです。しかし疲労困憊で迎えたようやくの日曜日、私には寝ることよりも先にしなければならないことがありました。
それはアケ魂さんより届いたパーツで愛用のRAPV、および発売日が早まってもう届いてしまったファイティングスティックαをカスタムすることです。今回はそんなアケコンカスタムの話をしたいと思います。お付き合いいただければ幸いです。
1.そもそもの話
いつもの如くソッコーで本題からズレますが、
「ぶきっちょな私がなぜアケコン改造に手を出したか?」
という話からしたいと思います。
そもそもの発端はここ↓から始まりました。

それまではどノーマルのRAPVを使っていたんですが、酷使に耐えかねたのか反応が悪くなったボタンがありました。その時に、アケコンは意外と簡単にボタンの交換が出来るというのを聞いたことがあったので、ちょうどいいからやってみようと思い立ちます。

この時はよく分かってなかったのでAmazonで三和電子のボタンを購入。
今思えば千石電商さんやアタッサさん、後述するアケ魂さんなんかで通販した方が安いし種類も豊富で絶対良かったですね。

もちろんボタン交換の知識は無いので、先人の知恵を借りるべくネットで情報収集しました。その際に「レバーを交換すると世界が変わるぞ!!」という情報を目にします。
じゃあせっかくだし、とレバーも交換したのがこれ↓

さらに、

一つのボタン交換から半月と経たないハイペースで全ボタンとレバーを交換してます。アホでしかないと思うんですが、自分好みのアケコンを考えるのが思いのほか楽しかったんですよね。あと実際作業が楽でそんなに時間もかからなかったのも大きいです。
「でもまあ、とりあえずこれで気は済んだし終わりにしよう」
そう思っていた私に、アケコン沼の深さはこんなもんじゃねえぞ、と悪魔が私へ囁いてきました。
2.ししょーとの出会い

FF外からグイグイ来るこのお方がアケコン自作やアケコンカスタムの布教に励み、私がししょーと崇めることになる人です。ケースから自前で調達し一台のアケコンを作り上げる技術と知識を持ったすごい方です。
あくまで「自分は普通のアケコンおじだ」と言い張るししょーですが、普通のおじはアケコンとか改造しないし、ましてやPo〇n hubのアケコンは自作しないので十分変態です。ただの謙遜でしょう。
ししょーにより落ち着きかけた私のアケコン欲は再び熱を帯びることになります。そして私はRAPVの天板交換と、サイドに配置された使いづらいボタン類の問題を解消すべく、6月末に再販されるファイティングスティックαの購入とカスタムを決意します。
3.GIMPでアートワークを作成
さて、天板を交換している人はネットで見かけましたが、実際にやろうとするとどうしたらいいのか分かりませんでした。とりあえずHORIの公式HPからファイティングスティックαの天板テンプレートをダウンロードして遊んでたら、悪魔ししょーが教えてくれました。

アケコン天板の交換を行うには、天板のアートワークを作成してプリントする必要があります。個人でも頑張れば出来ないこともないみたいですが、「アケ魂」さんはプリントからボタンやレバー穴のカットまでしてくれますし、RAPVでアートワークを挟むために必要なアクリルパネルも売っている(ファイティングスティックαには不要)ので、ありがたく依頼することにします。

で、まずはアケコン天板のアートワークを作ります。
…作るんですが、ど、どうやって!?画像編集なんて出来ないよ!
そんな私のような方のためにアケ魂さんは備えていてくれました。まず、各アケコンで使用できるテンプレートがアケ魂さんよりダウンロード出来ます。これは前述した公式HPのものとは別なので注意してください。
そしてテンプレートとアートワークをGIMPという無料の画像編集ソフトで合体させます。詳しいGIMPの導入方法や使い方は各サイトを参照してみてください。けっこう頻繫にバージョンアップが行われているため、昔の情報だと役に立たない場合もありますが概ね把握できます。

あと、基となるイラストや画像は好きなものを使うことが出来ますが、なるべくサイズの大きいものを用意しましょう。元が小さい画像を拡大すると荒くなり、出来栄えに影響します。
簡単にGIMPでの作業を紹介します。
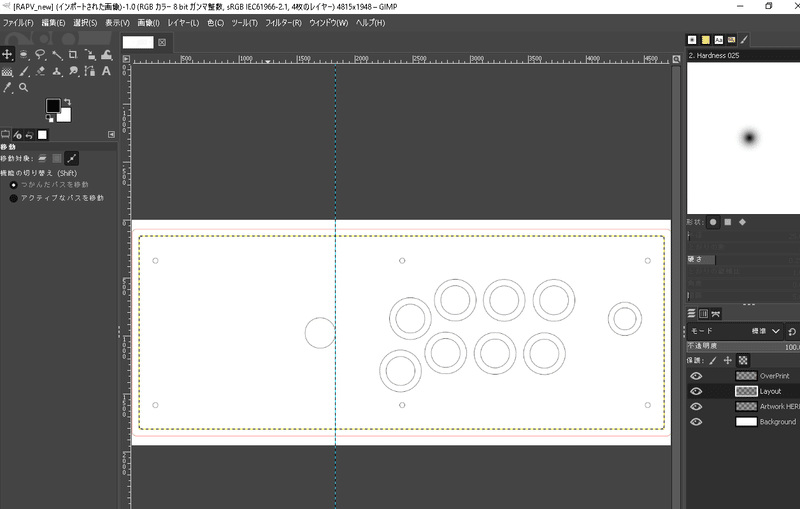
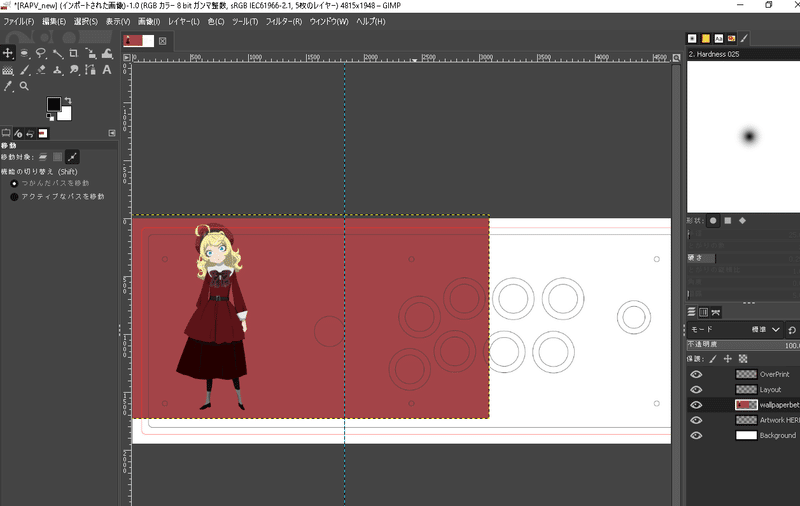
GIMPの使い方は私もよく分かっていないので詳しい解説は出来ないのですが、とりあえず
・変形ツールの「移動」で画像を移動
・変形ツールの「拡大・縮小」でサイズを調整
・レイヤーの「透明部分」で透過処理
・ひとつ前の作業に戻るには「Ctrl+Z」
辺りを覚えていれば簡単な編集ならできると思います。
私が上記のアートワークでやったのは、
①キャラの全身が入るように大きさを調整して配置
②もう一枚同様の画像を背景に重ねて全体を同一色に
③ロゴを拾ってきて黒字から白字に変更、透過処理して配置
と非常に手抜きです。
そして最後に右下のレイヤーを右クリックして統合させます。
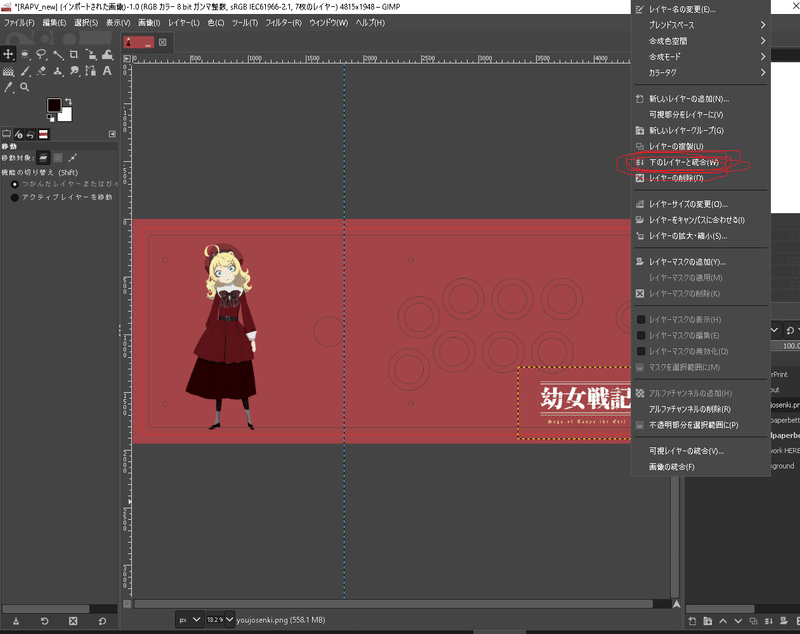
最後にファイルからpsd形式でエクスポートすれば終わりです。
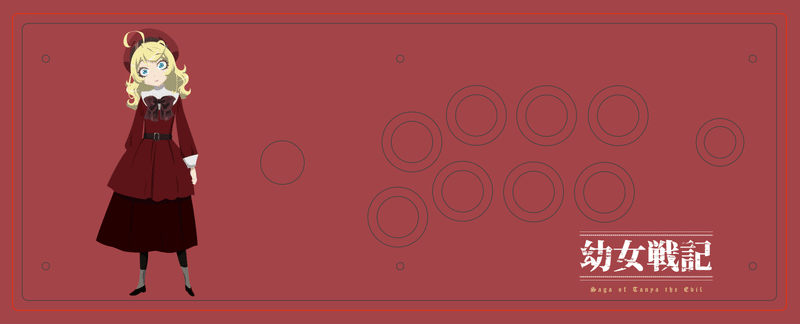
このデータをアケ魂さんの購入フォームからアップロードすると、この通りに印刷してくれます。このアケコンはRAPVのため一緒にアクリルトップパネルも注文しました。そして、別途三和電子のクリアホワイトのボタンも30mm×8個、24mm×1個用意します。
4.RAP V HAYABUSAのカスタム
さて、それではカスタムしていきます。使った道具は軍手、プラスドライバー、マイナスドライバー、カッター、透明テープです。
まず、注文しておいたアートワークプリントが届いたらRAPの底面のネジをプラスドライバーで外して開けます。この辺のくだりはけっこう色々な方が紹介されているのでざっくりダイジェストでやっていきます。

特記すべきこととしては、ボタンを外す際に「あった方がいい」という情報をネットで見たので、アケコン用ボタン取り外しツールの「スナップアウト」を用意しました。

これを使って、

繋がっている端子を引っ張ってケーブルから抜いてから、ボタンを外していきます。また、全てのボタンを外すためどの配線がどれか分かるようにシールで書いて貼っておきます。
そして、次にレバーを外します。まずはレバーボールを。下図のところをマイナスドライバーで押さえ、反時計回りに回してレバーボールを取り外します。

その次に、下図4か所のネジをプラスドライバーで回してレバーの基盤を取り外します。今回はレバーは交換しないので端子はそのままです。交換する場合は端子も引っ張って抜いてください。

そういえばこの部分のネジ、最初はめっちゃ固く締められてました。素手だとちょっとキツい場合は軍手をして垂直にドライバーを差して回すようにしましょう。電動ドライバーが欲しいなあ。

もはやアケコンの体を成していない状態まで分解したら、いよいよ天板を剝がして行きます。

これやってみて分かったのですが、爪とかじゃまず剝がれません。端の方からカッターを入れていき、徐々に剝がしていくのが正解っぽいです。別にドライヤーとかで温めなくてもベリベリっと剝がせました。
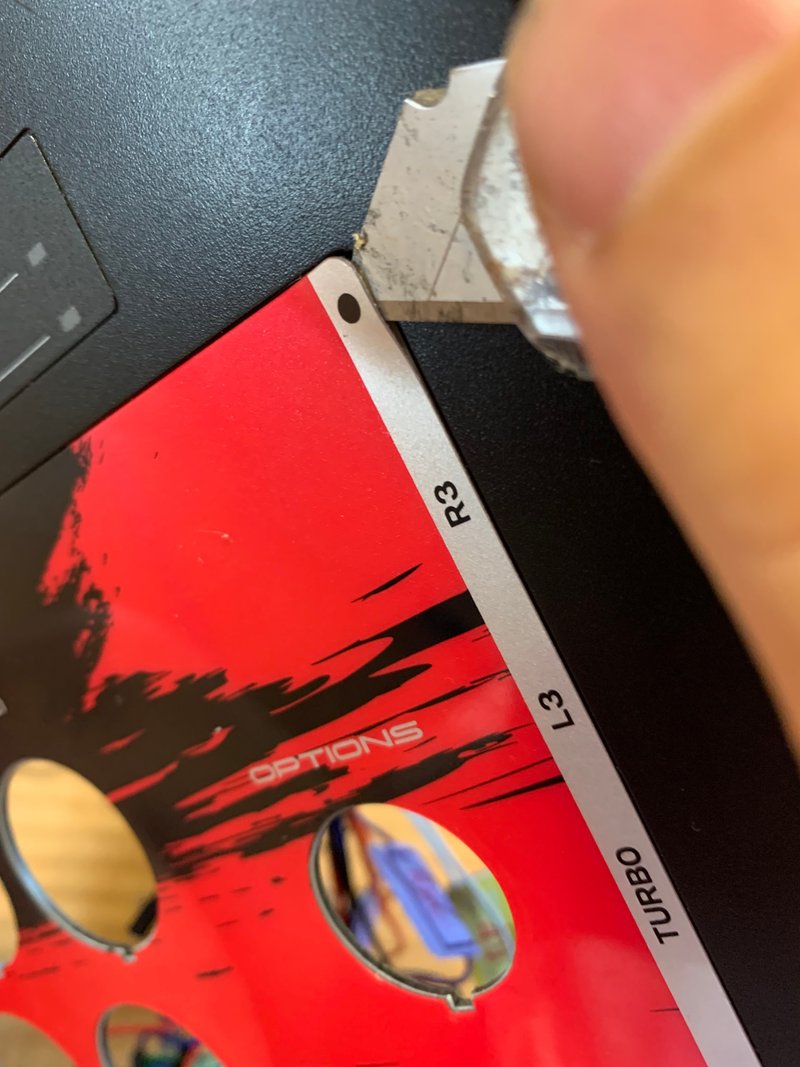
天板を剝がしたら、固定してあるネジを外します。その上にアートワーク、トップパネルを敷いてネジで再度固定します。

ネジを外したら届いたアートワークとアクリルトップパネルを準備します。

アクリルトップパネルの注意点として2つほど。紙の保護シールはテープと一緒に剝がすようにすると上手く剥がれます。その後、剥がし跡が斑に付いているとこが無いかチェックしましょう。
私は気になった部分をウェットティッシュとメガネ拭きで拭いておきました。これが正しいのかは定かではないですがキレイになりました。
あと、アクリル板を取り扱うときは、内側を向く面に指紋を付けないように注意してください。拭きとれなくなります。
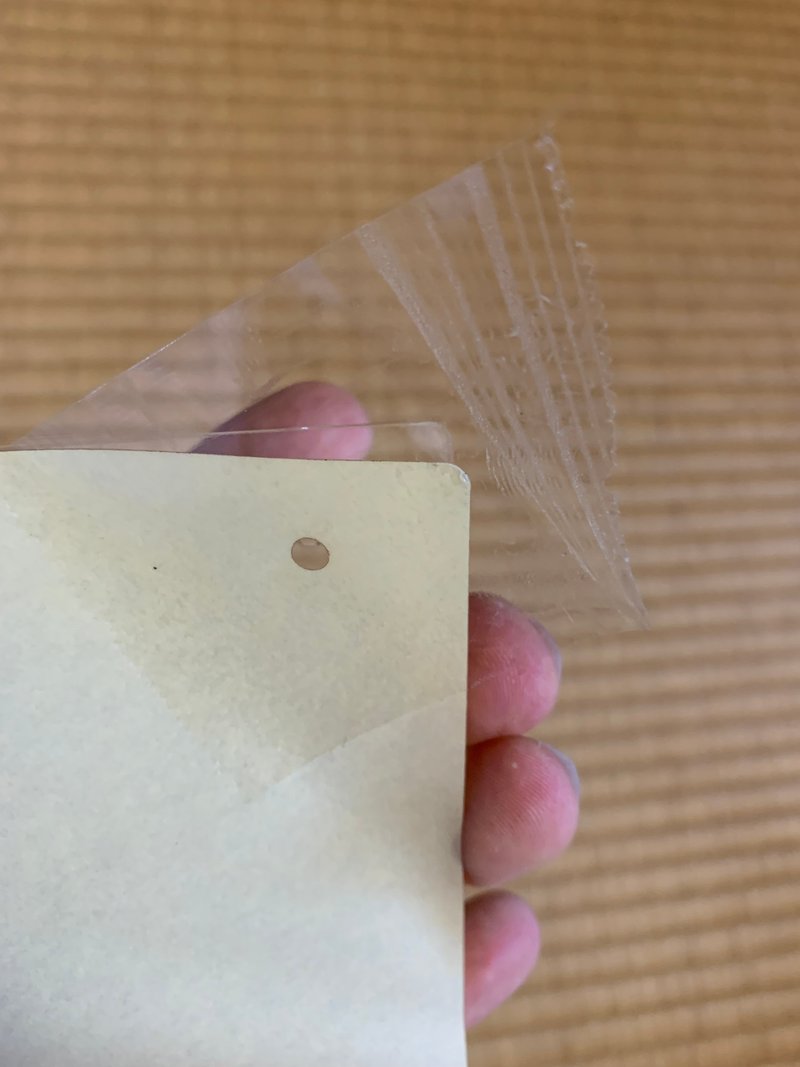
そしてゴミとかを挟まないよう、慎重にアートワークとアクリルトップパネルを配置して、ネジで固定して…というところで失敗しました。
ネジを締めたらアクリルが少し割れました。Oh…
もしかして、アケ魂さんから付属のネジとワッシャーが送られてきていたのはこのためだったのか…?

後日調べたらやっぱりワッシャーをネジ穴に置いてからアートワーク、アクリルトップパネルと置く必要があったようです。けっこうショックだったのでこの辺りの作業の写真を撮れていませんw

そういえば、こういうのの紹介記事で失敗している人を見たことないんですが、大丈夫なんでしょうか。しかし替えはないのであきらめて次の作業に移ります。三和電子のクリアホワイトのボタンにアートワークを挟んでいきます。




アートワークの背景を単純なものにしていたのは、この作業を見越してなるべくめんどくならないように、ということを考えていたからだったりします。それでもこれを8+1個やるのはけっこう時間がかかりました。
まあ、この時は放心状態だったのでラクショーでしたが。
あとはボタンをはめてレバーを取り付けて、と今までやった作業の逆をなぞれば完成です!!

うん、ボタンをクリアにしてカットしたアートワークを挟み込むのは見栄えが良くて非常に良いですね。手間はかかりますがそれだけの価値はあるんじゃないでしょうか。
ただ、当然なんですが薄い紙一枚とはいえ余計に挟んでいる形になるのでボタンを押した感覚が若干変わった気がします。高度なレベルの対戦とかだと影響も無いとは言えないかもしれません。
【やったことまとめ】
・ボタンとレバー
HORI⇒三和電子へ
・レバーボール
HORI⇒セイミツへ
・天板
HORI⇒幼女戦記へ
もはや元々の部分がほぼ無くなり、特攻の拓に出てくる来栖君のカミナリマッパみたいな感じになっちゃってますがまあいいでしょう。
全体の作業時間は四苦八苦しながらで1時間とちょっとくらい?でした。もう一度やれば少しは手際よくやれそうですが、そんなに頻繫に行う作業では無いですね。
5.つづく
さてさて、トゥイッターで上げたアケコンの写真もアクリル割れはバレずに褒めていただいたし、疲れたからファイティングスティックαのカスタムはどうしようかなーと思っていたら…


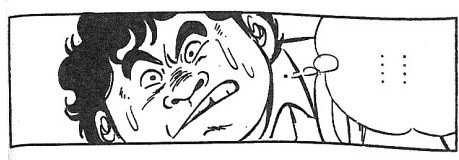

というわけでファイティングスティックα編に続きます。
※最初からやるつもりでしたのであしからず
この記事が気に入ったらサポートをしてみませんか?
