
フォーゼロスタジオでデスクトップ音声・配信設定(Windows)
クリエイターが制作過程である「作業を魅せる」ことに特化したLIVE配信プラットフォームで、DAWソフトの楽曲やマイク音声を同時に配信できるようにします。
windowsで、必要なアプリと簡易設定を記述します٩( ''ω'' )و
①仮想オーディオミキサーアプリをインストール
仮想オーディオデバイスとミキサーがセットなっていて、サウンドデバイス(マイク・スピーカー)として選択ができるようになり、音の入出力を設定するのに使用することができます。
VB-audio VOICE MEETER Banana
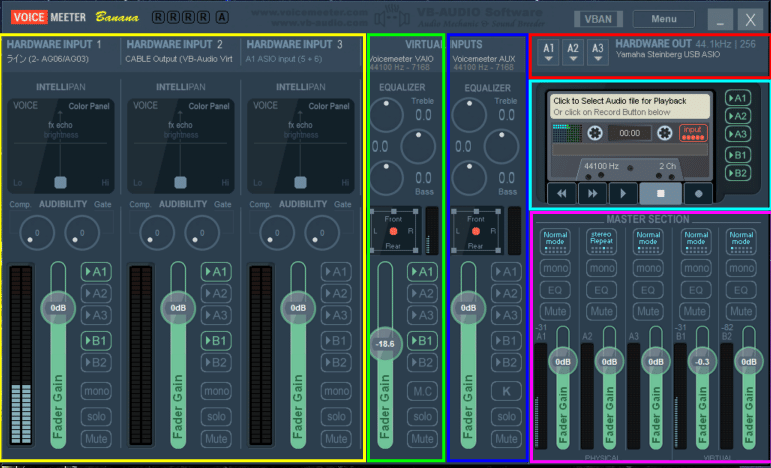
【黄】Hardware input 3チャンネル 音源の入力を設定できます。
【緑】VoiceMeeter VAIO VoiceMeeter Inputデバイスに設定された入力音源が流れます。
【青】VoiceMeeter Aux VoiceMeeter Aux Inputデバイスに設定された入力音源が流れます。
【赤】Hardware Out 3チャンネル モニター出力
【桃】MasterSection 各チャンネルのゲイン・EQ等の設定
【水】カセットテープ 録音機能
A1・A2・A3は、HardWareOUTからそれぞれ、出力先を設定ができます。
B1は VoiceMeeter Output(VB-Audio VoiceMeeter VAIO)
B2は VoiceMeeter Aux Output(VB-Audio VoiceMeeter VAIO)
をオーディオデバイスとして選択したときに、出力されます。
デバイス名の前についている規格は、ASIOから順に新しいもので低遅延になります。上位の規格が選択できるなら、特に理由がない限りMMEを選ぶことはないです。
ASIO(Audio Stream Input Output)
KS(Kernel Streaming)
WDM(Windows Driver Model)
MME(Multi Media Extensions)
音の入出力設定をする
「A1」を自分がモニタリングするデバイスに設定
「B1」をフォーゼロのマイク配信用に設定
を前提にそれぞれONにします。
①マイクを設定する

Hardware input1 マイク
ここでは、YAMAHAのAG03をマイクとして設定しています。
(内臓マイクやUSBマイク、オーディオインターフェイスなど使用しているものを選択してください)
Hardware input1 出力先に A1 と B1 をオンにする
②デスクトップ音声を設定

windowsの「サウンド設定」から
出力デバイスを「VoiceMeeter Input」に設定する。
※【緑】VoiceMeeterVAIOに出力されます。
※出力デバイスを「VoiceMeeter AUX Input」に設定した場合は
【青】VoiceMeeter AUXに出力されます。
どちらでも構いませんが、今回はAUXじゃない方に設定しています。
③自身で音の確認するための、モニタリング用に出力先を設定します。
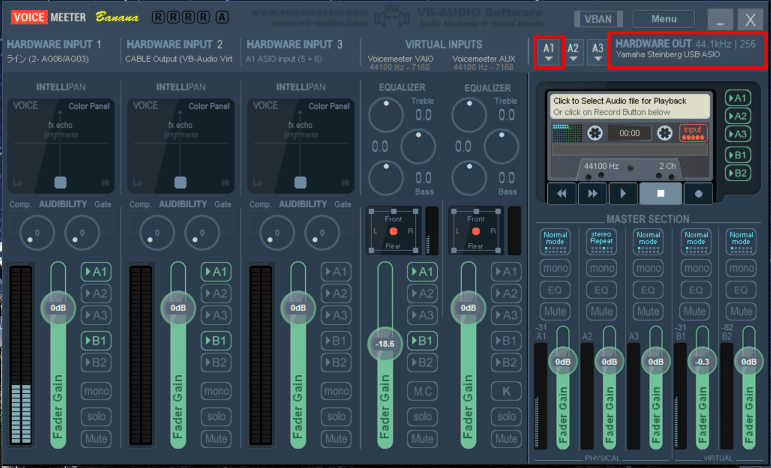
HardWareOUT A1 をモニター用デバイスにします。
※ここでは、YAMAHA AG03(Steinberg USB ASIO)でモニターするものとして設定しています。
※スピーカーを使わずに、外部ヘッドホン、イヤホンにすることでハウリングを避けることができます。
③MASTER SECTIONで、インジケーターが動いているのを確認できれば
各チャンネルの出力がされています。

フォーゼロに配信する

配信設定画面で、マイクを「VoiceMeeter Output」に選択します。
これで、上記で「B1」設定したものを配信することができます。
仮想オーディオデバイスとミキサーを利用して、要な音源を1つに集めて配信する形になります。
せっかくのプロセスエコノミー!
より良く、制作過程を魅せる為に配信環境もちょっとよくして見てはいかがでしょうか!!

他にお困りごとがあれば、リクエスト受付しております(´ε` )
この記事が気に入ったらサポートをしてみませんか?
