
【後編】MX Master3 を一週間使ってみた!!~使用編~
こちらは前回の記事の続きです。
ただし前回の記事は買うまでの話なので
話は特にリンクしておりません🤣
では早速使った感想述べていきたいと思います!
私の使用環境
MX Master3は3台までペアリング登録が可能です。
私は以下の環境で使用します。
・私用PC(Windows、職場の先輩が自作したのを安く譲ってもらった)
・iPad Pro2020
・会社支給のノートPC(Windows、Lenovoのやつ)
パソコンで使ってみた率直な感想
PCで使ってみた感想は…
高速スクロールが便利!!!
格安マウスと比較したら速度が全然違う。
(調べたら磁気で回しているみたいですね)
そして驚いたのがPC側のレシーバー!
今まで安いロジクールのマウス&キーボードを使っていましたが
そのレシーバーがそのまま使える!!!
なのでキーボードはそのままにマウスだけポイしました🤣
レシーバー二つ差すかBluetooth使う覚悟だったのでこれは嬉しい😁
ショートカットボタン、ジェスチャー操作

一応こんな感じでジェスチャー操作などを各アプリケーション毎に設定できます。
高いマウスなら当たり前なのかな!?
ぶっちゃけいろいろ設定できるが覚えられないwww
ということでほどほどが良いと思います
私用のPCにはoffice系ソフトは入っていないのでChromeとiTumesくらいしか使いません(宝の持ち腐れにならないか不安)
テレワーク中iTunesで音楽流していること多いですがマウス一つで制御できるのが地味に便利ですね。
会社のPCにはマイクロソフトのofficeソフトが一通り入っています。
私はExcelを使うことが多いですが、いつものクセでジェスチャーやボタン使うのを忘れる、忘れる🤣
一週間じゃ慣れませんでした…一か月使えば手放せなくなるのかな
iPadProでのマウス設定
iPad OSになりiPadでもマウスが使えます。
使い方は我らが師のamity_senseiの動画をご覧ください。
Magic Mouse触ったことないですがあっちはタッチ操作もできるようですね。
MX Master3はiPadと接続した場合は、ボタンのカスタマイズができます。
※ジェスチャーは無理のようです。
以下手順です。
①AssistiveTouchをONにします

②デバイスを選択します。
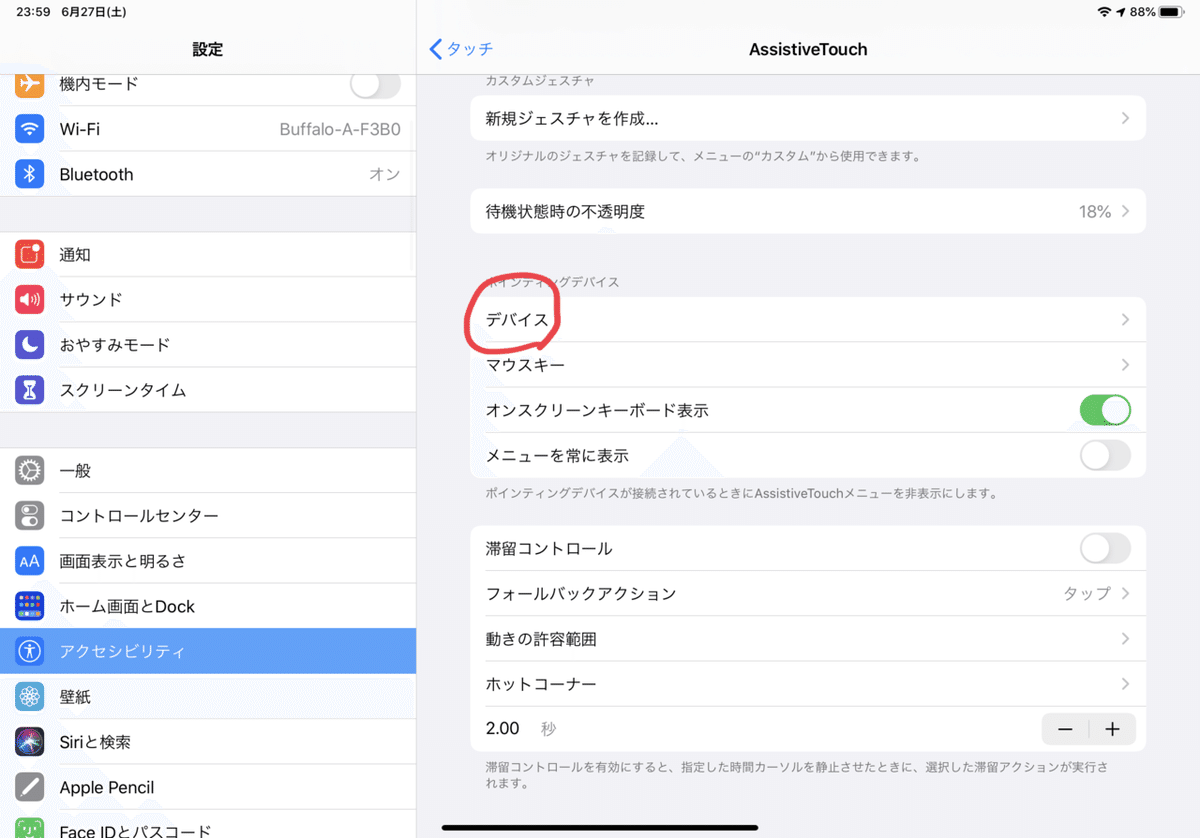
③ペアリングしていればMX Master3がいます

④あとはボタンを押して機能をカスタマイズするだけ!
私はとりあえず下の画像みたいにしていますがまだ試行錯誤中です。

◆備考
赤線も引きましたがボタンカスタマイズはAssistiveTouchをONにしないと使えないようです。
私は普段AssistiveTouchは使わない派なので困った😅
※地味に画面に映っているのが邪魔w
解決策としてAssistiveTouchの透明度を下げる&コントロールセンターに
ON/OFFを置いておくことにしました
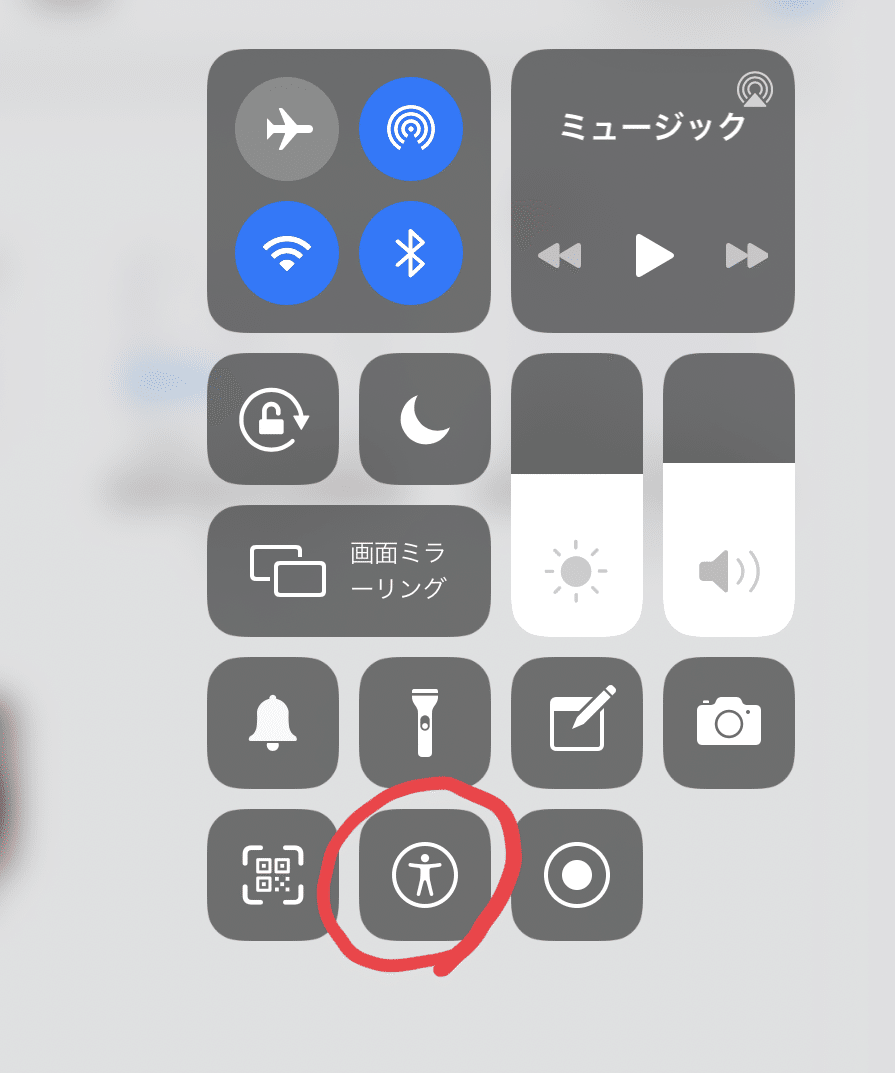
そしてジェスチャーは使えませんがジェスチャーボタンは生きていて、
アプリの切替が可能です!
iPadProで使った感想
こちらもまだまだボタン機能が覚えられない🤣
もはや私がアホなだけかも…
"押したままタッチ"という機能を割り当てたのですが、
これがちょっぴり便利。
アプリの並び替えや、Affinity系で使いました。
でもなくても困りませんよwwwww
かゆいところに手が届くっていう感じです。
ペンシルもありますからね、持ち替えが忙しい🤣
ペアリングの切替
デバイスはマウス裏面のこちらのボタンで切り替えます。
最大3台登録可能です。

デバイス切替はめちゃくちゃスムーズでこれに関してはストレスないことを請け合います。
欲を言えば切替ボタンが裏面じゃなくて表面に欲しかったww
総評
私がポンコツすぎてまだこのマウスの真価を発揮できていないww
最初はそんなにボタン設定作りこまないほうがよいのかも…
人に勧めるかは微妙です。
便利だけどちょっと高くないですか?🤣
機能面については申し分ないです。
作業効率化して残業時間減るといいな…(願望)
私みたいに格安モデルからのステップアップだとちょっぴり苦労します。
給付金の使い道としてありかもしれませんね!!
この記事が気に入ったらサポートをしてみませんか?
