コンビニ原寸印刷方法
★動作確認環境:iPhone SE2(PCからも印刷できます)
★ファミリーマート印刷確認済み
★記載している印刷手順は会員登録やアプリのダウンロードが不要で、ブラウザ操作で印刷できる方法です
★推奨コンビニ:ファミリーマート、ローソン
※セブンイレブンでは原寸印刷することが不可能だったため非推奨としていますが、サイズに拘らない方などはセブンイレブンを利用していただいても大丈夫です
スマートフォンへのデータダウンロード方法
1.該当ページで「ダウンロード」を押す

2.画面下の矢印マークを押す

3.項目から「”ファイル”に保存」を選択
※下の方にあるかもしれません
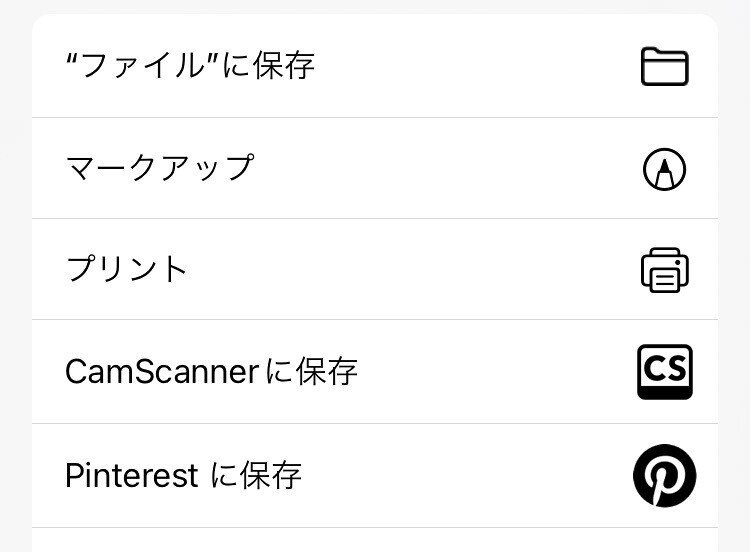
4.任意の場所を選択して「保存」を押す

5.ファイルアプリ内の4.で保存した場所にデータが保存される
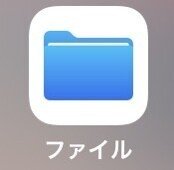
印刷設定方法
①ファミリーマート/ローソンの場合
1. 「ネットワークプリントサービス」へアクセスし、「会員登録なしで利用する」を選択

2. 「同意する」を選択して「ファイルを選択」ボタンを押す
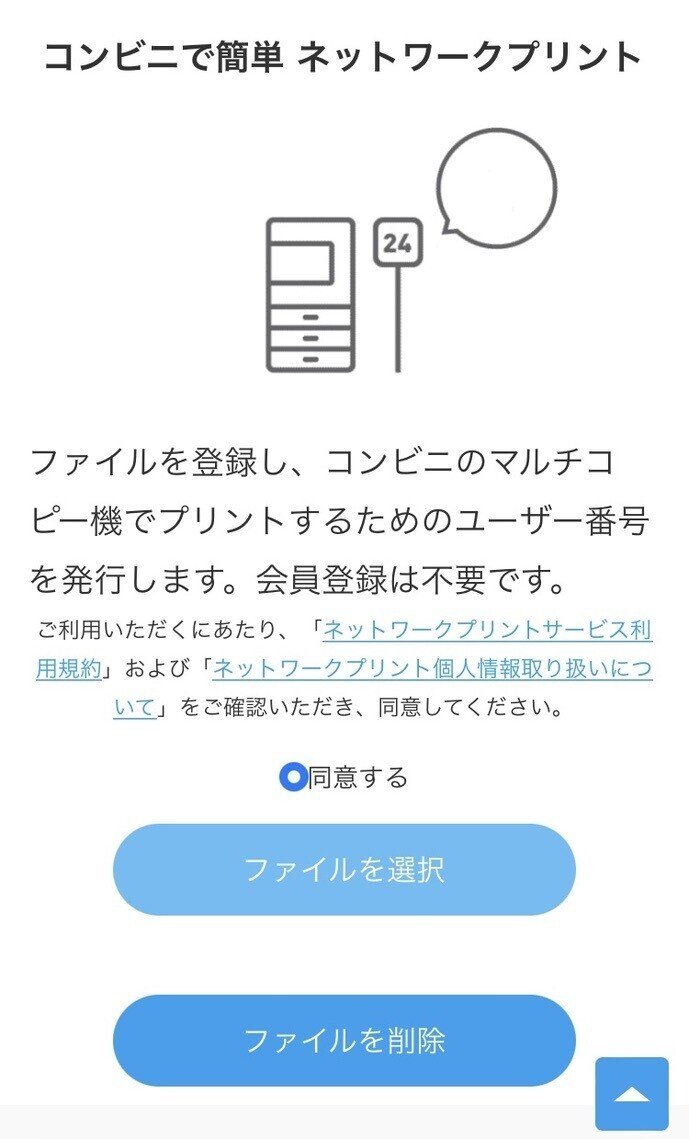
3. 「ファイルを選択」を押す
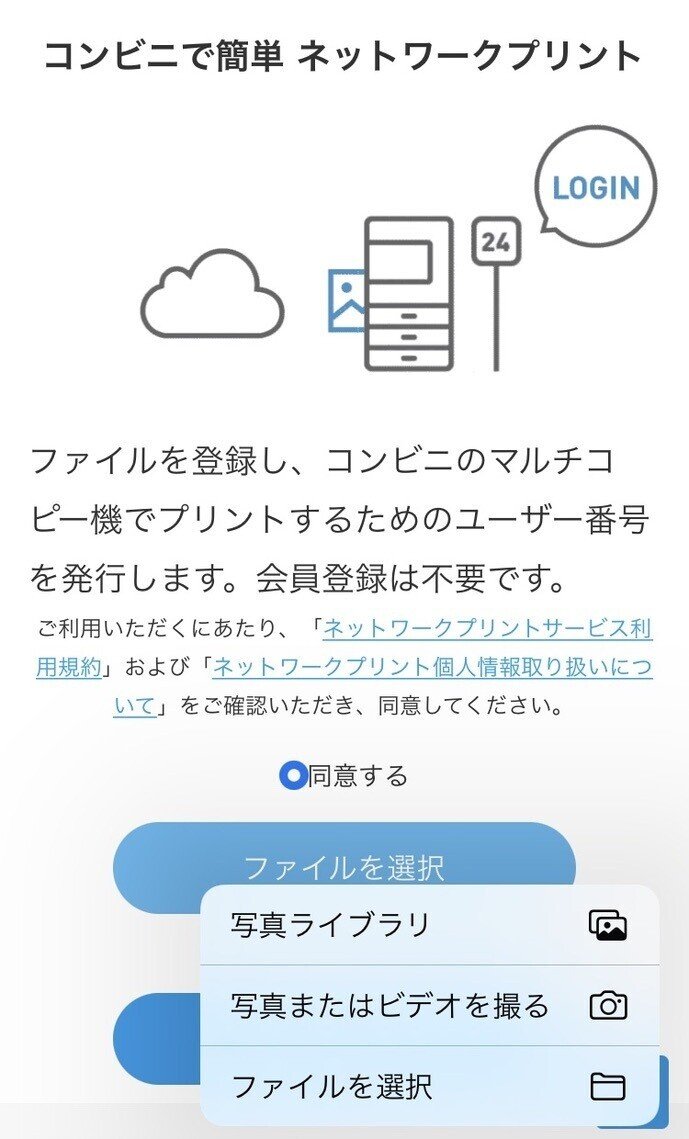
4.該当ファイルを選択する
ダウンロード方法の手順4.にて保存した場所から選択。
見失ったら、画面下のファイルマークの「ブラウズ」を数回タップするとこの画面になる。

5.下記情報を設定して、ファイルを登録
用紙サイズ:A4
原寸/フィット:原寸で印刷する



6.ユーザー番号を控える
※コンビニコピー機の操作方法はこちらを参照ください

②セブンイレブンの場合(非推奨)
1.「netprint」へアクセスし、「個人のお客様」を選択

2.「ユーザー登録なしでプリントする」を選択
※少し下の方にあります

3.「パソコンから利用する」の「今すぐファイル登録」を選択
※画面がPCサイズになるので少し見にくくなりますが、スマホからでも大丈夫です

4.「利用規約および個人情報の取扱いに同意する」にチェックを入れて「利用を開始する」ボタンを押す

5.「普通紙にプリント」を選択し、参照ボタンからファイルを選択する
※ファミリーマート/ローソンの場合の4.と同様

6.下記を設定する
用紙サイズ:A4
カラーモード:任意
暗証番号:任意
ちょっと小さめ:しない
登録結果通知:任意
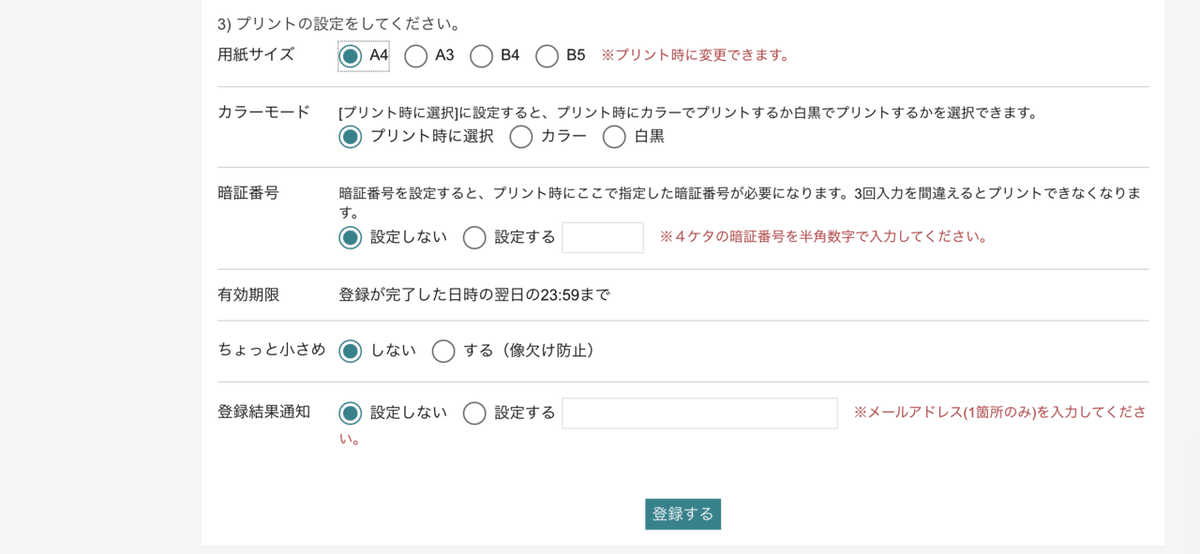
7.ポップアップが出るので「OK」を選択
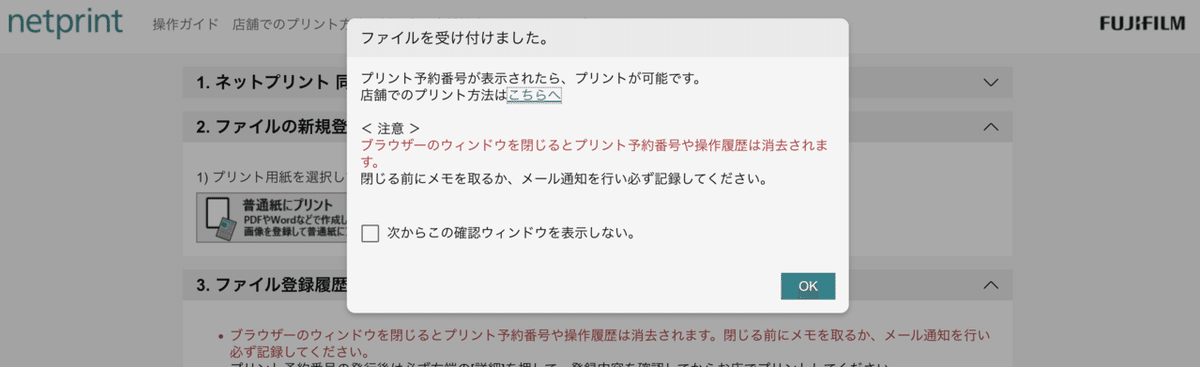
8.プリント予約番号を控える
※コンビニコピー機の操作方法はこちらを参照ください

この記事が気に入ったらサポートをしてみませんか?
