Tableau Prep Builderの実機能を説明
こんにちは。DATA Saberプログラム挑戦中のTakahiro Hiroshimaと申します。本記事は前回からまとめている記事「Tableau Prep Builderとは」の続きの記事となります。
前回記事:https://note.com/takahiro522/n/nda5f1ee96cd8
前回のブログ投稿では、以下3点についてまとめてみました。データの前処理をしたことがない方や気になる方は見てみてください。
データの前処理とは
Prepの特徴について
基本的な機能について
今回はPrepの実機能について説明していきたいと思います。
目次としては以下の通りです。
基本機能の復習
クリーニングステップの深掘り
計算フィールド使用時の小技
ではまず前回の復習から。
1. 基本機能の復習
1. データ接続
ExcelやcsvのデータをTableau Prep Builderに接続する機能です。
2. クリーニングステップ
範囲の広い機能。データ表記を揃えたり、間違っているデータを削除したりできる。本記事はクリーニングステップの解説がメインとなります。
3. ユニオン
同じ出力のデータを縦に連結する。
4. 結合
異なる項目のデータを横にくっつけられる。フィールドの追加と言い換えても良いかもしれません。
5. 集計
日付別のデータを月別で集計させることが可能。
6. ピボット
Tableauで認識しやすい構造、縦カラムへの変更等が実施可能。
7. 出力とフローの保存
出力:Prepで変更したあと、他のツールにつなげられる。
フロー保存:処理をフロー保存し、同じ構造のデータに再利用可能。
1,3,4,5,6はTableau Desktopと同じような機能なので、今回は一番処理幅の広い、2のクリーニングステップについて深掘りしてみたいと思います。
2. クリーニングステップの深掘り
私なりにPrepを触ってみて、クリーニングステップで便利だと思った機能を9個紹介します。
2.1 計算フィールドの作成
Desktopと同じ計算が可能だが、ドラッグ&ドロップでディメンションから持ってくる等の操作性が違う点に注意が必要です。後ほど小技を解説します。
2.2 データの型変更
数値→文字列等の変更が可能。日付として認識されていない時など変更することができる。
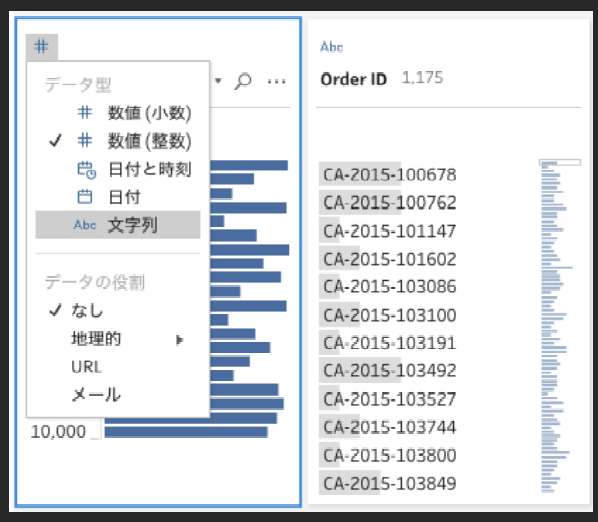
2.3 値の編集
選択した値の編集が直接可能。以下例をいくつか紹介します。
大文字、小文字の変換
文字、数字、句読点、スペースの削除
特定のデータの値を変更(セルの直接編集のようなイメージ)
2.4 値の除外またはフィルタリング
選択したデータ(null等)を除外できます。
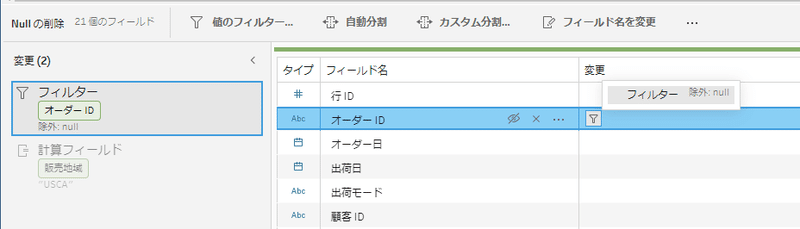
2.5 値のグループ化
例)「東京」と「東京都」のように同じ意味で表記揺れが起きているデータがあるときにグループ化することで、統一することができる。Excelで実施すると、フィルターをかけて表記揺れがないかチェックした後に、置換機能で値を統一化する必要があり、非常に面倒。Prepで行うと、直感的な操作で数クリックで実施することができる。
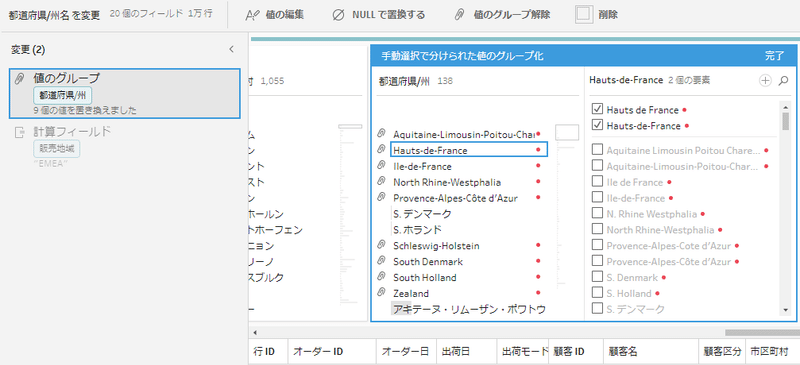
2.6 フィールドの削除
カラム(列)の削除が可能。使わないと思われるデータはさっさと削除してしまうと画面がスッキリして理解が追いつきやすい。
2.7 フィールド名の編集
フィールド名を編集可能。ユニオン前の表記揺れを直すことができます。
2.8 データの抽出
不要なデータ(行)を除外できます。以下例をいくつか紹介します。
計算式フィルタ 「[売上]>100000」 でフィルタをかけると、10万円より大きい売上の行のみが抽出できます。
値の範囲指定 「10000~20000」 の売上の範囲を指定したフィルタをかけることもできます。日付の場合は日付の範囲指定も可能です。
ワイルドカード一致 「JP-2020」の前方一致するオーダーIDのみの抽出が可能です。
null値の除外も可能です。
2.9 フィールドの分割
「/」「,」「半角スペース」などの値を指定して、フィールドを分割することができます。Tableau Desktopのカスタム分割と同じように利用することが可能です。
3. 計算フィールド使用時の小技
これはある人に教えていただいた方法なのですが、私的に「なるほど!」と思ったので、最後に紹介させてください。上記でも触れましたが、Tableau Desktopではドラッグ&ドロップでディメンションやメジャーから使用したい値を追加できていましたが、Prepではドラッグ&ドロップで使用したいフィールド名を持ってくることができません。(もしかしたらできるのかもしれませんが、私は何度か試してもできませんでした。)
そこで、” [ ”を打ち込むことで、以下のように候補が出てきます。
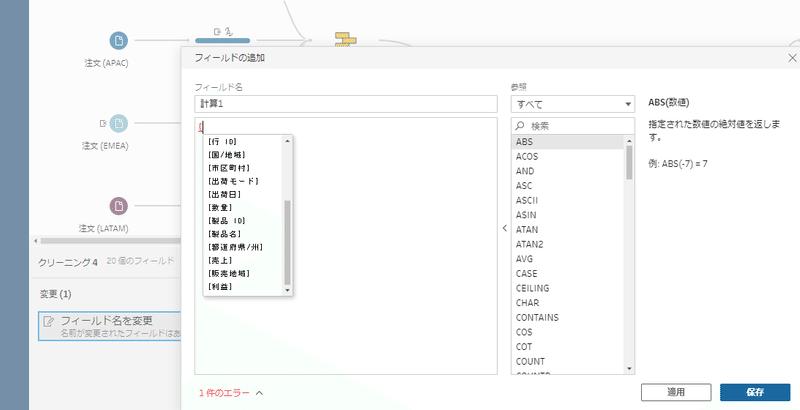
やっぱりTableau君は賢いですよね。ユーザ思いと言うか、かゆいところに手が届くと言うか。UI/UXが本当に素晴らしい。私もこのように細かなところまで手が届くVizが作成できるくらいの能力を身につけたいものです。
最後に
Prepについて自分なりにまとめてみましたが、データ加工の経験も使用経験もまだまだ少ないので、今後も色々と試してみたいと思います。このブログがわかりやすくて勉強になるよ、といった情報やおすすめの動画などございましたら、教えていただけると幸いです。
以上です。また情報を自分の言葉で整理したくなったときや、書きたくなったら更新していきたいと思います。ではでは。失礼いたします。
この記事が気に入ったらサポートをしてみませんか?
